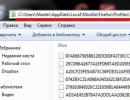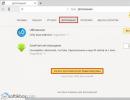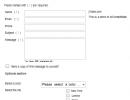Установка windows на mac pro. Как установить Windows на Mac? Пошаговая инструкция. Устанавливаем Windows на Mac
Не так давно Apple выпустила новую версию 13-дюймового MacBook Air. Вопреки привычной разнице в год, новинка вышла всего спустя полгода, однако и изменения в ней небольшие: чуть более мощный процессор, да и всё. Обозреватели решились на отчаянный эксперимент – установить операционную систему Windows на MacBook Air. О результатах можно узнать далее.
В стандартной конфигурации нового MacBook Air 13 по умолчанию стоит процессор Intel Core i5-4260U с тактовой частотой 1,4 ГГц вместо Intel Core i5-4250U с 1,3 ГГц у модели полугодичной давности. Это даёт совсем небольшой прирост производительности, заметить его можно только в бенчмарках, тем не менее, новинка предлагается покупателям за те же деньги, а предыдущая модель - дешевле. Адекватных конкурентов MacBook Air подобрать сложно. Более-менее сравнимые по цене модели, как правило, обладают меньшей производительностью (несмотря на более высокую тактовую частоту, сам Intel Core i5-4200U менее производительный, чем i5-4250U/4260U).
С другой стороны, можно найти аналогичные по габаритам и производительности Windows-ноутбуки, но они будут стоить уже значительно дороже - это будет совсем другая ценовая категория, да и некоторые характеристики будут заметно лучше (разрешение экрана, например), что не всегда оправдано в таких ноутбуках.
Ну и, тем более, невозможно найти Windows-ноутбук, который работал бы от аккумулятора столько же, сколько MacBook Air. Это объясняется, в том числе, энергоэффективностью операционной системы OS X.
Как установить Windows на MacBook Air
Операционную систему OS X на обычный Windows-ПК установить очень сложно, да и то не факт, что всё будет работать. В большинстве случаев используется так называемый «Хакинтош» - особая сборка OS X, которая, после проведения специальных обрядов “с танцами и бубнами”, способна запускаться на обычном ПК. Впрочем, если пользователю повезло с материнской платой, то после перепрошивки BIOS и подмены загрузчика можно установить даже вполне себе официальный дистрибутив OS X, который будет даже получать регулярные обновления с сервера Apple. Некоторые, впрочем, такой метод тоже называют хакинтошем.
А вот поставить Windows на любой Mac проще пареной репы. Не сложнее, чем поставить Windows на любой «обычный» компьютер, разве что, чуть дольше. Наиболее простой метод установки Windows на Mac - при помощи встроенной в OS X утилиты «Ассистент Boot Camp», которая поможет разбить диск, настроить загрузчик и подготовить загрузочную флешку с драйверами и образом дистрибутива (или без него, если под рукой есть DVD).
Отметим, что если даже вы установке нескольких ОС на компьютер предпочитаете виртуализацию, в OS X это тоже не проблема: самая популярная для Mac виртуальная машина Parallels Desktop позволяет работать с установленной в Boot Camp Windows и не требует дополнительных манипуляций: то есть вы можете использовать Windows и в режиме виртуализации и загружаясь в неё отдельно. Но в рамках этой статьи мы будем работать только с Boot Camp.
Итак, запасаемся внешним USB-DVD-приводом, образом 64-разрядной Windows 7 «Домашняя расширенная» и 8-гигабайтной флешкой. Теперь дело за малым - запускаем Boot Camp.
Сначала, утилита спросит, что мы вообще собираемся делать. Верхнюю галочку: «Создать диск установки Windows или новее» можно сразу убрать - нам это не нужно, т.к. диск уже есть (DVD). Нажимаем «Далее».
Так как флешку мы в USB уже вставили, Boot Camp предлагает использовать её для сохранения драйверов и прочих полезных утилит, которые нам пригодятся при работе в Windows. Следующий этап - разбивка диска.
Обычно программы, занимающиеся разметкой диска довольно сложны для начинающих, но здесь всё элементарно - ничего не придётся делать руками. Разве что, потянуть за слайдер, выбирая, сколько места на встроенном накопителе будет отведено под OS X, а сколько под Windows. Мы выбрили вариант «Разделить на равные части».
В-принципе, это всё. После нажатия кнопки «Установить», Boot Camp начнёт подготавливать USB-флешку. В это время можно уйти пить чай, предварительно подключив USB-DVD-привод и вставив в него дистрибутив Windows. Работать Boot Camp будет около получаса, всё зависит от того - сколько придётся качать с интернета. Помните галочку на первом шаге: «Загрузить последнее ПО поддержки Windows от Apple»? Вот это оно и есть. Можно было и отключить, но мы предпочитаем всё самое свежее. После того, как Boot Camp закончит, компьютер перезагрузится и начнётся установка Windows по обычному сценарию. Выберите страну, клавиатуру, откиньтесь на спинку стула, введите код продукта, снова откиньтесь на спинку стула - и так далее. Разве что, придётся вручную отформатировать только что созданный раздел (он будет называться BOOTCAMP) в NTFS. Но Windows предупредит об этом.
Когда Windows установится и наконец загрузится, будет установлено то самое ПО поддержки Windows от Apple, что оно включает в себя.
Итого, Windows 7 через Boot Camp ставилась чуть больше часа с минимальным участием пользователя. Справится даже ребёнок.
Запускаем Windows на MacBook Air
Windows 7 прекрасно себя чувствует на последнем MacBook Air.
Это и неудивительно - «железо»-то у маков вполне обычное.

В помощь маководу, который только-только вышел из дружелюбного и привычного мира OS X и попал в Windows - мир ему мало знакомый, а потому враждебный, существует «Панель управления Boot Camp», которая автоматически устанавливается как раз с USB-флешки. Иконка этого приложения помещается в трей и его всегда можно оттуда вызвать.
В приложении три раздела: выбор загрузочного тома, настройки клавиатуры и настройки тачпада.

В настройках клавиатуры - только выбор режима работы функционального ряда клавиш F1-F12. Мэппинга клавиш, увы, нет. По умолчанию управляющие клавиши Alt/Ctrl соответствуют их Windows-аналогам, ну а Cmd превращается в клавишу Windows (соответственно, чтобы, например, запустить «Проводник», нужно нажать Cmd+E). Если же подключить внешнюю Windows-клавиатуру, то она будет работать как и положено Windows-клавиатуре. Что касается раскладки, то по умолчанию будет стоять «Русская (Apple)» - полностью аналогичная стандартной русской раскладке в OS X, но можно выбрать и просто «Русская», и тогда кнопка под Esc, левее клавиши «1» превратится в букву «Ё».

В настройках трекпада (тачпада) параметров больше. Фактически, они позволяют максимально приблизить использование тачпада в Windows к OS X - практически все привычные мультитач-жесты будут доступны.

Кстати говоря, логический диск с OS X (который отформатирован в HFS+), доступен и из Windows. Правда, только на чтение. Удалить что-то с него не получится, как и создать папку или файл.


Отформатировать, кстати, тоже не получится - система выдаст ошибку. Только этого всё равно лучше не делать - после того, как мы попытались отформатировать раздел с OS X из под Windows, у нас он «слетел» и пришлось восстанавливать OS X через Recovery. В общем, это единственный баг, который мы нашли. Хотя и довольно неприятный.
Из OS X диск с Windows (отформатированный в NTFS) также читается, но для записи недоступен.
Загрузка и выбор ОС
На Mac «традиционного» меню выбора ОС нет. По умолчанию, после установки Windows в Boot Camp, ноутбук при перезагрузке или включении будет загружаться в OS X без вопросов. Если вы хотите загрузиться в Windows, нужно зажать кнопку Alt при загрузке - тогда появится меню выбора раздела загрузки. Если вы больше ничего не ставили, то разделов будет три: recovery (восстановление OS X), OS X и Windows. Выбираем третий и загружаемся в Windows.
И вот поскольку перезагружаться Windows будет намного чаще, чем OS X, которая вообще крайне редко требует перезагрузки, имеет смысл в утилите Boot Camp на Windows настроить загрузку в Windows по умолчанию. Даже если вы очень редко пользуетесь операционкой от Microsoft, поверьте, так будет проще. Ведь, выключать или перезагружать Mac под OS X придётся ещё реже.
Тест производительности
Давайте теперь посмотрим, на что способен MBA13 под Windows. Сначала - оценка производительности по версии самой Windows 7.

Всё вполне ожидаемо: быстрая оперативная память, быстрый жёсткий диск (который здесь, вообще-то, не жёсткий диск, а твёрдотельный накопитель), хотя вот процессору и графике для игр система явно польстила. Но при работе, как говорят, с офисными приложениями, действительно «всё летает».
Также мы прогнали PC Mark 7. Результаты такие:

Много это или мало? Смотрите сами: Lenovo IdeaPad Yoga 2 Pro на Intel Core i3-4010U набрал лишь 4286 очков, а Acer Aspire S7-392-74508G25tws с процессором Intel Core i5-4200U - 5048 очков.
Но у нас остался ещё один тест. Как известно, MacBook Air 13 - самый «долгоиграющий» из самых тонких ноутбуков на сегодня. Под управлением OS X он работает до 12-13 часов без всяких там «приглушите яркость экрана, отключите все беспроводные интерфейсы, отойдите от компьютера минимум на 10 шагов и постарайтесь не дышать». Ну а что с Windows? Проверить легко. Мы устроили такой тест: в каждой ОС запустили стандартный браузер (Internet Explorer для Windows и Safari для OS X), в браузере открыли три страницы: Facebook, Twitter и Вконтакте (чтобы они постоянно обновлялись), а также запустили на цикличное воспроизведение видеоролик MPEG-4 с разрешением Full-HD и развернули его на весь экран. Яркость экрана, кстати, выставили на максимум. В общем - суровые условия и никаких поблажек.
В таком режиме, макбук под OS X проработал 9 часов 32 минуты. Неплохой результат, одобряем. Ну а что же Windows? Увы, здесь ситуация не такая радужная: 5 часов 11 минут. В-принципе, это не так уж мало по сравнению с теми же ультрабуками на Windows, производители которых заявляют о 6-7 часах работы, а в реальности они (если использовать их примерно так, как мы описали выше) разряжаются через 4-4,5 часа. Но всё равно разница почти в два раза с OS X. Это, кстати, ещё раз подтверждает энергоэффективность самой OS X.
Кстати, сначала мы хотели провести тестирование без запуска видеоплеера, а просто открыть в браузере четвёртую страницу, с YouTube, где и запустить Full-HD ролик. В OS X MacBook Air 13 проработал в таком режиме 6 часов 26 минут (столь низкий результат объясняется постоянно запущенным Flash Player - из-за YouTube), а в Windows 7 - пять часов, но почему-то в Internet Explorer на YouTube нельзя было выбрать Full-HD разрешение (1080p), только HD (720р), а при использовании Google Chrome, где с Full-HD на YouTube проблем не было, ноутбук вообще проработал 4 часа 15 минут. Этот тест мы забраковали - вряд ли можно доверять его результатам, т.к. условия были неравными. Но, если что, имейте ввиду: браузер Google Chrome разряжает ваш компьютер быстрее, чем Safari или Internet Explorer.
Как удалить Windows с MacBook Air
Что делать, если Windows на Mac больше не нужна и её нужно удалить? Apple позаботилась и об этом. Загружаемся в OS X, запускаем «Ассистент Boot Camp» и выбираем «Удалить Windows 7 или новее».
Всё, больше ничего не нужно - программа сама сотрёт ненужный более раздел диска и заполнит оставшееся пространство основным разделом.
Удаление Windows ещё никогда не было таким быстрым - вся процедура заняла меньше минуты.
Практика показывает, что Apple по-прежнему выпускает лучшие в мире ноутбуки. Надёжные, мощные, лёгкие, энергоэффективные. Но даже если мир Windows вас не отпускает - не всё потеряно. В Apple позаботились о пользователе и предоставили ему потрясающую возможность использовать Windows на Mac, если это так уж необходимо.
Если вы никогда в жизни не занимались переустановкой операционной системы и, тем более, не ставили на один компьютер несколько операционных систем, всё равно Boot Camp не даст вам запутаться. Вы даже испугаться не успеете - минимум вопросов и Boot Camp уже приступает к работе. Ну а если вы - гик со стажем, то вас непременно удивит простота и лёгкость процесса. Хотя, стоит отметить, что далеко не каждый гик способен по достоинству оценить простоту и лёгкость.
Компьютеры всем известной компании Apple весьма многофункциональны и имеют широкий выбор специально разработанного программного обеспечения. Но иногда бывает, что пользователь Mac или iMac желает установить уже столь привычную для себя операционную систему Windows. Иногда OS Windows может понадобиться для установки некоторых программ, чтобы можно было играть в любимые игры, а подходящей альтернативы под Мак нет.
Установить OS возможно самостоятельно. Сделать это можно несколькими методами, например, через утилиту или с помощью флешки. Рассмотрим на примере приложений, от компании Apple, которые называются Bootcamp, Parallels Desktop и Virtual Box.
Подготовка и установка Bootcamp
Данный вариант позволяет произвести установку дополнительной OS на Mac и iMac в отдельно созданный раздел на жёстком диске. Выбрать в какую систему загрузиться можно во время включения. Плюс этой утилиты в том, что установив через неё программу, для Windows будут доступны все ресурсы вашего ПК, это позволит использовать производительность Мак по максимуму. Компьютер с лёгкостью будет тянуть самые современные игры, и выполнять сложные задачи.
Перед установкой дополнительной OS, учитывайте то, что она займёт на жёстком диске много места. Убедитесь, что на нём есть нужные гигабайты. В среднем может понадобиться около 30 Gb.
Перед тем как начать установку операционной системы на iMac или Mac, проверьте и подготовьте программу Boot camp. Для начала убедитесь, что на ней установлены все обновления от Apple. Для этого нужно сделать следующие действия:
Во время запуска утилиты у вас будет возможность выбрать место, на котором будет установлена OS Windows. Перед началом запуска софта следует закрыть все открытые приложения и программы.
После того, как утилита и флешки для копирования информации готовы, можно приступать к первым действиям:


После копирования всех файлов iMac автоматически начнёт перезагрузку. Далее, для отображения менеджера загрузки нажмите и удерживайте клавишу Alt . На Мак откроется меню диска, обозначьте раздел с названием операционной системы. После этого последует запуск OS и настройка параметров.

Для установки Windows 8 нужно действовать точно так же. Только в окне «Выбор действий » следует установить галочки напротив пунктов «Загрузить последнее ПО » и «Создать диск для установки Windows 7 или новое ».
Установка Windows на Мак, а точнее, настройка программы, начинается с выбора языка. Сразу выбирайте правильный язык, иначе придётся совершать все действия заново. Выбрав в этом окне все параметры, жмите кнопку Далее , которая находится в нижнем правом углу.
Для установки операционной системы Windows на Мак внимательно следуйте всем указанным инструкциям. Во время процесса не перезагружайте и не выключайте компьютер. Прерывать процедуру каким-либо образом нельзя.
После того как iMac второй раз перезагрузится, можно начинать установку нужных драйверов. Для этого загрузите их обратно из флешки, установите и запустите программу инсталляции.
Установка Windows через Bootcamp с помощью флешки
Установку можно проводить как при помощи диска с операционной системой, так и через USB-накопитель. Чтобы загрузить программу с флешки на Мак, нужно сначала её скачать. Если речь идёт о Windows 8, то версия этой системы должна быть в формате iso.
Этот вариант установки на Mac и iMac, от предыдущего особо ничем не отличается. Перед началом действий следует так же проверить bootcamp на обновления и сохранить все необходимые данные. Следующая инструкция поможет выполнить задачу:

Но бывает, что когда установочным носителем является флешка, утилита требует вставить диск с программой и отказывается продолжать действия загрузки софта на iMac. В этом случае можно скачать драйвер Daemon Tools Lite iMac. С его помощью монтируем iso-образ Windows, он послужит виртуальным приводом и тогда Bootcamp без проблем завершит процесс установки нашей OS.
Установка Windows на Mac и iMac через Parallels Desktop
Кроме Boot Camp существует ещё несколько вариантов установки дополнительной операционной системы. Например, можно воспользоваться программой Parallels Desktop , которая является виртуальной машиной по установке Windows. Вы сможете запускать программы Windows без перезагрузки ПК.
 Выполнить установку можно следуя инструкции ниже:
Выполнить установку можно следуя инструкции ниже:

Особенность Parallels Desktop - высокая производительность программы. Скачать бесплатную ознакомительную версию, либо купить программу Parallels Desktop вы можете по ссылке ниже:
Устанавливаем Windows с помощью VirtualBox
VirtualBox - одна из популярных программ виртуализации. С её помощью на вашем ПК будут с лёгкостью работать сразу две операционные системы. Установить дополнительную ОС через VirtualBox довольно просто.
Для начала введите в систему поиска запрос VirtualBox, зайдите на официальный сайт и скачайте программу. По завершению установки кликните по значку программы и выберите пункт «Создать». После этого можно приступать к установке Windows.

Иногда бывает, что после установки дополнительной операционной системы, на iMac появляются проблемы со звуком или воспроизведением видео. Для решения этой проблемы нужно установить на Мак все драйвера, которые предварительно были сохранены на дополнительный накопитель информации (диск или флешку).
После всех проведённых действий установка Windows на Mac полностью окончена. Перезапустите программу и всё обязательно заработает.
Видео по теме
Установка одной операционной системы параллельно с другой является стандартной практикой в компьютерной сфере. Вы можете инсталлировать как ОС Mac на компьютер с Windows, так и наоборот. На нашем информационном портале вы найдете инструкцию для компьютера. Далее рассмотрены подробные шаги, с помощью которых вы получите ответ на вопрос: как установить Windows на Mac?
Возможные способы
Чтобы инсталлировать ОС, вам не потребуются специальные навыки или профессиональная помощь. Установка Windows 7 или 10 на Mac осуществляется следующими способами:
- через ;
- программу Parallel Desktop;
- встроенную утилиту Bootcamp.
- Разберем каждый случай подробнее.
Использование эмулятора

Чтобы установить Виндовс на Макбук данным способом, вам необходимо скачать бесплатную утилиту Virtual Box и установить ее. После этого выполняйте шаги по инструкции:
- запустите Виртуалбокс;
- нажмите кнопку «Создать»;
- выберите тип и версию операционной системы;
- определите размер ОЗУ, который будет выделяться под использование ОС через виртуальную машину;
- далее кликните по пункту «Создать новый виртуальный жесткий диск»;
- выберите тип виртуального диска и объем;
- далее нажмите кнопку «Запустить»;
- после окончания установки, вы сможете произвести установку Windows на Мак и пользоваться ей.
Как установить Windows на Macbook air или pro?

Для второго способа потребуется утилита Parallels Desktop. После скачивания программы на Mac придерживайтесь руководству, представленному ниже:
- запустите программу;
- нажмите кнопку File и в контекстном меню выберите пункт New;
- далее нажмите пункт install;
- выберите источник установки (образ с операционной системой);
- нажмите кнопку «Продолжить»;
- в новом окне введите ключ активации программного обеспечения;
- введите название виртуальной машины и выберите расположение;
- нажмите «Продолжить», чтобы начать установку.
Вы можете пользоваться как бесплатной пробной версией, так и полной версией Parallela Desktop. Для обычного использования программного обеспечения хватит и стандартной версии.
Как установить Windows 10 на mac через Boot Camp?

С помощью BootCamp Виндовс сможет использовать все ресурсы Mac на максимум, поэтому данный вариант считается самым выгодным и оптимальным. В последних версиях Mac OS данная программа установлена по умолчанию. Запустите утилиту, предварительно закрыв все запущенные приложения и открытые файлы:
- поставьте галочки напротив пунктов «Загрузить последнее ПО…» и «Установить или удалить Windows 7 или новее»;
- нажмите кнопку «Продолжить»;
- далее выберите один из пунктов: сделать копию ПО поддержки на диск или сохранить на внешний носитель;
- далее выставьте объем жесткого диска, который будет использоваться для Виндовс. Для нормальной работы программного обеспечения достаточно 20-30Гб;
- дождитесь окончания копирования файлов, после чего Mac перезагрузится автоматически;
- во время перезагрузки нажмите кнопку Alt, чтобы появилось окно с выбором ОС;
- выберите раздел Виндовс;
- теперь дождитесь финальной установки и настройте параметры.
Теперь вы знаете, как на macbook или imac установить windows 7, 8 или 10. Все описанные инструкции подойдут для любой ОС, начиная с «семерки» и новее.
Особенности установки
После инсталляции у вас могут возникнуть проблемы с совместимостью и драйверами. Чтобы исправить это, вы должны заранее загрузить драйвера на флешку, чтобы потом инсталлировать на чистую ОС.
Вызван необходимостью установки программ для работы, которые для IOS просто не выпускаются. Кстати, к таковым относится большое число компьютерных игр. Для Windows ассортимент выпускаемых программ в любой сфере в десятки раз больше. Вторая причина - привычный интерфейс. Пользователям Windows не нужно переучиваться на МАС. Куда рациональнее просто переставить систему. Кроме того, можно перенести все настройки, шрифты, программы. Такое целесообразно при смене основного рабочего устройства (ноутбука, нетбука, планшета) на МАС.
На первом этапе нужно сказать ISO-образ Windows 10 64-x. Конкретных советов здесь нет, так как вопросы с лицензией и версией в каждом случае решаются индивидуально.
- Сразу не рекомендуется установка на виртуальную машину. Дело в том, что МАС устройства работают от батарей, а в таком режиме, сколько бы ни было процессорной мощности и объема оперативной памяти, все равно приходится экономить энергию. Лучший вариант - установка в качество второй основной системы. Тогда вам обеспечена отличная производительность, которая определяется только аппаратным обеспечением вашего МАС устройства.
- На МAC ставится 64-х разрядная версия Windows (32-х разрядную не скачивать).
- На МAC-OS изначально установлена небольшая программка для перехода на Windows. Она называется «Ассистент Boot Camp». Находим ее с помощью поиска, запускаем и указываем путь к скаченному ISO образу Windows. Если вы ставите систему с диска, то все еще проще. Укажите дисковод и нажмите «продолжить». Кстати, пусть к образу устанавливаемой системы часто определяется автоматически.
- Следующий шаг - выбор количества дискового пространства под ОС. Если вы планируете пользоваться обеими системами, то диск МАС-а делите пополам. Если же главной системой будет Windows, то основное дисковое место нужно уделить ей. Под имеющуюся МАС оставьте 20-25%. Минимально возможное место - 50 Гб. При нем Windows будет работать быстро. Имейте в виду, что после установки системы уже не будет никаких возможностей для изменения пропорции емкости HDD между системами. Кстати, если установка Windows связана с поддержкой игр, например, танков онлайн, то места на диске тоже нужно выбрать больше.
- Перед нажатием кнопки «установить», убедитесь, что МАС обеспечен хорошим скоростным подключением к сети интернет. Для установки Windows 10 требуется скачивание нескольких Гб файлов. Они не могут быть записаны на диске, или ISO-образе. Их можно только скачать из интернета в реальном времени с серверов Microsoft. Не начинайте установку, если у вас медленное или часто прерывающееся подключение.
- По завершении скачивания файлов произойдет перезагрузка системы. Дальше следуем инструкциям на экране: выбираем язык, версию, подтверждаем загрузку обновлений. Кстати, делать это необязательно, так как не все пользователи рекомендуют автоматическую загрузку обновлений. Впрочем, если у вашего устройства достаточный аппаратный ресурс, хорошее железо, то обновления можно просто скачать все разом в автоматическом режиме, поставив соответствующую галочку.
- Происходит очередная перезагрузка (на этом этапе Windows 10 уже полностью установлена) и диалоговое окно предложит вам провести детальную настройку системы, элементов интерфейса. Здесь тоже можно поставить галочку, и в системе будут произведены автоматически все стандартные настройки. Режим ручной настройки - галочка «Custom».
Действия после установки
После установки на рабочем столе с большей долей вероятности может появиться окно установщика Boot-Camp. Закрывать его не следует, поскольку эта опция специально сделана для скачивания целого пакета драйверов. В противном случае, вам их придется искать и устанавливать вручную. Кстати, если у вас необычная конфигурация (например, режим работы с двумя мониторами), макбук ремонтировался, заменялись запчасти, то так и поступают. Здесь общий совет - пользоваться услугами официальных производителей драйверов. Этот вид программного обеспечения очень редко бывает платным.
Большинство «левых» драйверов с вирусами скачиваются по вине самих пользователей, в то время как сами официальные производители даже не берут деньги за лицензионный драйвер. Искать их нужно на официальных сайтах.
Завершающий этап - запуск Apple Software Update
Эту утилиту отыскиваем вручную в привычном меню «пуск». Запускаем ее и выбираем «скачать все обновления». Заметим, что эта утилита, это не загрузчик общих обновлений от Microsoft. Она скачивает и устанавливает только специализированные обновления, разработанные для работы Windows на устройствах Apple. По окончанию установки драйверов МАС потребуется перезагрузка. Без нее эти приложения не запустятся.
Переключение между Windows-10 и MacOC
- Из Windows : в трее щелкаем по значку с подсказкой Boot-Camp и выбираем «перезагрузить на MacOC».
- Из MacOC : открываем системные настройки Apple, щелкаем по значку загрузочного тома (который вы выбрали на первом этапе установки при делении дисков), ищем значок «замочек», вводим пароль администратора, выбираем Windows-10 и нажимаем «перезагрузить».
- При загрузке . Сразу после пусковой кнопки нажимаем «options» и клавишами «вверх», «вниз» выбираем нужную систему. Запуск по умолчанию с кнопки питания без ручного выбора - только MacOC.
Windows и MacOC устанавливаются на макбуках на одном жестком диске, но совершенно раздельно. Именно для этого раздел и создается. При удалении одной из систем данные другой никак не затрагиваются. Удаление производится в два клика. Разумеется, при нем требуется пароль администратора и несколько подтверждений, чтобы избежать случайного удаления данных.
Все последующие программы устанавливаются без ограничений, ровно так, как если бы Windows была установлена на обычном компьютере, а не на маке. Кстати, такая простая установка и хорошая работа компьютеров Apple под операционными системами Microsoft (Apple и Microsoft - компании конкуренты) объясняется общим железом. Очень много компонентов унифицированы. Например, многие макбуки используют процессоры Интел.
У компьютеров Apple есть одно очень большое преимущество перед ПК на Windows. Систему от Microsoft можно без проблем установить на любой Mac. Провернуть тоже самое в обратном порядке не получится. Во всяком случае легально, без костылей, боли и знатного количества вазелина.
Никогда ещё установка Windows на MacBook Pro не была настолько простой. И заслуга тут сразу двух компаний: и Apple, и Microsoft. Первые максимально оптимизировали утилиту Ассистент Boot Camp, необходимую для установки ОС на любой Mac. А вторые наконец-то упростили и, что немаловажно, ускорили установку собственной системы. Всё происходит быстро, изящно и без каких-либо проблем.
Что нам понадобится?
Раньше как было? Во-первых, нужно было обзавестись образом с “виндой”. Откуда его брать — неизвестно, поэтому все скачивали с торрентов. Далее нужно было смонтировать образ на DVD-диск (Боже мой!) или развернуть его флешку размером от 4 ГБ при помощи какого-нибудь на коленке написанного софта. При этом нужно было строго соблюдать порядок действий, ничего не упускать и быть очень внимательным. Хорошо хотя бы то, что подробнейший мануал был описан на сайте техподдержки Apple.
Забудьте! Теперь всего этого ужаса нет.
Для установки Windows на MacBook Pro нужен только сам компьютер и подключение к Интернету. Всё! Даже покупать систему от «мелкомягких» не нужно.
Как установить Windows 10 на MacBook Pro 2018
Сейчас вы сами убедитесь в простоте установки. Инструкция пошаговая.
1. Прямо на MacBook Pro из-под стоковой macOS заходим на сайт Microsoft, а именно: в раздел, откуда можно скачать Windows 10. Вот ссылка , если что.

2. Выбираем нужный релиз системы. Я остановился на 10-ой версии, но можно установить и более старшие сборки. Обратите внимание, что для скачивания Windows 7 придётся ввести ключ продукта прямо на сайте. Иначе система не даст скачать образ. Для Windows 8.1 и 10 это не актуально, ключ нужно будет вводить непосредственно в самой системе, уже после установки.

4. Затем устанавливаем на наш Mac все самые актуальные обновления.
5. В Launchpad (сетка приложений), в папке Другие находим приложение Ассистент Boot Camp и запускаем его. Это очень мощная утилита. Она сделает практически всё самостоятельно: начиная от распаковки образа под macOS, заканчивая установкой драйверов уже под Windows.

6. ВАссистент Boot Camp выбираем скачанный нами образ (скорее всего, утилита самостоятельно его обнаружит), определяем размер раздела на жестком диске для новой системы (не меньше 50 ГБ) и запускаем установку.

7. Через 15 минут компьютер перезагрузится (у вас может и дольше — это нормально) и начнётся установка непосредственно Windows.

8. Здесь потребуется выбрать клавиатуру, регион, подключиться к Wi-Fi и ввести данные учетной записи Microsoft. Без неё сейчас никуда, так что можно заранее её завести.
9. После внесения всех первичных настроек загрузится Windows 10. Следом запустится утилита Boot Camp. Приложение предложит установить все-все необходимые драйвера для системы (от клавиатуры и датчиков до видеокарты).

10. После этого перезагружаемся и пользуемся полностью настроенной системой. Вуаля!
Что по времени?
На всё про всё у меня ушло примерно 2,5 часа времени. Причём, 2 часа скачивался образ Windows 10 с официального сайта Microsoft (4,5 гигабайта) и ещё 20 минут распаковывалась сама “винда”.
Непосредственно настройка, установка драйверов заняла примерно 5-10 минут.

Очень быстро и просто. Однако скорость может зависеть от конфигурации вашей системы. Я устанавливал Windows 10 на MacBook Pro 13 2018, которого делал пару месяцев назад, а это та ещё пушка.
В следующей части я расскажу о впечатлениях от Windows 10 на MacBook Pro 13 2018. Как работает система, всё ли стабильно, что по играм и так далее. Оставайтесь на связи.