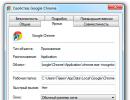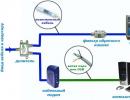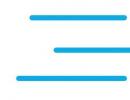Параметры запуска игр в Steam. Все настройки параметров запуска для cs go Параметры запуска профессиональных игроков
Как мне установить параметры запуска игры?
Параметры запуска игр могут быть использованы для изменения настроек игры, не входя в нее. Настройки запуска позволяют пользователю менять свойства игры в обход внутриигровых настроек. Это может помочь в случае, если игра не запускается из-за несовместимых настроек графики, а также в случае решения большого спектра других проблем.
Эта статья описывает изменение параметров запуска игр через библиотеку Steam. Параметры запуска также можно задать, создав ярлык к игре и настроив параметры запуска Steam для этого ярлыка.
Задаем параметры запуска
- Щелкните правой кнопкой мыши по названию игры в библиотеке Steam и выберите Свойства .
- Во вкладке Общие нажмите на кнопку Установить параметры запуска… .
- Введите параметры, которые вы хотели бы использовать (убедитесь, что разделили команды пробелами) и нажмите OK .
- Закройте окно Свойства и запустите игру.
Наиболее распространенные параметры запуска
Эти параметры запуска работают только для игр на движках Goldsrc и Source. Они не подходят для большинства игр других разработчиков.
Пожалуйста, прочтите список игр Valve , чтобы узнать, какие игры поддерживают эти параметры.
Большая часть консольных команд может работать и в качестве параметров запуска, если перед командой добавить символ «+», однако некоторые команды не работают в таком виде. Ниже приведен список наиболее распространенных параметров запуска.
- -autoconfig - сбрасывает настройки графики и производительности до стандартных для вашего компьютера значений. Игра будет игнорировать любые настройки, сохраненные в файлах.cfg, пока параметр не удален.
- -dev - включает режим разработчика. Также отключает автоматическую загрузку карт на заднем плане и убирает окно подтверждения выхода из игры при выключении игры.
- -condebug - включает запись команд, введенных в консоли, в текстовом файле «console.log».
- -console - запускает игру с включенной консолью разработчика.
- -toconsole - запускает движок игры сразу в консоли, если параметром +map не была указана карта.
- -dxlevel <уровень> - заставляет игру использовать определенную версию DirectX. Этот параметр полезен, если вы используете старую видеокарту, производительность которой выше на более ранних версиях DirectX. Ниже приведен список наиболее популярных значений:
- -dxlevel 80
- -dxlevel 81
- -dxlevel 90
- -dxlevel 95
- -dxlevel 98
Внимание:
Наши игры больше не поддерживают DirectX 7 как параметр запуска, и его использование может привести к «вылетам» из игры. Если вы ранее использовали параметр запуска -dxlevel 70, убедитесь, что он больше не используется.
- -fullscreen - запускает игру в полноэкранном режиме.
- -windowed или -sw - запускает игры в оконном режиме.
- -16bpp или -32bpp - запускает игру с определенным качеством цветопередачи (глубиной цвета). Только на GoldSource
- -w <ширина> <ширине> .
- -h <высота> - запускает игру с разрешением, рассчитанным по заданной <высоте> . Этот параметр не нужен, если у вас уже выставлен параметр «-w». При заданной ширине высота рассчитывается автоматически.
- -refresh <частота> - запускает игру с определенной частотой обновления.
- -heapsize <килобайт> - ограничивает объем оперативной памяти (в килобайтах), который может задействовать игра.
- -nocrashdialog - отключает появление некоторых сообщений об ошибках чтения памяти
- -novid или -novideo - запуск с этим параметром отключит воспроизведение начального видео Valve.
- -lv - включает некоторые параметры режима пониженной жестокости в Left 4 Dead.
- -sillygibs - включает режим пониженной жестокости в Team Fortress 2
Параметры запуска, меняющие уровень детализации и качество графики
- +r_rootlod # - изменяет уровень детализации моделей, где # может равняться 0 (высокий), 1 (средний) или 2 (низкий)
- +mat_picmip # - изменяет уровень детализации текстур, где # может равняться 0 (высокий), 1 (средний) или 2 (низкий)
- +mat_reducefillrate # - Изменяет уровень детализации шейдеров, где # может равняться 0 (высокий) или 1 (низкий)
- +r_waterforceexpensive # - изменяет уровень детализации воды, где # может равняться 0 (низкий) или 1 (высокий)
- +r_waterforcereflectentities # - изменяет уровень детализации отражения в воде, где # может равняться 0 (низкий) или 1 (высокий)
- +r_shadowrendertotexture # - изменяет уровень детализации теней, где # может равняться 0 (низкий) или 1 (высокий)
- +mat_colorcorrection # - изменяет режим коррекции цвета, где # может равняться 0 (выключен) или 1 (включен)
- Режимы фильтрации:
- +mat_trilinear 0 - использовать билинейный режим (наименее требователен к ресурсам системы)
- +mat_trilinear 1 - использовать трехлинейный режим (более требователен к ресурсам системы)
- +mat_forceaniso # - использовать трехлинейный режим определенного уровня (где # может равняться 2 , 4 , 8 или 16 - чем выше уровень фильтрации, тем он более требователен к ресурсам системы)
- +mat_hdr_level # - изменяет уровень расширенного динамического диапазона световых эффектов, где # может равняться 0 (выключен, уменьшая требуемые ресурсы) или 2 (полная прорисовка)
Параметры запуска игры RAGE
- +r_swapInterval # - включает или выключает вертикальную синхронизацию, где # равен 0 для выключения и 1 включения
- +vt_maxPPF # - включает шифрование графическому процессору (GPU Transcode) для улучшения производительности при прогрузке текстур, где # должен равняться 8 , если у процессора 2 или 4 ядра, или 16 , если процессор имеет 6 или более ядер
- +vt_pageImageSizeUnique 8192 - увеличивает количество текстур, которые хранятся в видеопамяти
- +vt_pageImageSizeUniqueDiffuseOnly 8192 - увеличивает количество текстур, которые хранятся в видеопамяти
- +vt_pageImageSizeUniqueDiffuseOnly2 8192 - увеличивает количество текстур, которые хранятся в видеопамяти
В своем примере мы будем использовать запуск Google Chrome с параметром incognito, хотя метод будет работать и с другими программами, поддерживающими параметры запуска. Пожалуйста учтите, что для разных программ параметры запуска различны.
Итак, как же происходит прикрепление на панель задач приложения с произвольными параметрами.
Первое, что вам необходимо сделать - это создать для желаемой программы ярлык. Для этого, откройте меню Пуск и найдите программу, которую вы хотите прикрепить на панель задач.
Найдя ее, кликните по ней правой кнопкой мыши и выберите Отправить. Затем выберите Рабочий стол (создать ярлык).
Создав на рабочем столе ярлык нужной вам программы, вам необходимо отредактировать параметры его запуска. Для этого кликните правой кнопкой мыши по ярлыку и выберите Свойства.
В открывшемся окне Свойств необходимо дописать в поле Объект необходимые параметры. Параметры необходимо добавлять после закрывающихся кавычек. Т.к. мы хотим запускать Chrome в режиме инкогнито, мы добавим параметр –incognito.
Замечание: Одни программы используют перед параметром префикс “-“, тогда как другие используют префикс “/”. Поэтому перед написанием параметра обратитесь к документации на нужную вам программу.

Добавив свои параметры, вы можете просто прикрепить иконку на панель задач – точно так же, как вы бы это делали обычно. А именно с помощью правого клика по иконке и выбора из контекстного меню пункта закрепления на панель задач.

Теперь вы можете удалить созданную собой иконку со своего рабочего стола.
Теперь, если вы попробуете запустить свою программу с панели задач, то она запуститься с вашими параметрами.

Вот и все! Удачи вам!
Мы каждый день пользуемся различными компьютерными программами для выполнения самых разнообразных задач. Некоторые из них имеют большое количество настроек и возможностей, и чтобы всеми ими воспользоваться, нужно совершать множество манипуляций. Например, вы регулярно используете несколько режимов работы приложения, вводите логин и пароль пользователя , применяете специальные режимы. Помимо офисных работников, в таких возможностях очень часто нуждаются любителей компьютерных игр . Все эти манипуляции могут занимать значительное количество усилий и времени, да и попросту раздражать.
Отражение условий старта приложения в ярлыке упрощает работу с программами.
Стоит отметить, что подобная необходимость, о которой было упомянуто выше, возникает крайне редко, и по большей части решается без усилий самими настройками приложений или игры.
Исходя из этого весь вопрос следует рассматривать лишь как дополнительную возможность по расширенному запуску программного обеспечения, потому что целесообразность подобных действий сомнительна, и времени для пользователя они точно не сэкономят.
Операционная система Windows предоставляет каждому пользователю возможность прописать в ярлыке программы параметры запуска. В рамках рассматриваемого вопроса вместо того чтобы переключаться между пунктами меню, можно один раз создать несколько ярлыков с нужными параметрами, расположить их на рабочем столе или панели задач, а в Windows 8 и 10 и на начальном экране, и запускать программу с нужными параметрами одним нажатием кнопки.
Все эти параметры прописываются в ярлыках, которые представляют собой специальные файлы со ссылкой на исполняемый файл. Вам не нужно каждый раз переходить в папку, в которую установлен софт, и искать файл запуска. В этой статье мы рассмотрим, как существенно расширить ваши возможности при работе с программным обеспечением и узнаем, как прописать параметры запуска в командной строке ярлыка на рабочем столе. Всю процедуру мы разделим на два этапа.
Этап 1. Выбор исполняемого файла и перенос ярлыка на рабочий стол
Несмотря на то что в подавляющем большинстве случаев при установке софта иконка для запуска помещается на рабочий стол, в некоторых случаях этого не происходит. Тогда вам нужно самостоятельно найти исполняемый файл. Каким образом?
- При установке приложения внимательно следите за тем, какую папку предлагает выбрать установщик. Обычно это C:\Program Files либо C:\Program Files (x86). Большинство разработчиков предоставляет возможность самостоятельно выбрать папку по умолчанию, но, если вы не изменяете предложенный вариант, программа будет установлена именно в указанную папку.
- Через проводник Windows зайдите в каталог, куда установлено программное обеспечение и найдите файл запуска. Он имеет расширение exe. Зачастую его название совпадает с названием самого софта. Если же вы не можете определиться, попробуйте выяснить эту информацию на официальном сайте разработчика в разделе справки или в службе технической поддержки.
- Кликните по названию файла правой кнопкой мыши и выберите функцию «Создать ярлык».
- Подтвердите запрос системы «Windows не может создать ярлык в данной папке. Поместить его на рабочий стол?».

Если же вы не помните, в какой папке установлены софт, поступить можно следующим образом:
- Перейти в меню Пуск, найти в списке ПО нужное вам (для ускорения процесса можно даже воспользоваться функцией поиска).
- Кликнуть по названию правой кнопки мыши и выбрать Отправить - Рабочий стол (создать ярлык).
Если же вы пользуетесь Windows 10, процедура будет несколько отличаться:
- Перейдите на стартовый экран нажатием кнопки Пуск.
- Отыщите в списке всех приложений или на начальном экране иконку запуска программы.
- Кликните правой кнопкой мыши, выберите Дополнительно - Перейти к расположению файла.
- После того как откроется окно Проводника Windows , скопируйте значок на рабочий стол через контекстное меню либо же просто перетянув его в нужное место.
Этап 2. Указание параметров запуска
После того, как мы успешно перенесли значок на рабочий стол, займёмся указанием необходимых параметров в его свойствах. Для этого вам нужно:
- Правой кнопкой мыши кликнуть по иконке и выбрать «Свойства».
- В открывшемся меню перейдите во вкладку «Ярлык» и найдите строку «Объект». Вы увидите, что поле ввода в нём является активным. Именно сюда мы и будем прописывать нужные команды.
- После ввода нужных данных внизу окошка нажмите последовательно Применить - OK.

Какие команды прописывать
Разобравшись с тем, как прописывать команды запуска, давайте попробуем выяснить, что именно прописывать. К сожалению, универсальных команд, действующих для абсолютно всех программ, не существует. Поэтому, если вы хотите создавать ярлыки для быстрого запуска с указанными параметрами, вам придётся изучить справку программы либо же обратиться в службу технической поддержки разработчиков.
Очень часто такая информация указана на официальных форумах приложения или игры. Более опытные юзеры или представители разработчиков или правообладателей публикуют там детальную информацию.
Возвращаясь к тому, что было сказано ещё в начале настоящей статьи. Указание параметров получило свою наибольшую актуальность в период массового интереса к игре под названием «Counter-Strike». Почему данный интерес получил подобное распространение именно на «CS» вопрос неоднозначный, кто-то применял это исключительно для развлечения, кто-то (как, например, некоторые профессиональные игроки) для того, чтобы максимальным образом индивидуализировать игровой процесс.
Например, вот список параметров для игры «Counter-Strike: Global Offensive», которые некоторыми пользователями используются при запуске:
| Параметр | Значение |
| -novid | Отключение вступительного ролика |
| -w 640 -h 480 | Установка расширения |
| -console | Активация консоли |
| -freq 120 | Установление лимита частоты обновления экрана |
| -high | Запуск с повышенным приоритетом |
| -condebug | Сохранение логов |
| -low | Запуск с пониженным приоритетом |
| -noaafonts | Отключение сглаживания |
| -nosync | Деактивация вертикальной синхронизации |
| -fullscreen | Запуск в полноэкранном режиме |
| -language English | Установка языка |
Заключение
На сколько приведённый порядок действий целесообразен и актуален на середину 2019 года решать каждому за себя, а в комментариях приглашаем вас подискутировать на эту тему, а также рассказать о том, какие программы вы запускаете с указанием параметров запуска. Эти данные могут кому-то пригодиться.
0
Я пытаюсь построить отчет SSRS 2008 года, чтобы он отображал таблицу на основе параметров начальной и конечной даты. Но когда я устанавливаю значения по умолчанию для этих параметров даты, он отображает те же записи в моей таблице, независимо от того, какие параметры я выбрал, поскольку они по умолчанию. Поэтому я попытался установить значения по умолчанию = доступные значения, но это делает то же самое. Итак, как мне создать каскадные параметры, чтобы таблица правильно фильтровала на основе логики даты?
У меня есть три параметра: «Parameter_Week», «Start_Date» и «Дата окончания». Все они взяты из одного набора данных, где Parameter Week находится в строчном формате «6/12/11 - 6/18/11», а дата начала - «6/12/11», а дата окончания - «6/18/11 ». В этом же наборе данных есть 4 разных записи, которые всегда равны последним 4 неделям.
И таблица данных таблицы принимает только 2 следующих параметра: Дата начала и окончания. Поэтому я хочу, чтобы эта таблица отфильтровывала записи на основе этих дат. Однако, я получаю ошибку ниже, если я устанавливаю значения по умолчанию для этих двух параметров в «None».
Параметр «Дата начала» не имеет значения.
(и даты начала и окончания параметры скрыты, так как только параметр «Параметр» Неделя должна быть видна.)
Итак, подведем итог, я пробовал все комбинации для установки значений по умолчанию для этих двух параметров даты, Если я установил значения по умолчанию = Нет, тогда я получу сообщение об ошибке выше. Но если я устанавливаю значение по умолчанию для чего-либо еще, тогда он всегда возвращает те же записи в таблице, что и по умолчанию.
1 ответ
Сортировка:
Активность
0
Вот что я сделал:
Создать набор данных, чтобы определить список недель
Создать параметр (@DateString), который устанавливает это доступные значения из нового набора данных, установите метку и поля значения в поле DateString (созданное из строки конкатенированных дат (т.е. 6/12/11 - 6/18/11)).
Создание 2-й набор данных, который является почти такой же, как первый, за исключением добавления параметров фильтра
WHERE DateString = @DateString
Создать 2 параметра @ Date1 и @ Date2. Установите видимость на «Скрытый». Получите значения из запроса и задайте набор данных для вашего второго набора данных и поля значений для вашей даты1. Перейдите в раздел Дополнительно и выберите «Всегда обновлять». (Сделать это для @ date2 изменить поле значения для date2)
Создать набор данных для таблицы с параметрами даты:
SELECT * FROM Events WHERE Date BETWEEN @Date1 and @Date2
Создать таблицу со значениями из этого набора данных
Запускать отчет и изменять параметры на разные даты, а таблица обновляется по мере изменения параметров.
Многие из вас наверняка слышали про параметры запуска в cs go, но не все знают, для чего они нужны и какие из них способны действительно принести пользу для вашего ПК. Что же такое параметры запуска? Это команды, сообщающие игре о необходимости совершить какое-либо действие при загрузке или запустить игру с определенными настройками. Хорошие настройки запуска позволят вам не только обеспечить плавную катку, но и сделают вашу жизнь проще. Например, вы можете изменить разрешение экрана при открытии cs go или же прописать пропуск вступительного ролика (для экономии времени).
Настройки запуска кс го – полезные команды
- -novid – отключает вступительный ролик при заходе в игру
- -w 640 -h 480 – можно устанавливать разрешение экрана при запуске. Вместо 640 и 480 ставьте свои значения
- -console – включает консоль в игре
- -freq 120 – задает монитору необходимую частоту обновления экрана. Его имеет смысл использовать только в том случае, если у вас 120 или 144 Гц монитор.
- -high – запускает игру в режиме высокого приоритета. Это может помочь игрокам со слабыми компьютерами. Не имеет смысла использовать при наличии мощного ПК.
- -threads 4 – указываем игре, сколько у вас ядер. Если у вас два ядра, то вместо четырех ставим двойку; при шести ядрах ставим шестерку. Посмотрите в игре, влияет ли эта команда каким-либо образом. Если нет, можете не прописывать
- -fullscreen – запуск cs go в полноэкранном режиме
- -language English – задает язык. При этом steam у вас может быть на русском, а cs go на английском
- +rate 124000 - максимальное количество данных, принимаемых хостом (бит/сек.)
- +cl_cmdrate 128 – макс количество отправляемых на сервер пакетов
- +cl_updaterate 128 – максимум запрашиваемых обновлений пакетов от сервера
- -noaafonts – отключает сглаживание. Помогает повысить фпс в кс го
- +exec autoexec.cfg – запуск заранее настроенного конфига
- -window - для запуска игры в оконном режиме
- -noborder – запускает кс го в оконном режиме без рамки
- -low – задавать можно не только высокий приоритет, но и низкий
- -dxlevel 81 – настройка DirectX на версию 8.1
- -dxlevel 90 - настройка DirectX на версию 9
- -heapsize 262144 – данный параметр выделяет 512MB оперативной памяти
- -heapsize 524288 - выделяет 1GB оперативной памяти
- -heapsize 1048576 - выделяет 2GB оперативной памяти
- -noaafonts – эта команда отключает сглаживание шрифтов экрана
- -refresh 100 – специальный параметр для изменения Герц для мониторов HL2 Engine.
- -soft – включает кс в графическом режиме Software
- -d3d – включает кс в режиме Direct3D
- -gl – включает кс в графическом режиме Open GL
- -nojoy - отключает джойстик
- -noipx – отключает протокол LAN
- -noip - удаляет IP-адрес без возможности подключения к серверам
- -nosound - отключает звук в cs go
- -nosync - выключает вертикальную синхронизацию
- -console – предоставляет доступ к консоли разработчика
- -dev - включает мод для разработчиков
- -zone # - позволяет выделить больше памяти файлам, таким как autoexec.cfg и т.д
- -safe – позволяет запустить cs go в безопасном режиме плюс отключает аудио
- -autoconfig – сбрасывает видео настройки на стандартные
- -condebug – сохраняет логии в файле console.log
- -nocrashdialog - для отмены отображения некоторых ошибок(memory could not be read)
- -toconsole - для запуска движка игры в консоли, если карта не будет определена с +map
- +a +r_mmx 1 - для запуска игры cvar-командой в командной строке (вместо cfg)
- -tickrate 128 – частота обновления сервера
- -m_rawinput – будут ли влиять настройки windows на сенсу мыши noforcemspd - скорость мыши такая же, как в Windows
- -noforcemaccel - отключение акселерации мыши
- -noforcemparms - использование настроек кнопок мыши, как в Windows
Конечно, 80% команд, описанных выше, для каких-то киберзадротов. Я их перечислил на всякий случай. А оптимальные параметры запуска для кс го я рекомендую позаимствовать у команды Нави.
Параметры запуска профессиональных игроков
Про игроки уж точно знают, что там необходимо прописывать. Вряд ли они что-то упускают. Давайте посмотрим, что там у игроков Natus Vincere. Параметры запуска топ игроков Natus Vincere CS:GO
Параметры запуска Арсения "ceh9" Триноженко:
W 1280 -h 720 -novid -freq 144 +rate 128000 +cl_interp 0.01 +cpu_frequency_monitoring 2 +engine_no_focus_sleep convar 1 cl_obs_interp_enable 0 +cl_hideserverip -console
Да, состав у меня представлен старый, но по сути у всех киберспортсменов похожие команды + они их периодически изменяют. Так что особо заморачиваться не стоит. Берите тот, который вам больше нравится.
Как установить параметры запуска в кс го – пошаговая инструкция (в картинках)

Да, я ведь забыл самое главное – рассказать вам, как их установить (вернее, куда прописывать). Чтобы прописать параметры запуска в кс го необходимо в steam нажать правой кнопкой мыши, выбрать вкладку свойства и переключиться на вкладку под названием «установить параметры запуска», как показано на рисунке ниже:


Популярные вопросы
Давайте быстренько пробежимся по распространенным вопросам, которые у вас могут возникнуть.
Зачем нужны параметры запуска

Для удобства. На самом деле их можно и вообще не использовать.. Я лично не пользовался. Мне хватало тех, что есть в игре.
Как установить разрешение экрана через параметры запуска кс го.

Делается это с помощью команды -w 640 -h 480, где вместо данных цифр вы можете поставить любое нужное вам разрешение.
Как запустить кс го в окне
Команды, позволяющие открыть кс го в оконном режиме (это можно сделать в настройках внутри игры или не заходя в игру, прописав в свойства то, что указано ниже):
- -windowed –w 1024 –h 768 – запуск в оконном режиме, где w – ширина, а h – высота
- -noborder – windows не будет обводить окно с игрой границами. Имеет смысл использовать только при запуске в окне. В этом режиме вы можете его двигать. Для этого используются –x (расстояние от левого края экрана) и –y (расстояние от верхнего края экрана)
Что нужно писать в параметрах запуска cs go

Можете вообще ничего не писать. Я всю жизнь так играл и никаких проблем это не вызывало. Да, слабый ПК, проседающий ФПС и т.д. все это неприятно. Но повлиять на них по сути можно только одним – обновлением железа. Так что не заморачивайтесь особо. Если у вас слабый ПК, рекомендую сначала и затем прописать в консоли:
Novid -console -freq 60 +rate 128000 +cl_cmdrate 128 +cl_updaterate 128 -threads 4 -high +cl_interp 0 +cl_interp_ratio 1+fps_max (Ваше значение)
Стандартные параметры запуска кс го
Для возвращения стандартных значений рейтов пропишите следующее:
rate 80000; cl_updaterate 64; cl_cmdrate 64; cl_interp 0.03125; cl_interp_ratio 2; cl_lagcompensation 1