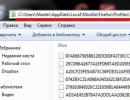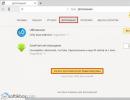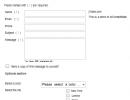Проблемы с подключением клавиатуры. Не работает клавиатура на компьютере, что делать? Почему не работает клавиатура? Почему клавиатуру необходимо периодически чистить
Иногда бывает так, что включив ноутбук, пользователь сталкивается с тем, что клавиатура не реагирует на прикосновения. Не стоит переживать – зачастую, в этом нет никакой проблемы, и все решиться очень легко. Все дело в том, что может произойти сбой в операционной системе, который и приводит к тому, что клавиатура перестает восприниматься (особенно часто эта ситуация происходит когда на старый ноутбук устанавливается Windows 10).
Рассмотрим несколько рекомендаций относительно того, как включить ПК, если не печатает клавиатура на ноутбуке? Кстати сказать, по статистике поисковиков, это очень актуальный вопрос.
Так вот, для того, чтобы клавиатура на ноутбуке начала работать, в подавляющем большинстве случаев, вполне достаточно будет просто перезагрузить компьютер.
Биос
В этом случае необходимо будет зайти в БИОС (это надо делать в тот момент, когда ПК только начинает загружаться). В этот момент необходимо будет нажать на клавишу TAB, а в том случае, если не помогает, то на F10 или DEL. По факту, если хотя бы одно из этих действий вам удалось выполнить, то все будет указывать на то, что поломка не механическая и причину необходимо искать в ПО.
Выходим из БИОС и еще раз перезагружаем систему. Оцениваем результат.
Возможные проблемы с драйверами
Не исключен вариант того, что проблема не восприятия клавиатуры ноутбуком кроется в драйверах. Решение вопроса в данном случае не представляет никаких затруднений. Вполне будет достаточно посмотреть на упаковке вашего ноутбука название его модели, посетить официальный сайт, скачать необходимый драйвер и установить его на ноутбук.
В том случае, если же и установка драйвера вам не помогла с решением вопроса, то это однозначно будет указывать на то, что поломка носит чисто механический характер и устранять ее надо будет соответствующим образом.
Механические повреждения
Что греха таить, все пользователи любят сидя за ноутбуком пить кофе или же употреблять в пищу мучные изделия, от которых очень много крошек. Как раз они то и становятся причиной того, что не работает несколько клавиш или же вся клавиатура полностью. В таком случае придется разбирать ноутбук, иначе их оттуда не вытащить.
Перед тем, как к этому приступить, необходимо удостовериться в том, что устройство не на гарантии. В противном случае можно было бы просто отнести в магазин и там бы уже ремонтировали ваш ноутбук, а так все придется делать самостоятельно. Или же обращаться в сервисный центр.
Нередко причиной нарушения работы ноутбука (причем зачастую фатальной) является попадание жидкости на клавиатуру ноутбука.
В таком случае необходимо будет срочно отключить его от питания, выключить через кнопку пуск, разобрать и тщательно вытереть. Потом ноутбук должен на протяжении суток просохнуть. Кстати сказать, намного хуже, если пролитая жидкость была сладкой – в таком случае протирать необходимо будет спиртовой салфеткой.
Кроме того, иногда причиной может быть поломавшийся шлейф. В этом случае однозначно надо будет нести в сервисный центр.
Часто случается, что готовишься выполнить какую-то важную работу, а потом бац - и не работает клавиатура на компьютере. Что делать в таком случае? Как справиться с этой бедой? Разобраться в этом и найти решения будет несложно. В данной статье будет рассмотрен вопрос, который часто возникает у начинающих пользователей домашнего ПК или уже опытных специалистов. Да, все дело в клавиатуре - она то работает, то нет, а работу делать нужно. Причин подобных проблем может быть множество, и большинство из них может решить сам пользователь, не отходя от рабочего места. Вопрос покупки нового устройства можно отложить до полного исчерпания ресурса имеющейся «капризной» подруги. Кроме внимания и возможности правильно выполнять действия, особых навыков от пользователя в процессе решения проблемы не потребуется. Для любой модели любого производителя компьютерной клавиатуры будут приведены причины отказа от работы и пути их качественного устранения в сжатые сроки.
Возможные причины неработоспособности устройства
Действуя методом легендарного Шерлока Холмса - методом «дедукции» - можно определить, что же сломалось или что мешает клавиатуре выполнять свою работу. Факторами подобных проблем можно назвать:
- человеческий, то есть поломка вызвана действиями самого пользователя;
- железный, а иными словами, сбой оборудования;
- программный - нарушение настроек и необходимых программ и их комплексов.
Понять, почему не работает клавиатура на компьютере, что делать в данном случае, можно, изучив и перебрав возможные причины. Исходя из выделенных факторов, причинами нарушений в работе устройства могут быть такие ситуации:
1. Если пользователь сам своими действиями или бездействием привел к проблемам в работе с клавиатурой:
- нарушена целостность портов подключения устройства, либо перебит (передавлен) его кабель;
- попадание влаги внутрь устройства ввода из-за перелитой чашки чая, кофе или прямого попадания дождя с улицы;
- чрезмерное загрязнение внутренних деталей клавиатуры пылью, шерстью животных, крошками от еды и прочим мусором.
2. В случае если проблема в самом оборудовании:
- клавиатура изначально не была рабочей;
- электронная составляющая клавиатуры либо отдельные ее элементы вышли из строя и требуют вмешательства специалистов сервисных центров;
- короткое замыкание либо скачок напряжения, вызванные как проблемами с другими элементами железной части компьютера (блока питания, материнской платы), так и сбоями в централизованной электрической сети.
3. Основными причинами программных сбоев в работе клавиатуры можно назвать:
- отказ работы драйверов устройства;
- слетели основные настройки материнской платы (БИОС);
- отключена по каким-либо причинам в самой операционной системе.
Более подробно все приведенные причины и варианты их решения рассмотрены дальше.

Испорчен кабель или порт
Как узнать о наличии данной причины того, почему не работает клавиатура на компьютере, что делать, если будет найдено подтверждение именно этой проблемы? Ответить на данный вопрос можно после того, как будет проведена определенная простая диагностика. Для этого пользователю нужно сделать следующее.
1. Для проверки целостности кабеля:
- Посмотреть на индикацию на самой клавиатуре и попробовать включить/выключить кнопки «Капс лок» и «Нам лок». Если светодиоды светятся, то, скорее всего, причина не в кабеле.
- Если светодиоды не светятся, подключить клавиатуру к другому свободному порту (ЮСБ или ПС/2, в зависимости от типа устройства). Засветились светодиоды - причина найдена. Проблема в испорченном порте.
2. Как проверить на работоспособность порт подключения клавиатуры:
- Взять любое другое устройство с таким же типом подключения и попробовать подключить его в этот порт - если заработает, значит, дело не в порте, а в кабеле клавиатуры либо ее электронной составляющей.
- Если другое устройство не заработало, то нужно перепроверить настройки материнской платы (БИОС) на предмет отключенного питания для указанного порта.
После такой проверки должен быть результат, дающий понимание того, что сломалось, либо позволяющий понять, что дело не в кабеле и порте клавиатуры. Устранение проблемы сломанного кабеля либо порта возможно только с помощью профессионалов в центрах по ремонту компьютерной и оргтехники.
Неисправное устройство
Хоть это и довольно смешно, но бывают случаи, когда пользователь пытается подключить «умершую» клавиатуру и очень нервничает, что она не работает. Случается это по забывчивости и по незнанию. Все равно, пройдя все пункты анализа, можно легко во всем разобраться.

Совсем чуть-чуть разлилось
Как понять, почему не работает клавиатура на компьютере, что делать? Но пикает при этом и мигает лампочками (или просто пикает)? В этом случае частой причиной проблемы бывает попадание внутрь устройства жидкости: чая, кофе, напитков или просто воды. Вся эта жидкость токопроводящая, а потому приводит к короткому замыканию, которое может вызвать перегорание чувствительных электронных элементов самой клавиатуры или контроллеров портов на материнской плате.
Чтобы не покупать новое устройство, пользователь может аккуратно разобрать клавиатуру и просушить все элементы. С вероятностью в 50 процентов его может ожидать успех, что подруга «оживет».

Мусор просыпался, или Ох, уж эти кошечки
Прием пищи на рабочем месте, а также присутствие домашних животных с шерстью очень плохо сказываются на устройстве ввода ПК. И тут возникает вопрос: "Не работает клавиатура на компьютере, что делать в этом случае?" Ответ прост - так же, как и с залитым жидкостью устройством, необходимо провести полную чистку его внутренней части. Если повезет, то комки и пучки грязи не успели привести к короткому замыканию элементов, и тогда все снова будет работать.
Заводской брак, или Время берет свое
Клавиатура как электронная техника может быть собрана с браком, приводящим к скорому выходу ее из строя. В этом случае необходимо отправить ее на ремонт в сервисный центр производителя. Если гарантийный срок службы уже истек, то необходимо сравнить цены на ремонт в платных мастерских и новой клавиатуры, выбрав для себя наилучшее решение. Выявить такие проблемы можно путем, подобным диагностике кабеля устройства и порта подключения.

Скачок напряжения, или Сбой электрики компьютера
Если в данном случае не работает клавиатура на компьютере, что делать? При загрузке необходимо обратить внимание на то, как себя ведет сам компьютер: все проходит как обычно либо запуск происходит (не происходит) со сбоем. Результатом сбоя запуска ПК может быть скачок напряжения в электрической сети либо выход из строя блока питания, что, в свою очередь, может повлиять как на работу клавиатуры, так и на работоспособность всего компьютерного устройства в целом. Чтобы определить неисправность клавиатуры, в данном случае необходимо подключить ее к другому компьютеру и протестировать.

Драйверы слетели
Ничего из перечисленного не подошло. Не работает клавиатура на компьютере, что делать? Windows 7 Genius клавиатуры видит хорошо и по возможности сам подхватывает для них драйверы. Но бывает, что устройство другой фирмы либо со специальными мультимедийными возможностями, тогда требуется их отдельная установка. Если вдруг такая клавиатура перестала работать, возможно, просто слетели драйверы для нее. Это просто проверить в "Диспетчере устройств" - если клавиатура имеет значок желтого знака вопроса, значит, это именно драйверы.
БИОС потерял настройки
Если не работает клавиатура на компьютере, что делать? Windows 8, так же как и другие более ранние версии ОС, упорно не хочет подключать устройство. В этом случае нужно перезагрузить компьютер и заглянуть в настройки материнской платы (БИОС), нажав при запуске "Делит" или "Ф2" (для некоторых компьютерных устройств). Среди табличных настроек следует сначала сравнить дату и время с реальной (если показывает очень старую, то, возможно, потребуется замена батарейки на материнке), а потом найти строчку с указанием подачи питания на порты (ЮСБ или ПС/2). Если отключены, включить. Также можно просто сбросить настройки к заводским, выбрав их в предложенном меню.

Антивирус, или Программы защиты ОС
Случается, что не работает клавиатура на компьютере, что делать? Но пикает вирус и при этом выдает сообщение о найденной троянской или вредоносной программе. В таком случае, вероятнее всего, драйверы или программа управления клавишами клавиатуры были принята за вирус, что привело к блокировке доступа устройства к операционной системе и, соответственно, к ее неработоспособности. Здесь потребуется создать правило исключения для антивируса в его настройках, указав ему путь нахождения установленных драйверов либо программ.
Бывает также, что не работает клавиатура на компьютере, что делать? Вирус может поражать сами драйверы и программы управления устройством, а потому создавать правило исключения нельзя. Для начала нужно переустановить испорченные файлы, а потом провести полное сканирование компьютера на предмет наличия вредоносного ПО.
Если вы включили компьютер, а клавиатура не работает, никак не реагирует на нажатие клавиш и индикаторы не горят, то может быть всего две ошибки: аппаратная неисправность или программный сбой.
Что делать, если клавиатура не работает по причине аппаратной неисправности
Аппаратных проблем, которые могут привести к отказу в работе клавиатуры совсем немного. Обычно это отсутствие контакта в разъеме (штекер не до конца вставлен в разъем), неисправность самого устройства ввода и неисправность порта материнской платы.
В первую очередь необходимо убедиться, что клавиатура подключена правильно, особенно это касается клавиатур с разъемом PS/2. Клавиатура имеет штекер фиолетового цвета и он должен быть подсоединен в разъем того же цвета в системном блоке. Штекер может быть не до конца вставлен в разъем, что приводит к потере контакта. Следует проверить этот момент, а лучше отключить и заново подключить клавиатуру. После всех манипуляций попробуйте перезагрузить компьютер. Нередко случается, что во время инициализации устройства происходит какой-то программный сбой. Перезагрузка обычно решает такие проблемы.
Чтобы убедиться, что клавиатура исправна, равно как и порт для ее подключения, вам потребуется найти другую рабочую клавиатуру. Если заведомо исправная клавиатура на вашем компьютере работает нормально, то проблема именно в самом устройстве ввода. В таком случае придется идти в магазин за новой клавиатурой. Если же изначально исправная клавиатура не работает на вашем компьютере, а ваша, наоборот, функционирует на другом компьютере в штатном режиме, то вероятно имеет место дефект материнской платы. Исправление данной неисправности без компьютерной диагностики проблематично, поэтому лучше обратиться к специалистам. Также не забывайте, что у вас может быть все-таки программная ошибка, о которой поговорим ниже.
Что делать, если клавиатура не работает из-за программного обеспечения
Программная неисправность, как правило, заключается в некорректной работе драйвера. Устранить эту проблему возможно при условии, что мышка находится «в строю».
Зайдите в меню Пуск, а затем в Панель управления. Здесь откройте раздел «Система» и запустите «Диспетчер устройств». Если имеется проблема с драйверами, то возле клавиатуры в списке будет находиться желтый треугольник с восклицательным знаком.

Кликнете правой кнопкой мыши по данной строчке и откройте «Свойства». Теперь перейдите на вкладку «Драйвер» и нажмите кнопку «Удалить». Подтвердите свои действия, и драйвер клавиатуры будет удален из системы.

Теперь следует обновить конфигурацию оборудования и выполнить поиск подключенных устройств. Для этого зайдите в меню «Действие» Диспетчера устройств и нажмите пункт «Обновить конфигурацию оборудования».

Система обнаружит новое устройство (клавиатуру) и установит заново для нее драйвера. Если при этом вы используете мультимедийную клавиатуру, то для ее нормальной работы может потребоваться установка драйверов с диска. Такой диск обычно поставляется в комплекте. Его необходимо предварительно установить в привод оптических дисков и при запросе Мастера установки новых устройств указать путь к диску для установки драйверов. Если установка пройдет успешно, то на клавиатуре загорятся светодиодные индикаторы. По окончанию работы Мастера установки нового оборудования потребуется перезагрузить компьютер, чтобы изменения вступили в силу.
Без клавиатуры мы не можем представить полноценную работу компьютера, ведь это одна из основных компонентов ПК. Если клавиатура сломалась, то необходимо найти источник повреждения.
Почему не работает клавиатура на ноутбуке hp, леново и других?
Программный сбой
Не стоит нести идти в ремонт, если у вас не работает клавиатура на ноутбуке. Возможно, в настройках ноутбука просто не активирована клавиатура, поэтому ноутбук и не распознает ее. Следуйте следующим шагам для устранения проблемы:
- Нужно зайти в «Диспетчер устройств», после чего нажмите на вкладку «Клавиатура». Вам нужно будет посмотреть, активирована она или нет. Если нет — то исправьте этот нюанс.
- Перезагрузка так же может помочь решить проблему.
Вирусы
 Одной из причин может служить наличие в ноутбуке вирусов. Если вы установили приложение, а после у вас перестала работать клавиатура, то вам следует провести глубокую проверку антивирусом, чтобы найти все вредоносные файлы. После чего переместите вирусы в карантин или же вовсе удалите и перезагрузите компьютер. Клавиатура должна заработать.
Одной из причин может служить наличие в ноутбуке вирусов. Если вы установили приложение, а после у вас перестала работать клавиатура, то вам следует провести глубокую проверку антивирусом, чтобы найти все вредоносные файлы. После чего переместите вирусы в карантин или же вовсе удалите и перезагрузите компьютер. Клавиатура должна заработать.
Драйвера
 Часто сталкиваются с тем, что не работает клавиатура на ноутбуке, а причиной является устаревание драйверов. Это самый простой случай, с которым справится каждый пользователь. Необходимо обновить драйвер и перезапустить компьютер и клавиатура снова работает.
Часто сталкиваются с тем, что не работает клавиатура на ноутбуке, а причиной является устаревание драйверов. Это самый простой случай, с которым справится каждый пользователь. Необходимо обновить драйвер и перезапустить компьютер и клавиатура снова работает.
Физические проблемы.
Эта проблема очень серьезная, так как может охватывать широкий спектр причин. Дело может быть в загрязнении контактов, которые препятствуют контакту штекера с компьютером, а могут быть повреждены кнопки и микросхемы, которые нужно будет только менять в диагностических центрах. Поломка контактов тоже может быть причиной. Если пользователь не бережно относился и дергал шнур, то вполне может быть поломка контакта и гнезда.
Как определить почему клавиатура перестала работать?
Есть три самых простых способа это проверить! Разберем подробно каждый.
Проверить контакты
Возможно, они просто отошли от компьютера. Особенно если есть домашнее животное, то оно могло зацепить шнур. Это самый распространенный случай проблемы. Просто воткните сильнее штекер и все должно заработать. Если не помогло, то попробуйте высунуть и засунуть шнур обратно, так как в компьютере бывают сбои. Если и это не помогло, то переходим ко второй причине, которая поможет решить данный вопрос.
Проверить компьютер на вирусы
Попробуйте проверить ваш ПК на наличие вредоносных программ. Пользуйтесь только лицензионными версиями антивирусов, такими как: касперкий, аваст, доктор веб. Они точно смогут помочь в избавлении от вирусов. Проведите глубокую очистку всего компьютера, после чего все вирусы нужно переместить в карантин и удалить. Перезапустив компьютер клавиатура должна заработать. Но не всегда виноваты вирусы.
 Каждый драйвер рано или поздно устаревает, а значит требует обновления. Обновить драйвер можно двумя способами: скачать из интернета новый, что будет удобным для пользователей у которых есть подключение к интернету.
Каждый драйвер рано или поздно устаревает, а значит требует обновления. Обновить драйвер можно двумя способами: скачать из интернета новый, что будет удобным для пользователей у которых есть подключение к интернету.
А второй способ — установка драйвера с диска, который прилагался к компьютеру при покупке. Драйвер устанавливается как обычная игра, после чего требует перезапуска компьютера. Клавиатура должна заработать. Следуйте следующему совету, он полезен для каждого пользователя ПК: скачайте из интернета программы DriverPack Solution или же DriverDoc. Эти программы смогут автоматически устанавливать вам драйвера при подключении к интернету. Чтобы проверить наличие драйверов на компьютере следуйте следующим шагам:
- Зайти в меню пуск.
- Нажать на вкладку «Компьютер» правой кнопкой мыши.
- Зайти во вкладку «Управление», которая защищена административными правами компьютера.
- Зайдите в диспетчер устройств.
- Нажмите на вкладку «Клавиатура», после чего нажмите ПКМ на клавиатуру.
- Нажать ЛКМ на «Обновить драйвер». С помощью данных программ он автоматически обновится до последней версии.
После этого клавиатура должна заработать. Повторяйте данное действие раз в один-два месяца.
Что делать если не работает клавиатура на компьютере с windows 10?
В данном случае можно выделить две основные проблемы, по которым может не работать клавиатура.
- Это проблема в самой операционной системе Windows 10.
- Проблема, связанная с дефектами вашего компьютера или ноутбука.
Без клавиатуры вы вряд ли что-то сможете сделать, поэтому воспользуйтесь временно экранным вариантом. Зайдите в «Параметры», перейдите в «Специальные возможности» и выберите вкладку «Клавиатура». Передвиньте в «Экранная клавиатура» кружочек, чтобы стало гореть «ВКЛ».
Проверьте внимательно штекеры и разъемы, возможно они были повреждены. Попробуйте подключить USB-штекер в другой порт, который находится в задней части компьютера, проблема может быть именно в нем.
В ноутбуке может быть поврежден шлейф, поэтому не старайтесь сами исправить поломку. Лучше отнести ноутбук в сервис, где его смогут посмотреть специалисты.
Конфигурация ОС
Для того, чтобы вы могли окончательно узнать проблема в компьютере или клавиатуре, то нужно зайти в BIOS, так как он никак не взаимодействует с операционной системой, а задействован с материнской платой. Если у вас в BIOS все работает, то проблема уже в самой операционной системе. Если уже во время установки windows не работает клавиатура и мышь, то проблема в Windows 10, а не устройствах. А если в программе клавиатура не реагирует, то тут уже проблема либо в ней, либо в самом компьютере. Для достоверности можете попросить у знакомых клавиатуру, чтобы попробовать ее у себя. Чтобы устранить данную неполадку попробуйте:
- Перезапустить BIOS несколько раз.
- Зайти в «Панель управления», далее в «Устранение неполадок Windows»(в частности пункт «Клавиатура» или «Оборудование устройств»). В диспетчере устройств удалите клавиатуру). В меню «действие» нажать на иконку «Обновить конфигурацию компьютера». Все должно заработать.
- Убедиться, что при вводе пароля у вас включена клавиша «Num Lock». Определить это можно по индикатору на клавиатуре(Если он светится — то клавиша включена).
Очистить от грязи/пыли
 Возможно гнезда, в которые втыкаются штекеры просто забились пылью, поэтому мешают контактам взаимодействовать. Для этого просто разберите компьютер, желательно работать кисточками, мягкими. Можно воспользоваться пылесосом, который имеет функцию выдувания. В большинстве случаев этот метод очень эффективен. Грязь не пытайтесь чем-то отковырять, возьмите специальную влажную салфетку, которая продается в любом компьютером магазине. С помощью нее устраните грязь.
Возможно гнезда, в которые втыкаются штекеры просто забились пылью, поэтому мешают контактам взаимодействовать. Для этого просто разберите компьютер, желательно работать кисточками, мягкими. Можно воспользоваться пылесосом, который имеет функцию выдувания. В большинстве случаев этот метод очень эффективен. Грязь не пытайтесь чем-то отковырять, возьмите специальную влажную салфетку, которая продается в любом компьютером магазине. С помощью нее устраните грязь.
Как быть если не работает клавиатура в assassins creed origins?
Многие столкнулись с проблемой, что перестала работать клавиатура. Есть два варианта. Первый — это попробовать запустить игру не через ярлык на рабочем столе, а через основную папку с игрой. Перезапуск игры тоже не помешает, потому что бывают моменты, когда это помогает. Второй вариант — закрыть программу Discord, так как она мешает функционированию клавиатуры. Мощность компьютера тут вовсе не причем. Конечно, можно допустить вариант, что проблема с файлами игры, и если вы удаляли в последнее время что-то — то обязательно перепроверьте.
Не работает клавиатура беспроводная и мышь
Если не работает клавиатура беспроводная, то в первую очередь проверьте аккумулятор и по надобности замените его. С мышкой проделайте такую же операцию. Но если и после этого не работает клавиатура и мышь и вы уверены, что заряд у аккумулятора полный, то найдите рабочие устройства и зайдите в панель управления, зайдите в «Устройства и принтеры». Далее нажмите ПКМ и нажмите «Подключить устройство», ну или подтвердите действие. Не забудьте перезагрузить компьютер.
Проверьте первым делом штекер в гнезде, правильно ли подключена клавиатура. Если компьютер устаревший, то и версия BIOS будет старая, из-за этого устройство может не распознавать USB-устройства. Зайдите в раздел «USB Keyboard Support» и посмотрите на надпись. Если там написано «Disabled», то устройство отключено, поменяйте на «Enabled» и все будет подключено.

Если у вас несколько ПК в доме, то попробуйте клавиатуру на другом компьютере в программе BIOS. Если она будет работать, то проблема в вашем компьютере. Некоторые программисты достают батарейку из материнской платы на несколько минут, тогда BIOS сбрасывается до заводских настроек, но неопытному пользователю ПК не рекомендуется это делать.
Что делать если не работают кнопки на клавиатуре?
Попробуйте аккуратно снять кнопки и почистить от мусора их, так как они могут именно по этой причине не работать. Клавиатурные кнопки соединены тонкими микросхемами, которые легко будет повредить. Вирусы тут вряд ли смогут навредить, поэтому если после очистки не помогло ничего — лучше заменить клавиатуру. Есть вариант попробовать на своем компьютере другую клавиатуру. Если заработала — то проблема в вашем прошлом устройстве. Тоже самое можно сказать про цифровые кнопки. Старайтесь быть более аккуратным при разборке клавиатуры.
Если нечего не помогло, но нужно срочно напечатать текст.
Если так произошло, то воспользуйтесь экранной клавиатурой. Зайдите в меню «Компьютер», далее перейдите в «Локальный диск С», далее перейдите в папку «Windows», выберите «System 32/64», в зависимости от вашего компьютера и откройте файл «osk». Это и будет экранная клавиатура. Печатать ей можно с помощью мышки.
Программы для тестирования клавиатуры
К вашему вниманию ряд программ, которые проверяю вашу клавиатуру на работоспособность.
- Key-Test;
- Keyboard-Test.
Эти программы с легкостью помогут определить работает ваша клавиатура или нет. Приложения в открытом доступе, можете скачать их с интернета. Установка займет у вас не более трех минут.
Еще 3 полезных статьи:
Windows Repair - редкий тип программ, который сможет избавить ваш персональный компьютер почти от всех…
Программа, проверяющая надёжность паролей пользователей системы. Данную утилиту используют сетевые администраторы для вычисления пользователей с…
Acronis – довольно таки знаменитая программа. При разработки данного ПО основной акцент разработчики сделали на…
Инструкция
Основные причины такой неисправности кроются в аппаратном сбое или программной ошибке. Проверить аппаратную версию очень просто – проверьте штекер на вашей клавиатуре и разъем подключения. Если визуально все в порядке, замените клавиатуру на исправную и перегрузите компьютер. В случае дальнейшей невозможности воспользоваться этим устройством следует проверить версию программной неисправности.
Для начала пытайтесь перезагрузить машину. Возможно, операционная система локализует и устранит программный сбой. Попробуйте переустановить клавиатуру. Для этого в окне «Свойства системы» пункта «Система» «Панели управления» найдите вкладку «Оборудование». Нажмите кнопку «Диспетчер устройств». В окне «Диспетчер устройств» выделите пункт «Клавиатура» и удалите его, закройте «Диспетчер устройств». Затем войдите пункт «Установка оборудования» и запустите «Мастер установки». Нажмите кнопку «Далее» и дождитесь, пока программа установки обнаружит клавиатуру. Об обнаружении и функционировании клавиатуры ОС сообщит включением светового индикатора Num Lock. Если программа выведет сообщение о завершении установки новых устройств и предложит выполнить перезагрузку, то нажмите кнопку «Нет», поскольку клавиатура уже функционирует. Нажмите также кнопку «Готово» в окне «Мастер установки оборудования» и выйдите из меню «Свойства системы».
Одним из вариантов неисправности может быть то, что операционная система не обнаруживает нужный драйвер. Для переустановки драйвера зайдите на сайт производителя вашей клавиатуры, выберите нужную модель, загрузите архив и распакуйте его. Как правило, такие драйверы бывают снабжены своей установочной программой, и тогда следует просто запустить файл. Если таковая отсутствует, то придется запустить «Диспетчер устройств», выбрать команду «Обновить драйвер» и указать в режиме ручного поиска путь к директории, в которой находится распакованный драйвер. Компьютер после установки следует перезагрузить.
Зачастую, неработающая клавиатура – следствие вирусной программы, обосновавшейся в вашей машине. Характерным признаком этого является отказ в работе мыши, а также тачпэда. Проверьте систему с помощью антивирусной программы. Лучше не полагаться на бесплатные утилиты, обещающие мгновенный успех и излечение вашего компьютера. Используйте зарекомендовавшие себя и известные антивирусы. Шансы на успех с таким обеспечением намного выше.
Вполне реальной причиной отказа клавиатуры может быть также и отсутствие подключения BIOS. Такой сбой особенно часто отмечается на машинах с встроенной клавиатурой. Исправить положение бывает довольно просто. В ходе загрузки компьютера включите BIOS. Найдите вкладку со списком устройств ввода и вывода. Выберите пункт USB Controller и включите Enabled. Включите этот же режим для пункта USB Keyboard Setup. Выйдите из BIOS с подтверждением сохранения новых параметров. В том случае, если ничего из перечисленного не помогло вам, то обратитесь в сервисный центр.