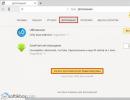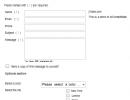Изменить файловую систему с raw на ntfs. Как восстановить данные из диска которые определяется как RAW
Скорее всего, у вас современный ПК или ноутбук, поэтому форматировать надо в NTFS.
К сожалению, нет универсального способа восстановления операционной системы из-за сбоя загрузочного сектора . Причины коллапса могут быть разными. Но такое восстановление вполне возможно без риска потери файлов, настроек, паролей, сертификатов и других персональных данных. Вот почему очень важно поддерживать систему в хорошем состоянии, без вирусов и вредоносного ПО. Вирусная уборка хороша часто, например, один раз в неделю.
Почему видоизменяется формат?
Если свисток все еще там, и нет возврата, вы можете обратиться за помощью к специалисту и помочь нам в обслуживании. Вот что мы можем вам предложить в этом отношении. Это происходит не часто, но некоторые из нас имели эту ситуацию, случайно удалили важный файл. Или нам пришлось сделать файл ненужным, мы его удалили, и через два дня мы обнаружили, что нам это нужно снова. Другой пользователь компьютера также может случайно удалить нас. Как восстановить такие файлы?
Здравствуйте.
Вот так работаешь с жестким диском, работаешь, а потом неожиданно включаешь компьютер - и видишь картину "маслом": диск не отформатирован, файловая система RAW, никаких файлов не видно и скопировать ничего с него нельзя. Что делать в таком случае (кстати, вопросов подобного рода очень много, так и родилась тема этой статьи )?
Когда мы удалим файл, он приземлится в мусор. Когда мы удаляем его из мусора, он исчезает. Но даже тогда этот файл не полностью удален. Есть три инструмента, которые мы можем использовать для восстановления наших файлов. С помощью этой опции вы можете восстановить свою систему до прежнего состояния и, таким образом, восстановить потерянные файлы . Однако есть несколько требований, которые необходимо выполнить. Во-первых, ваш компьютер должен иметь включенное восстановление системы. Во-вторых, ваш файл должен был быть создан до того, как ваша система создаст так называемый. точка восстановления.
Ну, во-первых, не паниковать и не торопиться, и не соглашаться с предложениями Windows (если, конечно, не знаете на 100% что означают те или иные операции). Лучше вообще, пока выключить ПК (если у вас внешний жесткий диск - отключите его от компьютера, ноутбука).
Причины появления файловой системы RAW
Файловая система RAW означает, что диск не размечен (т.е. "сырой", если перевести буквально), на нем не задана файловая система. Такое может произойти по множеству причин, но чаще всего это:
Таким образом, этот инструмент может не получить нам файл, который мы хотим. Чтобы использовать этот инструмент, щелкните правой кнопкой мыши «Мой компьютер» и выберите «Свойства». Затем выберите «Защита системы». Затем вы получите окно, которое вы видите ниже.
Программы для восстановления данных
Отсюда вы можете сделать несколько вещей. Нажмите «Восстановление системы», чтобы компьютер отображал все точки, из которых вы можете восстановить свою систему. Если ваш файл был создан до создания одного из них, вы можете его восстановить. Вам нужно посмотреть дату, которая показывает, когда была создана точка восстановления.
- резкое выключение питания при работе компьютера (например, выключили свет, затем включили - компьютер перезагрузился, а потом вы видите на диске RAW и предложение форматировать его);
- если речь идет о внешнем жестком диске, то с ними часто происходит подобное, когда при копировании информации на них, отключается USB кабель (рекомендуется: всегда перед отключением кабеля, в трее (рядом с часами), нажать кнопку для безопасного отключения диска);
- при не правильной работе с программами для изменения разделов жестких дисков , их форматирования и т.д.;
- так же очень часто многие пользователи подключают свои внешние жесткий диске к телевизору - тот их форматирует в свой формат, а затем ПК не может его прочитать, показывая систему RAW (для чтения такого диска, лучше воспользоваться спец. утилитами, которые смогут прочитать файловую систему диска, в которую его отформатировал ТВ/ТВ приставка);
- при заражении ПК вирусными приложениями;
- при "физической" неисправности железки (вряд ли что-то можно будет сделать своими силами для "спасения" данных)...
Если причиной появления файловой системы RAW является неправильное отключение диска (или отключение питание, неправильное выключение ПК) - то в большинстве случаев, данные удается благополучно восстановить. В остальных случаях - шансы ниже, но они так же есть:).
Порядок работы с программой
Все, что вы создали после этого момента, будет потеряно. Поэтому подумайте, хотите ли вы сделать эту операцию. Программа бесплатна, проста в использовании и интуитивно понятна. Сначала загрузите его из Интернета, а затем установите. Вам нужно будет указать, какой файл вы хотите восстановить, и о том, где этот файл был найден, прежде чем удалять его. Найдите свой файл в этом списке, выберите его и выберите «Восстановить». Это не лучший инструмент для восстановления файлов, потому что он немного медленный.
Он сканирует удаленные файлы в течение длительного времени. Это обеспечит восстановление правильного файла. Фатальная ошибка или неисправность в системных настройках могут иметь наихудший возможный результат в худшем случае. Тогда операционная система станет бесполезной. Однако в большинстве случаев наиболее сложными для диагностики являются причины незначительных нарушений. Иногда возникают проблемы с подключением в или интернет-соединении. В другой раз веб-браузер застревает на вашем сайте, и файлы неожиданно не открываются в приложении, к которому вы привыкли.
Случай 1: Windows загружается
, данные на диске не нужны, лишь бы быстрее восстановить работоспособность накопителя
Самый простой и быстрый способ избавиться от RAW - это просто произвести форматирование жесткого диска в другую файловую систему (именно то, что и предлагает нам Windows).
Внимание! Во время форматирования вся информация с жесткого диска будет удалена. Будьте внимательны, и если у вас есть нужные файлы на диске - прибегать к такому способу не рекомендуется.
Форматировать диск лучше всего из системы управления дисками (не всегда и не все диски видны в "моем компьютере", к тому же в управлении дисками вы сразу увидите всю структуру всех дисков).
Чтобы открыть ее, достаточно зайти в , затем открыть раздел "", далее в подразделе "Администрирование " открыть ссылку "Создание и форматирование разделов жестких дисков " (как на рис. 1).

Рис. 1. Система и безопасность (Windows 10).

Рис. 2. Форматирование диска в упр. дисками.
После форматирования диск будет как "новый" (без файлов) - на него теперь можно записывать все что требуется (ну и не отключать его резко от электричества:)).
Случай 2: Windows загружается (файловая система RAW не на диске с Windows)
Если файлы на диске вам нужны - то форматировать диск крайне не рекомендуется! Сначала нужно попробовать проверить диск на ошибки и исправить их - в большинстве случаев диск начинает работать в обычном режиме. Рассмотрим действия по шагам.
1) Сначала заходите в управление дисками (Панель управления/Система и безопасность/Администрирование/Создание и форматирование разделов жестких дисков ), см. выше в статье.
2) Запоминаете букву диска, на котором у вас файловая система RAW.
3) Запускаете командную строку от имени администратора. В Windows 10 это делается просто: щелкаете правой кнопкой мышки по меню ПУСК, и во всплывшем меню выбираете "Командная строка (администратор) ".
5) После введения команды - должна начаться проверка и исправление ошибок, если таковые найдутся. Довольно часто в конце проверки Windows вам сообщит, что ошибки были справлены и никаких дальнейших действий не требуется. А значит с диском можно начать работать, файловая система RAW в таком случае меняется на вашу прежнюю (обычно FAT 32 или NTFS).

Рис. 4. Ошибок нет (или они были исправлены) - все в порядке.
Случай 3: Windows не загружается (RAW на диске с Windows)
1) Что делать если нет установочного диска (флешки) с Windows...
В этом случае есть простой выход: вынуть жесткий диск из компьютера (ноутбука) и вставить его в другой компьютер. Далее на другом компьютере проверить его на ошибки (см. выше в статье) и если они будут исправлены - пользоваться им дальше.
Так же можно прибегнуть и к другому варианту: взять у кого-нибудь загрузочный диск и произвести установку Windows на другой диск, а затем уже загрузившись с него провести проверку того, который помечается как RAW.
2) Если установочный диск есть...
Все намного упрощается:). Сначала загружаемся с него, и вместо установки, выбираем восстановление системы (эта ссылка всегда есть в нижнем левом углу окна в начале установки, см. рис. 5).

Далее среди меню восстановления находите командную строку и запускаете ее. В ней нам нужно запустить проверку жесткого диска, на котором установлена Windows. Как это сделать, ведь буквы поменялись, т.к. мы загрузились с флешки (установочного диска)?
1. Достаточно просто: сначала запустите блокнот из командной строки (команда notepad и посмотрите в нем какие диски и с какими буквами. Запомните букву диска, на котором у вас установлена Windows).
2. Затем закройте блокнот и запустите проверку уже известным способом: chkdsk d: /f (и ENTER).
![]()
Кстати, обычно буква диска смещается на 1: т.е. если системный диск "C:" - то при загрузке с установочного диска, он становится буквой "D:". Но происходит так не всегда, есть исключения!
Если вышеперечисленные способы не помогли, рекомендую ознакомиться с TestDisk . Достаточно часто помогает в решении проблем с жесткими дисками.
Если нужно вытащить удаленные данные с жесткого диска (или флешки) рекомендую ознакомиться со списком самых известных программ для восстановления данных: (что-нибудь обязательно подберете ).
| Статьи |
Многие пользователи сталкивались с проблемой, когда без каких-либо предпосылок жёсткий диск переставал отображаться как локальный и выдавал сообщение о том, что он не отформатирован и работает как файловая система RAW. В панике люди форматировали носитель, теряя важные данные. Если вы столкнулись с такой же ошибкой, не нужно соглашаться с предложением Windows и форматировать диск. Его можно восстановить.
Почему появляется файловая система RAW?
В теории файловая система RAW изначально устанавливается на жёстком диске и свидетельствует о том, что он не размечен, то есть чистый. После установки его в системный блок и форматирования, он пригоден для установки операционной системы или хранения данных. Однако даже отформатированные диски могут определяться как RAW. Причиной тому могут быть следующие факторы:
- Резкое выключение питания (скачки напряжения, аварийное выключение с розетки).
- Если во время копирования данных был отключен кабель USB или отошёл разъём SATA.
- Если это внешний диск, то такая ошибка может случиться при небезопасном извлечении устройства, то есть без использования опций системного трея.
- Подключение к ТВ, которое форматирует устройство под свой формат.
- Поражение вирусами.
- Физическая поломка винчестера.
В случае, когда причиной преобразования диска под файловую систему RAW стало отключение питания, неправильное извлечение устройства или аварийное выключение, данные можно успешно восстановить. В противном случае, починить диск возможно, только без сохранения информации.
Способ №1. Восстановление диска без сохранения данных. Windows загружается
Самый быстрый способ вернуть работоспособность системе, это согласиться с предложением Windows и отформатировать диск.
Форматировать диск безопасней через панель управления дисками. Для этого выполняем следующее:
- Жмём «Пуск», «Панель управления», «Система и безопасность», «Администрирование» и выбрать «Создание и форматирование разделов жестких дисков».
- Откроется новое окно. Выбираем диск, у которого отображается файловая система RAW. Нажимаем на нём правой кнопкой мыши и выбираем «Форматировать».

- Выбираем формат и кликаем «ОК». После форматирования диск будет готов к работе.
Способ№2. Если система RAW появилась не на диске С
Если диск D стал отображаться как файловая система RAW и вам необходимо восстановить утерянные данные, стоит выполнить его проверку на ошибки. Для этого выполняем следующее:
- Заходим в управление дисками и смотрим букву диска, который отображается как RAW.
- Открываем командную строку с правами Администратора и вводим «chkdsk D: /f», где «D» - диск с файловой системой RAW.

- Часто, после исправления ошибок диск возвращает свою прежнюю файловую систему NTFS.
Способ №3. Windows не загружается. Локальный диск С стал RAW
Если операционная система не загружается, необходимо изъять жёсткий диск из системного блока или ноутбука, подключить его к рабочему компьютеру и проверить на ошибки через командную строку. Если это поможет, диск будет восстановлен.
Если же у вас есть установочный диск с версией и разрядностью вашей ОС, стоит запустить восстановление системы.


Вводим команду «chkdsk D: /f», где указываем букву диска.
Посмотреть букву диска можно через блокнот. В командной строке вводим «notepad». Далее «Файл», «Открыть». Появится Проводник, в котором можно посмотреть букву диска.


После проверки и исправления ошибок, старый формат диска может быть восстановлен.
Ряд пользователей могут столкнуться c невозможностью получения доступа к своему жесткому диску (или флеш-накопителю). В операционной системе такие устройства получают статус «Raw», и их файловая структура становится недоступной для пользователя. В этой статье я детально рассмотрю данную дисфункцию, расскажу, что делать в ситуации, когда файловая система RAW, а также как вернуть NTFS, FAT32, какие инструменты нам в этом помогут, и как ими воспользоваться.
Чтобы понять, что это файловая система RAW и как вернуть формат NTFS, FAT32, необходимо определиться со смысловой нагрузкой самого термина «RAW». В переводе с языка Шекспира лексема «Raw» означает «сырой», «сырой материал». Соответственно, в нашем случае данным термином обозначаются диски, которые или ещё не отформатированы, или структура данных на них повреждена (ошибки в таблице разделов MBR и файловой таблицы MFT, вирусы, аппаратные проблемы ПК и так далее.).

Говоря проще, RAW диски – это диски, которые не распознаются ОС Виндовс по различным причинам. Обычно в таком случае Виндовс рекомендует отформатировать такой диск, чего делать как раз не следует, так как вследствие форматирования имеющиеся на диске данные будут потеряны.
Причины, по которым диск из NTFS и FAT32 становится RAW
Причины появления RAW дисков вместо привычных файловых систем NTFS и FAT32 следующие:
- Внезапное отключение таких дисков (потеря напряжения в сети, физическое отсоединение их пользователем, проблемы в работе блока питания и т.д.), вследствие чего нарушается целостность и структура имеющихся на диске данных;
- Проблемы с кабелями, соединяющими материнскую плату и жёсткий диск;
- Работа вирусных программ, нарушающих целостность загрузчика, таблицы разделов, файловой структуры и так далее;
- Bad-сектора на винчестере, вследствие чего структура системы на жёстком диске бывает повреждена;
- Ошибке в установке или обновлении операционной системы;
- Ошибки при работе с различными менеджерами разделов жёсткого диска;
- Не плотное соединение флешки с USB-разъёмом ПК (в случае флеш-накопителя);
- Проблемы в работе материнской плате компьютера и так далее.
Как вернуть NTFS, FAT32 из RAW
- Попробуйте просто перезагрузить ваш компьютер, проблема может иметь случайный характер;
- Проверьте плотность соединения кабелей к винчестеру, попробуйте использовать другой разъём для подключения винчестера на материнской плате, а также другой разъём ЮСБ компьютера при подключении внешнего флеш-накопителя;
- Используйте возможности встроенной утилиты CHKDSK (). Запустите командную строку от имени администратора, и в ней наберите
chkdsk X: /f (где Х – это буква RAW-диска)
Параметр «f» означает исправление ошибок на диске, то есть утилита CHKDSK не только ищет проблемы, но и исправляет их.

Замечу также, что данная команда актуальна, прежде всего, для тех дисков, которые были отформатированы в файловой системе NTFS. При этом если вы не можете загрузить операционную систему, то загрузитесь с помощью загрузочного системного диска или флешки (можно использовать различные сборки «Live CD»), выберите там «Восстановление системы», перейдите в «Дополнительные параметры» а потом в «Командная строка», и там наберите вышеуказанную команду.
Если же вы никак не можете получить доступ к командной строке со своего ПК, тогда рекомендуется подключить ваш жёсткий диск к другому компьютеру, и выполнить проверку на ошибки вашего диска уже с него.
- Используйте возможности другой системной утилиты sfc, созданной для проверки целостности системных файлов. Также запустите командную строку от имени администратора, в ней напишите:
sfc /scannow
и нажмите ввод.

- Если у вас имеется доступ к операционной системе, тогда стоит проверить ваш компьютер на вирусы с помощью специальных антивирусных программ (например, Web CureIt! или Malware-AntiMalware);
- Если на проблемном диске нет важной информации (или она не существенна), тогда проблемный диск (или флешку) можно отформатировать. Нажмите на клавишу «Пуск», и в строке поиска наберите diskmgmt.msc , появится панель управления дисками. Кликните правой клавишей мыши на raw-диске и в появившемся меню выберите «Форматировать».
Если у вас файловая система RAW верните NTFS, FAT32 — используя сторонние программы
Если вы хотите восстановить файловую систему NFTS и FAT32, то стоит использовать функционал специальных программ, которым нам в этом помогут. Я предлагаю такие программы как Recuva и TestDisk.
Recuva
Одна из популярных программ для восстановления потерянных файлов – это Recuva . Скачайте, установите и запустите данный продукт, выберите опцию восстановления всех файлов, укажите проблемный диск, задействуйте опцию углублённого анализа и нажмите на «Начать».
После окончания проверки программа выведет список найденных файлов, пометьте их галочками и нажмите на «Восстановить».

ТеstDisk
Вторая программа, способная помочь в вопросе файловой системы RAW – это TestDisk.
- Скачайте и установите данную программу, выполните её запуск от имени администратора.
- Выберите команду «Create» (создать) и нажмите ввод, курсором выберите raw-диск и нажмите «Enter».
- После выбора нужного типа таблицы разделов нажмите на ввод, потом выберите «Analyze» и «Quick Search» (будет осуществлён быстрый поиск проблемных разделов).
- После того, как TestDisk найдёт проблемные тома, нажмите на «Write» (запись) для записи структуры найденного раздела.

Как изменить файловую систему флешки [видео]
Выше мной была проанализирована проблема, когда файловая система RAW. Наиболее оптимальным инструментом для возвращения NTFS, FAT32 является использование системной команды CHKDSK, а также специальных программ, способных восстановить файловую структуру проблемного диска. Если же не один из предложенных мной советов не оказался для вас эффективным, тогда рекомендую обратиться в сервисный центр – возможно у вашего винчестера имеются проблемы не программного, а аппаратного, характера, и ему необходим основательный ремонт.
Вконтакте
Что такое raw-разметка на hdd, карте памяти и usb-флешке. Как исправить ошибку “chkdsk недопустим для дисков raw” и вернуть ntfs.
Довольно распространенная проблема: содержимое карты памяти или жесткого диска недоступно, ОС Windows (7 - 10) выдает сообщение "chkdsk недопустим для диска". Формат файловой системы - RAW.
Что такое raw, страшно ли это и как исправить ошибку (вернув файловую систему NTFS) – читайте здесь.
Что такое «файловая система RAW»?
Когда вы подсоедините устройство в usb-разъем, то видите в свойствах файлового тома информацию о том, что flash-карта имеет тип файловой системы raw и не отформатирована в стандартной файловой системе NTFS или FAT.
ОС Windows присваивает метку RAW тому с неопределенной файловой системой. Это происходит в случае, если ни один из системных драйверов не смог распознать файловую систему. В случае с ОС Windows, речь идет о FAT(32) и NTFS.
Таким образом, RAW не является файловой системой, а верный признак ошибки в работе жесткого диска .
RAW-диск: причины появления ошибки
Чаще всего, RAW-разметка появляется, если:
- Не отформатирован диск, файловый том,
- Доступ к файловой системе/диску/карте памяти запрещен или ограничен,
- Появились ошибки чтения, повреждение структуры файловой системы, bad-блоки.
Для raw диска характерны некоторые симптомы, которые определенно свидетельствуют о проблемах с диском. Среди подобных симптомов:
- Неправильный тип носителя при чтении диска
- Windows выдает окно "Отмена", "Повторить", "Ошибка"
- Файловая система в приложениях отображается как RAW
- Появляется ошибка “chkdsk недопустим для дисков raw”
- Windows просит отформатировать диск
- Имена файлов содержат нестандартные символы
- Появляется сообщение "Сектор не найден"
Когда возникает ошибка chkdsk недопустим для дисков raw?
Информация о файловой системе хранится в двух местах:
- MBR partition Table
- Volumes boot sector
Если один из этих секторов поврежден или не найден, chkdsk выдает информацию что данная утилита недопустима для дисков raw.
Почему raw-разметка – это плохо
Если ваше устройство имеет raw-разметку, вы не можете просматривать его содержимое, совершать файловые операции. Также диск нельзя проверить на ошибки или дефрагментировать.
В результате, файлы, хранящиеся на диске, становятся недоступны, хотя физически они все еще находятся там и доступны для восстановления любой recovery-программой.
Важно ! Если ваш диск или раздел имеет тип файловой системы raw, операционная система Windows предложит форматирование, выдавая предупреждение "диск не отформатирован. Вы хотите отформатировать его?" (Disk not formatted do you want to format it now?).
Не соглашайтесь на это: если вы отформатируете HDD, то потеряете все данные на raw-диске!
Как исправить raw без потери данных в программе EaseUS Data Recovery Wizard
Получить доступ к файлам можно, исправив MBR partition Table или переведя raw в ntfs формат. Сделать это можно фактически без потери данных и форматирования.
Поскольку raw-диск все еще содержит данные, попробуем их вернуть (если не полностью, то хотя бы самые ценные файлы).
Нам понадобится программа EaseUS Data Recovery Wizard. Как ей пользоваться при восстановлении данных с raw – читайте ниже.
Шаг 1. Восстановление данных на RAW-диске или разделе
EaseUS Data Recovery Wizard – вполне подходящая программа:
- Для восстановления данных с raw дисков,
- В случае если sd карта или флешка в raw-формате не форматируется
- Для поиска удаленных разделов жесткого диска.
Программа Data Recovery Wizard – платная, если речь идет о полнофункциональном использовании.
Совет. Как вариант, вы можете попробовать такие бесплатные приложения как Recuva или те, что мы предлагаем в [этом обзоре].
1. Для начала скачайте программу с сайта разработчика:
Программа совместима с Windows 7/8/10, хотя установить ее можно и на более ранние версии ОС.
2. Запустите EaseUS Data Recovery Wizard и в появившемся окне выберите файловые типы для восстановления (или активируйте опцию “Все типы файлов”). Подтвердите операцию, нажав .
3. Если раздел диска удален или определяется в Проводнике как RAW, воспользуйтесь опцией Lost Disk Drives.
Выберите проблемный диск с удаленными данными (Секция “Потерянные диски”) и нажмите кнопку Scan.
EaseUS Data Recovery Wizard выполнит поиск файлов, доступных для восстановления, на указанном диске или sd карте.
4. По завершению сканирования отобразится список найденных файлов. Отметьте необходимые и нажмите кнопку Recover для восстановления.
Важно ! Всегда сохраняйте файлы на другой диск, во избежание перезаписи.
Шаг 2. Конвертируем RAW в файловую систему NTFS без потери данных
После восстановления файлов, raw диск нужно отформатировать – чтобы использовать дальше для хранения файлов. Как это правильно сделать, читайте .
Кстати . ОС Windows позволяет отформатировать диск в NTFS, используя встроенную утилиту форматирования Diskpart через командную строку.
Таким образом, если заранее восстановить данные с raw диска, можно безопасно вернуть NTFS раздел и выполнить форматирование. Если же вы вначале отформатируете диск, а затем попытаетесь вернуть данные, вероятность восстановления существенно снизится.
Если вам не повезло и вы случайно отформатировали raw-раздел, потеряв данные на нем, используйте программу Auslogics File Recovery (полезно ознакомиться со статьей по ссылке).
Другие полезные программы для восстановления raw диска
Помимо программы EaseUS Data Recovery Wizard, вам могут пригодится другие инструменты для восстановления raw-разделов.
TestDisk
Бесплатная консольная утилита TestDisk позволяет находить потерянные файловые тома. Таким образом вы смотете вернуть файлы с raw-раздела.
Вернуть ntfs программой TestDisk вы можете следующим образом:
- Запустите утилиту TestDisk
- Выберите Create → диск для восстановления → тип файловой системы
- Для начала поиска выберите в меню Analyse → Quick Search
- Нажмите P для поиска файлов и Write для записи результатов в таблицу на диске
Minitool Power Data Recovery
В программе Power Data Recovery есть инструментарий для поиска удаленных/потерянных разделов: Lost Partition Recovery. С помощью этой функции вы можете быстро восстановить raw-раздел.
В отличие от консольной утилиты TestDisk, программа Power Data Recovery обладает очень понятным интерфейсом. Благодаря этому, вы сможете восстановить файлы, после чего отформатировать проблемную область диска в FAT или NTFS.
HDD Raw Copy
Программа Hdd Raw Copy (разработчик - Toshiba) предназначена для низкоуровневого и посекторного создания образа диска. Будет полезна при создании полной копии жесткого диска или SSD. Создав дубликат диска, вы спокойно можете экспериментировать с RAW-разделом: восстанавливать на нем файлы, форматировать и конвертировать в другие файловые системы.
Кроме того, утилита HDD Raw Copy будет полезна для резервного копирования, создания дубликатов, восстановления информации и миграции данных.
Вопрос-Ответ
При очередном включении внешнего HDD на USB ОС "посоветовала" форматировать диск. Проверил сам контроллер, установив в него другом HDD - работает. Проблема именно в самом HDD. Посоветуйте, что делать.
Ответ . Если ОС советует отформатировать жесткий диск, возможно, имеет место нарушение таблицы разделов. Попробуйте восстановить raw-систему диска с помощью консольной утилиты TestDisk.
Жёсткие диски (hard disk drive - HDD), которые по различным причинам не определяются операционной системой, получают статус RAW, и к ним прекращается доступ. При попытке открыть такой диск, Windows советует его отформатировать, но если последовать этой рекомендации, то вся записанная информация исчезнет. Желательно восстановить приемлемый формат: NTFS или FAT32.
Источники проблем с HDD могут быть разными, и, до того как что-либо предпринять по восстановлению формата, стоит определить их. Вот самые распространённые:
- Сбои в подключении. Например, пользователь некорректно отключил диск либо прекратилась подача электричества и файловая система нарушилась.
- Поломка кабеля, который соединяет диск с платой.
- Вредоносное ПО , нарушающее структуру данных.
- Ошибки, возникшие при переустановке или обновлении ОС.
- В случае с флешкой причиной смены формата на RAW может быть также нарушение работы USB-разъёмов.
- Сбои функционирования материнской платы ПК.
- Ошибки при работе с Acronis Disk Director.
Восстановление формата
Чтобы восстановить формат NTFS из RAW, попробуйте следующее:

Восстановление формата с помощью специальных программ
Если при попытке проверить HDD вышеописанным способом, появляется сообщение: «CHKDSK недопустим для дисков RAW», можно использовать программы, позволяющие восстановить формат NTFS из RAW. Рассмотрим наиболее популярные из них.
DMDE
DMDE - это утилита, которая ищет повреждённые разделы в файловой системе и помогает вернуть диску статус NTFS. После скачивания и установки программы нужно сделать следующее:
- Запустите приложение.
- Слева поставьте галочку напротив словосочетаний «Физические устройства» и «Показать разделы».
- Выберите повреждённый диск и нажмите OK. После этого утилита найдёт раздел RAW и обозначит его перечёркнутым значком. Если этого не произошло, проведите полное сканирование (соответствующая кнопочка находится снизу окна).
- Теперь попытайтесь открыть том RAW и нажмите «Восстановить», а потом «Применить параметры».
- После этого, как правило, формат HDD меняется на NTFS.

Окно программы DMDE
ВАЖНО. Если вы пытаетесь вернуть статус NTFS системному диску и делаете это с другого ПК, то по завершении операции и возвращении HDD на место прежний компьютер так и будет отображать его в формате RAW, поэтому целесообразно сначала восстановить загрузчик Windows.
Recuva
Простая и понятная в использовании программа, способная исправить RAW-диски и флешки. Порядок действий таков:
- Запустите приложение, выберите «Восстановить все файлы», отметьте повреждённый диск и кликните «Начать».
- Утилита обнаружит файлы с нарушенной структурой и исправит формат на NTFS.

Окно программы Piriform Recuva
TestDisk
Третья утилита, восстанавливающая формат диска. Просто скачайте и запустите её, а затем:
- Выберите «Создать», нажмите Enter.
- Затем кликните по проблемному HDD, потом снова Enter и пункты Analyze и Quick Search.
- После выполнения команды выберите Write для восстановления структуры информации.

Окно программы TestDisk
Если все эти манипуляции ни к чему не привели, скорее всего, диск имеет механические повреждения или его компоненты неправильно взаимодействуют и целесообразнее будет показать его специалисту.