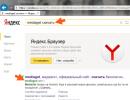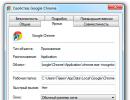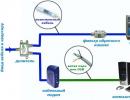Tl wr740n подключение. Настройка TP-LINK TL-WR740N, подключение к интернету и раздача Wi-Fi
Выход во всемирную паутину посредством беспроводных маршрутизаторов набирает популярности. У каждого третьего пользователя дома установлен собственный wifi. Роутер приобретают в магазине, но некоторые провайдеры предлагают его новым абонентам при подключении, оказывают помощь в настройке.
Веб интерфейс TP-Link TL-WR740N — все просто и понятно
Однако случаются ситуации, будь то сбой в оборудовании, или смена поставщика услуг, когда нужно внести коррективы в устройство, а ждать помощи от техподдержки нет желания, или же пользователь не обладает достаточными знаниями для этой процедуры. Но мы всю жизнь познаем что-то новое, изучив до конца представленный материал, пользователь сможет самостоятельно настроить ростелеком роутером.
Настроить роутер tp link в большинстве случаев можно за 30 минут, но, не владея пошаговой инструкцией, этот процесс может стать невыполнимым. Учитывая то, что представленное оборудование популярно в домашних условиях, приведенные ниже действия сможет выполнить даже домохозяйка, а результатом будет организованная беспроводная домашняя сеть.
Рисунок 1Нюансы подключения оборудования
Вначале нужно сделать оговорку относительно того, что настроить маршрутизатор tp link проще при использовании проводного подключения, нежели по беспроводной сети. Если развернуть оборудование тыльной стороной к себе, то можно обнаружить 5 выходов. Один окрашен в синий цвет – это порт WAN, остальные желтые – порты LAN. Подключение к интернету ростелеком осуществляется посредством соединения порта синего цвета с кабелем интернета, а оборудование подключается к компьютеру через желтый порт другим проводом (искать в коробке с роутером):
Рисунок 2Вот и вся процедура подключения. Дальнейшая работа зависит от настроек.
Как настроить роутер ростелеком TL-WR740N
Рынок богатый, и каждый практикует свои способы настройки оборудования. При заключении договора на обслуживании между провайдером и пользователем, первый предоставляет ему нужную информацию, а именно: параметры входа, айпишник и прочее. А теперь подробнее о том, как настроить интернет ростелеком в правильной последовательности.
Вниманию пользователей! Прежде чем вносить коррективы и настраивать оборудование, внимательно изучите приведенные ниже пункты, это избавит вас от возможных проблем при подключении.
- если юзером выполнялась настройка интернета ростелеком на ПК для выхода в сеть или было установлено высокоскоростное подключение, его нужно предварительно отключить и больше не использовать. При коннекте роутера с компом, оборудование самостоятельно выполнит эту функцию;
- если ранее использовалось подключение к провайдеру посредством ADSL модема, и других подключений не было, то указанные выше действия выполнять не нужно.
Дальнейшие действия выполняются в обозревателе. Для этого пользователь запускает браузер и переходит на страницу авторизации поставщика оборудования через введенный адрес: tplinklogin.net или через айпи. Далее нажать клавишу ввода. Wifi роутер ростелекома активируется путем введения логина и пароля. Если вы не знаете этих данных, то осмотрите внимательно коробку, там есть наклейка, где указано ADMIN. Вводим одинаковые слова в обе графы и жмем кнопку ввода и попадаем на основную страницу производителя:
Рисунок 3Здесь и выполняется настройка модема ростелеком с wifi. Может возникнуть проблема с отображением страницы при подключении (она не доступна) значит, пользователь неправильно настроил локальное подключение. Рекомендуется указать автоматическое получение настроек DNS и IP.
Если все работает исправно, значит можно подробнее расписать, как подключить wifi роутер tp link.
Пользователь выбирает графу «Сеть», расположенную в левой части окна и определить подключение WAN, далее прописать такие параметры, как на скриншоте:
Рисунок 4Все что осталось изменениям не подлежит. После этого щелкаем по кнопке сохранения и выбираем опцию «Соединить». Спустя пару секунд обновляемся и видим, что статус подключения изменился на активный.
Все, на этом настройка завершена, далее нужно внести коррективы безопасности.
Распространение огромного количества устройств, способных подключаться к интернету с использованием беспроводных технологий, привело к тому, что наличие Wi-Fi-покрытия в доме или квартире перестало быть чем-то особенным, а стало скорее необходимостью. Ноутбуки, смартфоны и планшеты есть практически в каждой семье, и всем пользователям этих устройств нужен Wi-Fi. На сегодняшний день создать беспроводную сеть в небольшом помещении очень просто, понадобится единственное устройство - маршрутизатор. Ниже речь пойдет о бюджетной, но не только за счет этого очень популярной модели — TP-Link TL-WR740N. Настройка роутера также будет рассмотрена.
Возможности
Прежде чем переходить к вопросам установки и настройки маршрутизатора, следует остановиться на описании его основных возможностей. Это позволит не ошибиться в выборе потенциальному покупателю устройства. Характеристики TP-Link TL-WR740N в совокупности с невысокой стоимостью позволяют этому устройству претендовать на звание одного из лучших решений для использования в квартире или небольшом доме. Устройством поддерживаются современные стандарты передачи информации в Wi-Fi сетях, включая 802.11n 2,4 ГГц со скоростью до 150 Мбит/с, а также широко используемые протоколы шифрования. Подключение к Интернет может осуществляться с использованием постоянного и динамического IP-адресов, а также через PPPoE, PPTP и L2TP.
Дополнительные функции
К дополнительным полезным функциям следует отнести поддержку IPTV, а также возможности осуществления трансляции портов. Кроме прочего роутером поддерживаются DMZ и UPnP. Настройка TP-Link TL-WR740N довольно проста, и с этим вопросом сможет разобраться даже начинающий пользователь. Обобщая вышесказанное, стоит отметить, данная модель может быть рекомендована для создания сети из 1-3 компьютеров и нескольких мобильных девайсов, то есть для обычных потребностей среднего пользователя.

Подключение
Первое, что требуется после покупки любого роутера, - это подключение к устройству кабеля от провайдера, а также сопряжение устройства с ПК при помощи патч-корда, идущего в комплекте с маршрутизатором. Подключение TP-Link TL-WR740N для настройки желательно осуществлять именно через кабель, а не Wi-Fi, не следует забывать об этом. На задней панели устройства наличествуют пять разъемов, один из которых обозначен синим цветом (WAN). Именно в этот синий разъем подключается кабель от провайдера. Для соединения с ПК или ноутбуком используется любой из желтых разъемов (№ 1-4). После того как сетевые провода подключены и маршрутизатор получает питание от розетки 220 В, нужно нажать кнопку включения, расположенную возле разъемов, и можно переходить к конфигурированию. Кстати, схема TP-Link TL-WR740N, согласно которой маршрутизатор соединяется с другими устройствами, отображена на коробке.

Установка соединения с интернетом
Главной функцией каждого маршрутизатора является раздача интернета другим устройствам. Прежде чем реализовать данную возможность, необходимо настроить TP-Link TL-WR740N для получения интернета от провайдера. Для этого нужно воспользоваться возможностями веб-интерфейса роутера. Доступ к настройкам осуществляется по адресу tplinklogin.net либо 192.168.0.1, который вводится в адресной строке любого интернет-браузера. После авторизации (по умолчанию логин и пароль соответствуют значению admin) откроется экран, в котором устанавливаются абсолютно все параметры маршрутизатора. Самым простым способом быстро подключить интернет к роутеру является использование пункта «Быстрая настройка». Переход в этот пункт запустит специального мастера, следуя указаниям которого нужно определить параметры сети. Для большинства пользователей настройка TP-Link TL-WR740N в этом варианте сводится к выбору страны, города и провайдера на первом шаге работы мастера.

Настройки беспроводной сети
Помимо подключения к интернету вышеописанный мастер настройки позволяет настроить параметры беспроводной сети, представленные главным образом именем последней, паролем для доступа, типом шифрования. Можно задать собственные параметры, а можно оставить значения по умолчанию. Кстати, пароль беспроводной сети, установленный по умолчанию, написан на наклейке, расположенной снизу корпуса устройства. По завершении внесения нужных данных необходимо нажать кнопку «Далее» на экране настроек, а в следующем окне - кнопку «Готово». После перезагрузки аппарат должен подключиться к интернету и начать раздавать трафик через беспроводную сеть. Если этого не произошло, придется перепроверить правильность внесения настроек, запустив «Быструю настройку» еще раз.
Обновление микропрограммы
Крупные производители сетевого оборудования, и компания TP-Link здесь не исключение, постоянно производят работу по совершенствованию программного обеспечения, которое лежит в основе работы их аппаратов. Чтобы обновить микропрограмму, необходимо воспользоваться пунктом «Обновление встроенного ПО» в меню «Системные инструменты» веб-интерфейса роутера. Перепрошить TP-Link TL-WR740N в случае наличия новой версии микропрограммы на официальном сайте производителя весьма желательно. В большинстве случаев эта процедура повышает стабильность работы маршрутизатора, а также может привнести новые функции в девайс.

Процедура прошивки
Итак, чтобы обновить микропрограмму, нужно воспользоваться вышеописанным инструментом «Обновление встроенного ПО». Но перед тем как перейти к процедуре, необходимо загрузить файл прошивки с официального сайта производителя. При скачивании файла важно учитывать аппаратную версию маршрутизатора. Информацию о ревизии можно найти на коробке с устройства, а также на этикетке, расположенной снизу корпуса роутера. После того как необходимый файл загружен на диск ПК, нужно перейти на экран инструмента обновления, нажать кнопку «Выберите файл», указать путь к прошивке в окне "Проводника", а затем нажать кнопку «Обновить». Начнется процесс перезаписи микропрограммы, а затем произойдет автоматическая перезагрузка роутера.

Заключение
Как видим, TL-WR740N - модель маршрутизатора, которую можно рекомендовать каждому пользователю с невысокими запросами в качестве основы для создания домашней сети. При невысокой стоимости это решение кажется практически идеальным, во всяком случае, для тех, кто делает первые шаги в мире компьютерных сетей либо владеет небольшим количеством девайсов, требующих подключения к интернету по Wi-Fi.
В этой инструкции мы с вами будем настраивать роутер TP-Link TL-WR740N. Это очень популярный маршрутизатор, который пользуется большим спросом из-за небольшой цены и качества. У многих моих знакомых установлен именно TP-Link TL-WR740N, который отлично справляется со своей задачей. А создан он исключительно для домашнего использования. И то, если у вас дома много устройств, и сам дом большой, то TL-WR740N может не справится со своей работой. Это нормально, ведь это бюджетный маршрутизатор.
Но, даже несмотря на его небольшую цену, выглядит он просто отлично. Красивый дизайн, матовый корпус, есть возможность повесить роутер на стену, все это несомненно плюсы. Конечно же хотелось бы еще увидеть кнопку включения/отключения питания, и отдельную кнопку для отключения Wi-Fi, но их к сожалению нет. Единственная проблема, это когда при подключении большого количества устройств, в онлайн играх, при загрузке торрентов, может пропадать интернет. И роутер придется частенько перезагружать. Писал об этом . Но это вполне нормально для бюджетной модели.
Выпускается эта модель очень давно, уже есть 6 аппаратных версий, а это значит, что уже шесть раз его дорабатывали и что-то обновляли (в плане железа) . Этот маршрутизатор получил очень много наград и выиграл много конкурсов. По настоящему народная модель.
Сейчас я покажу как настроить TP-Link TL-WR740N. Это будет полная инструкция по настройке интернета, Wi-Fi сети, и установке пароля на беспроводную сеть. Ну и рассмотрим процесс подключения роутера. Не важно, новый у вас маршрутизатор только что с магазина, или им уже пользовались, инструкция для вас подойдет. Впрочем, эта инструкция подойдет и для Tp-Link TL-WR741ND.
Если роутер уже пробовали настроить, то неплохо бы сделать сброс настроек TP-Link TL-WR740N . Для этого включите питание, и на 10 секунд зажмите кнопку WPS/RESET , которая находится на задней стороне роутера.

Можете смотреть на индикаторы, они должны все загореться. После этого можно отпускать кнопку.
Подключаем роутер TP-Link TL-WR740N
Берем адаптер питания, и подключаем к роутеру. Подключаем его к электросети. Дальше, в WAN разъем (он синий) на роутере подключаем интернет. Сетевой кабель от интернет-провайдера. А если у вас интернет через ADSL модем, то соединяем TP-Link TL-WR740N с модемом. На роутере кабель в WAN разъем, а на модеме в LAN.

Теперь вам нужно определится, с какого устройства вы будете настраивать роутер. Если с компьютера, или ноутбука, то я советую подключится к роутеру по кабелю, который идет в комплекте. Подключаем кабель в LAN разъем (желтый) , а на компьютере в разъем сетевой карты.

А если вы хотите настраивать свой TL-WR740N по Wi-Fi, то просто подключитесь к его Wi-Fi сети. Если роутер новый, то она будет иметь стандартное название. Например, у меня такое: "TP-LINK_9C00" . А для подключения используйте стандартный пароль, который указан снизу роутера на наклейке.

Просто подключитесь к беспроводной сети. Если будет статус "без доступа к интернету", то это нормально. Это значит, что нужно просто настроить подключение к провайдеру. Чем мы сейчас и займемся.
TL-WR740N: настройка подключения к интернету (WAN)
Если хотите, то перед настройкой можете обновить прошивку роутера. У нас для этой модели есть отдельная инструкция:
1. Если для подключения к интернету нужно было запускать высокоскоростное подключение, то теперь оно не нужно. Его можно удалить. Это подключение будет устанавливать роутер, после настройки.
2. Если у вас на компьютере уже интернет работает через роутер, без запуска разных подключений, то скорее всего у вас провайдер использует технологию соединения Динамический IP, и вам не нужно настраивать подключение к интернету. Можете сразу переходить к настройке Wi-Fi сети (смотрите ниже) .
Нам нужно зайти в панель управления.
Вход в настройки роутера TP-Link TL-WR740N
Если вы уже подключены к маршрутизатору, то просто откройте любой браузер, в адресной строке введите адрес 192.168.0.1 (на более старых версиях может быть 192.168.1.1) , или http://tplinkwifi.net , и перейдите по нему. Введите имя пользователя и пароль. Если вы их не меняли, то это admin и admin . Ну а если меняли и забыли, то сделаем сброс настроек.

Возможно вам еще пригодится более подробная , и совет по решению проблемы, когда .
Настройки у меня на русском языке. Думаю, у вас тоже. Если же у вас все на английском, и нет русской прошивки на сайте Tp-Link, то напишите в комментариях, добавлю названия разделов меню на английском.
Настройка PPPoE, L2TP, PPTP
Вы обязательно должны знать какой тип подключения использует ваш интернет-провайдер. И все необходимые данные для подключения: имя пользователя, пароль, IP (если нужно) . Эту информацию можно уточнить у самого провайдера, или в документах, который вы получили при подключении.
Перейдите в настройках на вкладку Сеть – WAN . В меню Тип подключения WAN нам нужно выбрать тип подключения.
Если у вас Динамический IP, то выбираем его и сразу нажимаем на кнопку Сохранить . Там больше никаких параметров задавать не нужно. Разве что, если ваш провайдер делает (но это редко бывает) . После этого интернет через маршрутизатор должен заработать.

А если у вас PPPoE, PPTP, или L2TP, то нужно будет задать необходимые параметры для подключения, которые выдал провайдер.

Если таким способом у вас не получилось настроить интернет, то перейдите на вкладку Быстрая настройка , и попробуйте настроить все с помощью пошаговой инструкции. Там можно просто выбрать страну, провайдера, и т. д. Возможно, так вам будет легче.

К настройке Wi-Fi переходите только тогда, когда интернет через роутер уже будет работать.
Настройка Wi-Fi и пароля на TP-Link TL-WR740N
Переходим к настройке беспроводной сети и установке пароля на Wi-Fi. В панели управления откройте вкладку Беспроводной режим .
Здесь нам нужно сменить название Wi-Fi сети, выбрать наш регион, и нажать на кнопку Сохранить .

Для установки пароля переходим сразу на вкладку Беспроводной режим – Защита беспроводного режима .
Здесь нужно выделить пункт WPA/WPA2 - Personal (рекомендуется) , выставить остальные параметры как у меня на скриншоте ниже, и в поле Пароль беспроводной сети придумать и записать пароль, которым будет защищен ваш Wi-Fi. Пароль должен быть минимум из 8 символов. Нажмите на кнопку Сохранить , и можете сразу нажать на ссылку "Нажмите здесь" , что бы перезагрузить роутер.

После перезагрузки нужно будет заново подключить устройства, которые вы подключали по Wi-Fi. Уже с новым паролем, и к сети с новым названием, если вы его сменили.
Смена пароля admin для входа в настройки
Советую еще зайти в настройки, и на вкладке Система – Пароль сменить пароль который используется для входа в настройки роутера со стандартного admin на какой-то более сложный. Для этого нужно будет указать старое имя пользователя и старый пароль, и задать новые. Имя пользователя можете оставить admin, а вот пароль придумайте другой.

Запишите пароль, что бы не забыть его. А если забудете, то нужно будет , и настраивать все заново, так как не сможете попасть в панель управления.
Настроить TP-Link TL-WR740N самому совсем не сложно. Точно не сложнее чем другие модели этого производителя. Главное, что бы интернет заработал через роутер, и на компьютере пропал статус "Без доступа к интернету", о котором я писал в статье.
Настраивать можно как с компьютера (не важно, Windows 10 у вас, Windows 7, или другая ОС) , так и с мобильного устройства (смартфона, планшета) . А если у вас TL-WR740N аппаратной версии 5 и выше, то для настройки и управления роутером можно использовать фирменную . Все работает, проверял.
Если у вас остались какие-то вопросы по настройке этого маршрутизатора, то задавайте их в комментариях.
Маршрутизаторы TP-Link — одни из самых распространенных устройств на отечественном рынке. Популярность продуктов от китайского производителя обусловлена оптимальным соотношением цены, качества и безотказностью в работе. А модель WR740n компании TP-Link благодаря поддержке как современных, так и прошлых стандартов сетевых соединений, обеспечению скорости передачи данных до 150 Мбит и надежной защите от возможных атак извне, стала отличным решением при построении домашней сети.
Роутер модели WR740n от TP-Link относится к высокоскоростным маршрутизаторам, основанным на технологии 802.11n и имеющим совместимость со всеми устройствами, поддерживающими стандарты IEEE 802.11b/g. Его отличительной чертой от моделей, базирующихся на этих стандартах, является более высокая скорость передачи данных и увеличенный в несколько раз радиус покрытия беспроводной сети. Это позволяет без каких-либо проблем просматривать потоковое видео, пользоваться IP-телефонией и играть в онлайн-игры. Таким образом, TP-Link WR740n своими характеристиками сочетает возможности современного высокоскоростного маршрутизатора с бюджетной ценой.
Внешний вид
 Оформление модели WR740n реализовано в соответствии с классическими стандартами устройств от TP-Link. Аппарат заключен в стильный корпус из пластика с закругленными краями. Элегантности ей придает суженная передняя часть и гармоничное сочетание черной полосы панели индикаторов с матово-белым цветом остального корпуса.
Оформление модели WR740n реализовано в соответствии с классическими стандартами устройств от TP-Link. Аппарат заключен в стильный корпус из пластика с закругленными краями. Элегантности ей придает суженная передняя часть и гармоничное сочетание черной полосы панели индикаторов с матово-белым цветом остального корпуса.
Панель индикаторов TP-Link WR740n не имеет подписей, но это никак не затрудняет определения их предназначения. Все окошки индикаторов выполнены в виде пиктограмм, интуитивно понятных даже начинающему пользователю. Слева направо на панели расположены:
- индикатор питания;
- индикатор встроенного самотестирования. При нормальной работе должен мигать;
- модуль Wi-Fi;
- LAN-порты (четыре индикатора);
- индикатор подключения беспроводных устройств;
- индикатор функции QSS.
 На тыльной стороне устройства расположены порты для подключения по локальной сети (LAN) в количестве четырех штук, и один порт WAN — для подключения кабеля провайдера. Чтобы не перепутать разъемы для локальной и глобальной сетей, порт WAN обозначен другим цветом. По бокам от портов находятся разъем для подключения блока питания, кнопка его включения/выключения и несъемная антенна «вай фай», а с другой стороны - кнопка WPS/RESET.
На тыльной стороне устройства расположены порты для подключения по локальной сети (LAN) в количестве четырех штук, и один порт WAN — для подключения кабеля провайдера. Чтобы не перепутать разъемы для локальной и глобальной сетей, порт WAN обозначен другим цветом. По бокам от портов находятся разъем для подключения блока питания, кнопка его включения/выключения и несъемная антенна «вай фай», а с другой стороны - кнопка WPS/RESET.
На днище корпуса расположены решетка охлаждения и отверстия, позволяющие крепить устройство к стене. Больше вентиляционных приспособлений на корпусе нет, поэтому при его установке необходимо позаботиться о том, чтобы между днищем и прилегающей к нему поверхностью оставался просвет.
В центре днища маршрутизатора находится информационная наклейка с основными параметрами устройства.
Подключение и подготовка к работе
Прежде чем приступать к настройкам TP-Link WR740n, необходимо выбрать место для его расположения. Оптимальным будет размещение маршрутизатора в центре помещения, чтобы расстояние к нему из самых отдаленных углов было приблизительно одинаковым. Следует также иметь в виду, что стены, двери и перекрытия, содержащие в себе металлические элементы, создают помехи для распространения сигнала. То же самое касается и бытовых электроприборов: их не рекомендуется располагать вблизи от маршрутизатора.
 Выбрав место для расположения роутера, необходимо сделать следующее:
Выбрав место для расположения роутера, необходимо сделать следующее:
- Подключить кабель от провайдера к порту WAN на задней панели устройства. Если выход в интернет осуществляется посредством соединения DSL, один из LAN-портов роутера нужно соединить с LAN-портом модема.
- Подсоединить TP-Link WR740n к компьютеру с помощью кабеля через один из портов LAN.
- Активировать питание устройства.
На этом подключение роутера TP-Link TL модели WR740n и подготовка его к работе завершены.
Настройки
Подобно другим устройствам такого же предназначения, у WR740n настройка происходит через веб-интерфейс. Для вхождения в него необходимо, чтобы компьютер и роутер находились в одном адресном пространстве. В подавляющем большинстве случаев ничего для этого специально делать не нужно, так как в устройствах TP-Link, по умолчанию, активирован режим DHCP-сервера, присваивающий всем подключенным устройствам IP-адрес автоматически. Остается только проверить, чтобы в настройках сетевого подключения на компьютере было установлено автоматическое получение IP.
 Для того чтобы зайти в настройки роутера TP-Link, необходимо:
Для того чтобы зайти в настройки роутера TP-Link, необходимо:
- В адресной строке браузера набрать 192.168.0.1.
- В появившемся окне в строке «login» ввести admin и затем указать пароль в строке «password». Имя пользователя и пароль по умолчанию в маршрутизаторах TP-Link идентичны.
Роутер WR740n от TP-Link выпускается довольно давно и претерпел ряд изменений. В настоящее время существует шесть модификаций этой модели. Поэтому в более старых устройствах адрес по умолчанию — 192.168.1.1. Узнать это точно можно из наклейки на днище корпуса маршрутизатора.
Автоматическая настройка
Для пользователей, неуверенно владеющих компьютером, или не желающим вникать в тонкости его функционирования, производителем предусмотрена возможность настройки роутеров tp-link tl wr740n в автоматическом режиме. Для этого создана специальная программа, поставляемая вместе с маршрутизатором на CD.
Чтобы воспользоваться ею, необходимо предпринять следующие шаги:
- Вставить компакт-диск в привод и дождаться, пока автоматически запустится мастер настроек.
- Выбрать из списка предлагаемых моделей TP-Link WR740n и в выпадающем списке перейти к помощнику быстрой установки.
- Следующие два шага изменений не вносить, перейти по кнопке «Далее».
- На шаге «Настройка маршрутизатора» ввести данные авторизации, полученные от провайдера.
- Перезагрузить маршрутизатор, чтобы настройки вступили в силу.
Автоматическая настройка роутера возможна и с помощью универсальной утилиты Easy Setup Assistant, разработанной специально для устройств «ТП-Линк». Запустив ее, достаточно нажимать на кнопку «Далее», чтобы программа автоматически провела пользователя через все этапы настройки маршрутизатора. Весь процесс сопровождается демонстрацией подробных инструкций по подключению и настройке роутера.

Подключение к интернету вручную
Чтобы осуществить подключение к интернету в ручном режиме, необходимо в веб-интерфейсе WR740n перейти в раздел «Сеть» и там выбрать подраздел «WAN». Если для подключения к сети используется динамический IP, достаточно выбрать его в строке «Тип подключения WAN» и сохранить настройки. Интернет должен заработать. В других случаях настройки могут иметь отличия у разных провайдеров.
Дом.ру и «Ростелеком»
Настройка интернет-соединения для маршрутизаторов TP-Link у этих популярных провайдеров осуществляется одинаково. Ее можно сделать в несколько простых шагов:
- Из главного меню настроек WR740n перейти в подраздел WAN так, как было указано выше.
- Установить типом подключения PPPoE .
- В следующих строках ввести имя пользователя и пароль, предоставленные провайдером.
- Поставить отметку «Отключить» в строке «Вторичное подключение».
- Поставить галочку напротив «Connect automatically» («Подключить автоматически») в следующей строке.

После завершения настроек необходимо нажать на кнопку «Сохранить» в нижней части окна. Спустя несколько секунд обновить страницу и убедиться, что подключение к интернету установлено.
«Билайн»
Оператор «Билайн» при предоставлении услуг интернета использует VPN-соединение, поэтому настройка TP-Link WR740n в этом случае имеет свои особенности. Осуществляется она так:
- Войти в раздел настроек глобальной сети WAN тем же способом, что и в предыдущем случае.
- Установить типом соединения L2TP.
- Ввести имя пользователя и пароль в следующих строках.
- Поставить отметку в радиокнопке «Динамический IP».
- В следующей строке ввести адрес VPN-сервера «Билайн»: tp.internet.beeline.ru.
- Сохранить сделанные настройки, нажав на соответствующую кнопку внизу страницы.
- После небольшой паузы нажать на кнопку «Соединить», расположенную сразу под строками логина и пароля.
Если все настройки были сделаны правильно, соединение с интернетом будет установлено.
NetByNet
Особенностью провайдера NetByNet является то, что при подключении к интернету осуществляется привязка по МАС-адресу. Поэтому настройка маршрутизатора TP-Link осуществляется следующим образом:
- В главном меню настроек TP-Link WR740n в разделе «Сеть» перейти к подразделу «Клонирование МАС-адреса».
- В открывшемся окне в строке «МАС-адрес WAN» указать адрес, зарегистрированный у провайдера, или клонировать его со своего компьютера.
- Перейти в подраздел «WAN».
- Установить тип подключения РРРоЕ.
- Ввести имя пользователя и пароль.
- В строке «Вторичное подключение» установить отметку в радиокнопке «Динамический IP».
- Установить автоматическое подключение в следующем параметре.
- Сохранить настройки и перезагрузить свой TP-Link.

На этом настройка модели WR740n от TP-Link для NetByNet закончена.
Независимо от провайдера, после завершения настроек TL WR740n от TP-Link нельзя больше запускать высокоскоростное соединение в Windows. Доступ к глобальной сети теперь полностью регулируется роутером. Поэтому рекомендуется также очистить таблицу маршрутизации в своей операционной системе.
Резервное подключение через 3G, 4G
В настоящее время многие пользователи в качестве резервного подключения к интернету используют доступ через мобильного оператора. Но чтобы настроить такое подсоединение для домашней сети, необходим маршрутизатор, оборудованный USB-портом. Модель WR740n для этой цели не подходит, так как в ней подобный разъем не предусмотрен.
Беспроводная сеть
Для того чтобы настроить беспроводную сеть в WR740n, необходимо в веб-интерфейсе своего TP перейти на вкладку «Wireless»
(«Беспроводной режим») и выбрать там пункт «Настройка беспроводного режима». Затем необходимо настроить следующие параметры:
- В поле «Имя сети» указать желаемое название своего wifi-соединения или оставить то, что присутствует там по умолчанию. Рекомендуется, все же, придумать собственное наименование, чтобы легче находить свою сеть среди других доступных беспроводных подключений.
- В строке «Регион» из выпадающего списка выбрать свою страну.
- Сохранить изменения, нажав на соответствующую кнопку.
Теперь можно переходить к следующему этапу настройки Wi-Fi. Для этого необходимо переместиться в подраздел «Защита беспроводного режима», затем сделать следующее:
- Снять отметку с радиокнопки «Отключить защиту», если она установлена. Оставление этого параметра включенным дает свободный доступ к сети всем, кто находится в пределах досягаемости сигнала Wi-Fi.
- Отметить как активный раздел WPA-Personal /WPA2-Personal.
- В поле «Пароль PSK» ввести желаемый пароль для подключения к Wi-Fi. Он должен состоять не менее чем из восьми латинских символов.
На этом конфигурирование беспроводной сети на WR740n от TP-Link считается законченным.
Настройка в режиме повторителя (репитера), усилителя, адаптера или точки доступа
В случаях, когда существующего покрытия беспроводной сети не хватает для потребностей пользователей, возникает необходимость каким-либо способом ее расширить. Для этого к основному устройству, раздающему Wi-Fi, ). Многие Wi-Fi-роутеры используются в этом качестве, в том числе и TP-Link.
Для этого необходимо:
- На основном устройстве в конфигурации беспроводной сети присвоить статический номер канала (по умолчанию стоит «Авто»).
- Сменить IP-адрес на WR740n, рассчитанный для использования в качестве клиента. Это необходимо для избегания конфликта с основным устройством. При этом они должны оставаться в одном адресном пространстве.
- В разделе «Настройки беспроводного режима» задать имя второй сети и присвоить статический номер канала. Он должен совпадать с номером канала на основном роутере.
- Поставить отметку возле значения «Включить WDS».
- В открывшихся новых строках в пункте SSID ввести имя сети, к которой планируется подключиться.
- Нажав на кнопку «Поиск», выбрать из списка доступных беспроводных сетей ту, с которой планируется установить соединение и щелкнуть по ссылке «Connect».
- Настроить защиту сети, введя тип шифрования и пароль подобно тому, как описано в предыдущем разделе.
- Перезагрузить WR740n.

Как вариант, прошить TP-Link WR740n с помощью альтернативной прошивки DD-WRT, имеющей режим «репитер». Однако опытные пользователи не рекомендуют применять продукты TP-Link с такой целью.
IPTV
В настоящее время большинство провайдеров наряду с интернетом предоставляют также услугу цифрового телевидения IPTV. В прошивке WR740n реализована ее поддержка. Чтобы настроить эту функцию, необходимо:
- В разделе «Сеть» зайти в подраздел «IPTV».
- В строке режима выбрать из выпадающего списка «Мост».
- В появившемся дополнительном поле выбрать LAN-порт, к которому будет присоединяться телевизионная приставка.
- Сохранить изменения.
Все, функция IPTV на TP-Link настроена.

Индивидуальные настройки подключения пользователей
Данный функционал в модели TP-Link WR740n отсутствует.
Динамический DNS
У пользователей, занимающихся хостингом своего сайта или FTP-сервера, находящихся за пределами роутера, может понадобиться «Динамический DNS». С его помощью возможно присвоить постоянное имя узла и доменное имя динамическому адресу IP. Имея в своем распоряжении TP-Link WR740n, сделать это очень просто, так как там реализована эта функция.
Чтобы получить динамический DNS, необходимо:
- В главном меню WR740n перейти в раздел с аналогичным названием.
- Из выпадающего списка выбрать поставщика услуги DDNS.
- Ввести имя пользователя и пароль, предоставленные поставщиком, и указать доменное имя.
- Поставить галочку в чекбоксе «Включить DDNS».
- Сохранить изменения.

В дальнейшем входить и выходить из режима DDNS с помощью кнопок «Войти» и «Выйти».
Настройки безопасности
Для предотвращения возможных атак на сеть извне в маршрутизаторах от tp-link предусмотрена довольно гибкая система защиты в виде встроенного брандмаузера. Чтобы настроить его в WR740n, необходимо в главном меню настроек открыть раздел «Безопасность». В нем осуществить базовое или расширенное конфигурирование брандмаузера:
- включить или отключить брандмаузер (по умолчанию он включен);
- настроить разрешения для туннелей VPN;
- настроить параметры шлюза ALG.
В расширенных настройках защиты есть возможность сконфигурировать дополнительные параметры безопасности, в частности, защиту от DoS-атак и другие настройки.
Родительский контроль
Для тех, у кого существует необходимость контролировать нахождение ребенка за компьютером и его активность в сети, в WR740n предусмотрена функция родительского контроля.

Для изменения ее параметров необходимо войти в одноименный раздел из главного меню и сделать следующее:
- включить/отключить функцию родительского контроля;
- добавить/удалить правила для выбранных ресурсов и настроить расписание их действия.
Все привязки для правил осуществляются по МАС-адресу компьютера ребенка.
Изменение функции кнопок
Такая возможность на WR740n не предусмотрена.
Настройка DLNA на роутере
Данная функция требует наличия на маршрутизаторе USB-порта, который у WR740n отсутствует.
Настройка VPN-сервера
WR740n работает с VPN-соединениями только в качестве клиента.
Настройка торрент-клиента на роутере
Иметь такую возможность хотелось бы многим пользователям, но на штатной прошивке WR740n такое нереально. Следует обратить внимание на альтернативные прошивки, находящихся в достаточном количестве в интернете. Но их применение допускается только на свой страх и риск, без каких-либо гарантий корректной работы устройства.
Настройка принтера
Модель WR740n от TP-Link не имеет в своем функционале возможности настраивать принтер. Но если для печати используется сетевой принтер, имеющий собственный IP-адрес, маршрутизатор обеспечит доступ к нему наравне с другими устройствами в сети. Он осуществляется с помощью кабельного соединения, а если в принтере имеется поддержка Wi-Fi, то и через беспроводную сеть.
Возможные неисправности и способы их устранения
Несмотря на то, что WR740n относится к надежным устройствам, способным бесперебойно функционировать в течение многих лет, в их работе также случаются неполадки. В основном они связаны с ошибками, допущенными во время конфигурирования роутера.
Наиболее частыми проблемами в работе устройства, на которые жалуются пользователи, бывают:
- Нестабильная работа беспроводной сети и низкая скорость скачивания через нее. При этом проводная сеть работает нормально. Помочь решить эту проблему может смена канала Wi-Fi.
- Невозможность подключиться к веб-интерфейсу WR740n по адресу 192.168.0.1. Скорее всего, причиной такой ситуации является смена IP-адреса маршрутизатора для работы в другом адресном пространстве. Если установить его не представляется возможным, поможет откат к заводским параметрам.
- Устройства в сети не видят Wi-Fi. Причиной этого может быть отключение беспроводной сети на маршрутизаторе. Поэтому нужно соединиться с ним через проводную сеть и в веб-интерфейсе включить Wi-Fi. Если там все активно, проверить параметры подключения к сети на удаленных устройствах, в частности, корректность установки драйверов адаптера беспроводной сети.
- Происходит частая потеря соединения с интернетом. Помочь решить эту проблему может обновление прошивки WR740n.
Если никакие из перечисленных выше методов не помогают решить проблему, причина, возможно, кроется в физическом повреждении устройства. В этом случае лучше обратиться в сервисный центр.
Обновление прошивки
Поддержка прошивки в актуальном состоянии является важным моментом в обеспечении надежной работы TP-Link WR740n. Рекомендуется обновить ее сразу же после приобретения устройства перед первичным конфигурированием. Для этого необходимо скачать последнюю версию прошивки с официального сайта TP-Link. Установить новую прошивку можно двумя способами.
Через веб-интерфейс
 Это самый простой способ обновления прошивки, для которой нужно:
Это самый простой способ обновления прошивки, для которой нужно:
- В главном меню перейти в раздел «Системные инструменты» и там выбрать «Обновление встроенного ПО».
- В появившемся окне открыть проводник с помощью кнопки «Обзор» и указать путь к скачанному ранее файлу прошивки.
- Нажать на кнопку «Обновить».
После произведенных действий прошивка обновится, после чего роутер автоматически перезагрузится.
Через мобильное приложение
Если под рукой нет компьютера или ноутбука, а настроить WR740n крайне необходимо, сделать это можно с помощью планшета или смартфона. Для этого компания TP-Link разработала специальное мобильное приложение под названием TP-Link Tether. Оно поддерживается устройствами под управлением Android или IOS и доступно для скачивания на Google Play и App Store.
Программа TP-Link Tether имеет удобный интерфейс и множество функций. С ее помощью осуществляются те же действия, что и в обычном порядке через веб-интерфейс. Однако функции для обновления прошивки в ней пока нет. Но разработка утилиты продолжается и вполне вероятно, что в будущих версиях такая возможность появится.
Через USB-устройство
Данная функция недоступна ввиду отсутствия у роутера соответствующего разъема.
Сброс настроек роутера на заводские
Случаются ситуации, когда WR740n начинает работать с ошибками, которые нельзя исправить стандартными способами, или утерян пароль для доступа к устройству. В этом случае помогает сброс к заводским параметрам маршрутизатора, делается это в два шага:
- Включить питание устройства.
- Зажать кнопку WPS/RESET на задней панели роутера и удерживать не менее 10 секунд.
Свидетельством того, что операция прошла успешно, является загорание всех индикаторов на передней панели WR740n. После этого кнопку WPS/RESET отпустить.
Если доступ к веб-интерфейсу роутера не утерян, сброс к заводским параметрам осуществляется при переходе в раздел системных инструментов на соответствующий пункт и при нажатии на кнопку «Восстановить».
Вывод
Очевидно, что маршрутизатор TL WR740n компании TP-Link рекомендуется для построения домашней беспроводной сети или сети малого офиса.
Плюсы
К достоинствам устройства относятся:
- доступная цена;
- легкость в настройке;
- многофункциональность;
- бесперебойная работа.
Маршрутизатор TP-LINK TL-WR740N довольно продолжительное время успешно применяется в создании сетей для домашнего/офисного использования . Это недорогая, но надёжная модель, отвечающая большинству требований, предъявляемых пользователями к оборудованию для домашних сетей.
Бюджетный вариант сетевого устройства
Основные характеристики роутера наводят на мысль о том, что устройство не выходит за рамки привычного среди моделей подобного класса. Вот краткий обзор его свойств и особенностей:
- порт WAN + 4 порта LAN, пропускная способность каждого до 100 Мбит/с;
- передатчик Wi-Fi стандарта IEEE11b/g/n (при этом «n» обеспечивает канал до 150 Мбит/c), с одной несъёмной антенной мощностью 5 dBi;
- встроенный DHCP-сервер;
- технология повышения производительности Wi-Fi-сети, путём предотвращения конфликтов разных каналов;
- настройка приоритетов качества связи для первоочередных задач;
- выделенная кнопка для быстрой настройки защиты;
- возможность фильтрации клиентов по IP и MAC-адресам, а сайтов - по адресам и доменным именам.
Чтобы выполнить основные настройки, нужно подключить маршрутизатор TP-LINK TL-WR740N к вашему стационарному ПК (комплектным LAN-кабелем) или ноутбуку (здесь допустимо подключение как кабелем, так и с помощью Wi-Fi). После этого выполняется вход на веб-интерфейс (IP роутера, вводимый в браузере - 192.168.1.1, данные для авторизации - admin и admin).
Подключение к Сети
Подключение TP-LINK TL-WR740N к Интернету выполняется в разделе «Network», вкладка «WAN». Вверху окна выбирается тип соединения, а остальное содержимое окна будем менять в зависимости от выбранного пункта:
- при выборе PPPoE вам будет предложено ввести пользовательское имя и пароль, затем по желанию настроить режим соединения (по запросу, по времени и т. д.) и сохранить кнопкой «Save»;

- при назначении провайдером на роутер динамического IP-адреса, достаточно выбрать его в поле «WAN Connection Type» и нажать «Save»;
- тем, у кого предполагается установка «Static IP» в соответствии с технологией, по которой работает провайдер, придётся вручную ввести IP, шлюзы, маску подсети и другие значения, предоставленные в договоре.

Если вам удалось всё настроить верно, то после перезагрузки ваш TP-LINK TL-WR740N соединится с Интернетом.
Настройка беспроводных соединений
После этого вы можете настроить Wi-Fi-сеть роутера для работы мобильных гаджетов или компьютеров, оснащённых Wi-Fi-приёмником. Для этого необходимо перейти в раздел интерфейса управления «Wireless». На первой вкладке назначается SSID (имя сети), выбирается номер канала, максимальная ширина и желаемый стандарт связи . Выделите в списке «11n only», если все ваши устройства поддерживают стандарт IEEE 802.11n или «11bgn mixed», если не знаете этого точно.

Следующая вкладка этого раздела предлагает настроить защиту вашей Wi-Fi-сети. Выберите тип шифрования и назначьте ключ безопасности. Если сеть планируется как общедоступная, то отметьте «Disable Security». Завершив настройку, сохраните конфигурацию и перезагрузите маршрутизатор.

Заключение
Мы привели список основных действий, которые понадобятся вам для настройки роутера TP-LINK TL-WR740N. Как видите, процесс прост и интуитивно понятен, поэтому не должен вызвать затруднений.