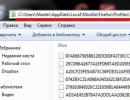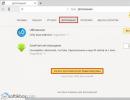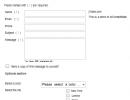Telnet 192.168 1.1 не заходит. Не могу войти в настройки роутера: что делать? Почему браузер не заходит в меню и настройки роутера? Компьютер не получает от роутера IP-адрес
Доброго времени суток.
Довольно много вопросов поступает от пользователей насчет настройки беспроводной сети: сменить название сети, поменять пароль для доступа к ней, ограничить число пользователей, имеющих к ней доступ, и пр. Когда говоришь, что все это достаточно легко делается в настройках роутера - следует еще один вопрос: как в них зайти...☺
Страница с настройками роутера - это обычная веб-страница, которую можно открыть практически в любом браузере (многие даже называют эту станицу - "Веб-интерфейс"). Собственно, эта статья как раз о том, как попасть на эту страницу...
Примечание : сразу хочу сказать, что с большинством роутеров идет в комплекте CD-диск. В 99% случаев на нем записана утилита, облегчающая настройку роутера (никаких драйверов на нем нет, да и не нужны они - роутер работает сразу, как вы его подключите). Правда сразу оговорюсь: в таких утилитах, чаще всего, настойки будут не все, лишь самое-самое основное. Поэтому, по моему мнению - все эти утилиты бесполезны, проще настроить самостоятельно, открыв страничку со всеми параметрами устройства (об этом ниже в статье).
Чтобы зайти в настройки роутера, нужно...
1) Подключить роутер к компьютеру
Первое, что нужно сделать - это подключить ваш роутер кабелем к компьютеру (прим.: в последствии, когда Wi-Fi сеть будет настроена, кабель можно будет отключить). Сетевой кабель (хотя бы 1 шт.) идет в комплекте к любым моделям роутеров (D-Link, TP-Link, Asus и пр.).
Обратите внимание, что после того, как вы соедините компьютер и роутер кабелем и включите устройства - на роутере должны начать мигать светодиоды (в том числе и те, которые помечены маркировкой LAN). Также должен "ожить" сетевой значок в Windows - обычно пишет, что найдена сеть и она "Без доступа к интернету".

2) Узнать IP-адрес, пароль и логин от веб-интерфейса с настройками
У каждой марки (модели) роутеров свой IP-адрес, логин и пароль для доступа к настройкам. Без этой информации - зайти в них не получиться!
Сразу хочу казать : в документации к вашему устройству, на его коробке, или наклейке на корпусе - 99,9% эта информация есть (ниже приведено фото, как это выглядит)!

Если вы облазили роутер вдоль и поперек, и в документации ничего нет (или просто уже ни наклеек, ни документов не осталось) - воспользуйтесь табличкой ниже. В ней приведены самые популярные модели маршрутизаторов.
Таблица №1 : Данные для входа в настройки роутеров разных моделей. Важно! Все настройки приведены по умолчанию. Рекомендуемый браузер для входа в настройки - Internet Explorer.
| Модель роутера | Страница настроек | Логин и пароль |
|---|---|---|
| Tp-Link | 192.168.1.1 (в редких случаях 192.168.0.1 , в зависимости от версии прошивки) | Имя пользователя: admin
Пароль: admin (набирать без точек, запятых и пр.). |
| D-Link | http://192.168.0.1 | Логин: admin
Пароль: либо пустая строка, либо так же admin . |
| Asus | 192.168.1.1 | login: admin
password: admin |
| Zyxel | 192.168.1.1 | Логин: admin
Пароль: admin |
| TRENDnet | http://192.168.10.1 | User Name (логин): admin
Password (пароль для доступа): admin |
| Роутер от Ростелекома (Sagemcom) | http://192.168.1.1/ | Пароль и логин: admin |
| NetGear | 192.168.1.1 | Логин: admin
Пароль: password |
3) Ввести IP-адрес в адресную строку браузера
Многие ошибочно вводят IP-адрес в поисковую строку, вместо адресной. И еще один момент: открывать настройки лучше в Internet Explorer (Edge) - т.к. эти браузеры предустановлены в Windows и разработчики прошивок для роутеров оптимизируют свой веб-интерфейс в первую очередь под этот браузер.

4) Ввести пароль и логин для доступа к интерфейсу
Если IP-адрес был правильно указан - вы увидите, что для дальнейшего доступа, Вас попросят ввести пароль и логин (значит до этого всё было сделано правильно).
Чаще всего пароль и логин по умолчанию - это "admin" (вводить без кавычек). Иногда, вместо пароля вообще вводить ничего ненужно. В общем, вводите те данные, которые указаны производителем вашего устройства, и нажимайте OK.

5) Настроить беспроводную сеть, интернет
Собственно, если логин и пароль верный - откроется веб-интерфейс с настройками. Дело останется за малым - ввести необходимые изменения в параметры, сохранить их и перезагрузить роутер.

Возможно, вам будет интересна статья о том, как поставить или поменять пароль на Wi-Fi -
Если страница с настройками не открывается...
1) Проверьте, тот ли IP-адрес вы вводите
Самая частая проблема - это когда пользователь вводит не тот IP-адрес. В этом случае браузер отобразит ошибку вида "Не удается найти и отобразить эту страничку" (пример ниже). Рекомендую еще раз перепроверить IP-адрес и попробовать заново ввести его в адресную строку браузера.

Не удается отобразить эту веб-страницу // Internet Explorer
2) Подключен ли роутер: все ли в порядке с кабелями
Кстати, подобную ошибку, как на скрине выше, можно увидеть, когда ваш роутер не подключен к компьютеру. Возможно, что сетевой кабель не плотно вставлен в LAN-порт, или он просто перебит. Посмотрите, горят ли светодиоды на корпусе роутера, появляется ли в Windows сетевой значок, сигнализирующий о доступном локальном подключении.

3) Попробуйте другой браузер
Многие пользователи используюсь для открытия веб-интерфейса роутера браузеры Chrome, Firefox, Opera и др., "обвешанные" десятком-другим плагинов. Дело в том, что часть плагинов и настроек в самих браузерах (например, турбо-режим) - могут просто блокировать и не позволять войти по локальному IP-адресу.
Поэтому, совет простой - попробуйте запустить Internet Explorer (без всяких надстроек), ну или хотя бы просто другой браузер.
4) Проверьте, установлено ли получение IP и DNS в авто-режиме
Возможно, что не получается подключиться из-за неверных настроек IP и DNS. Чтобы это проверить, необходимо открыть вкладку сетевые подключения и посмотреть, что там "творится" с подключением по локальной сети.
Для этого вызовите окно "Выполнить" (сочетание кнопок Win+R ), введите в строку "Открыть" ncpa.cpl и нажмите OK (пример ниже).

Как открыть сетевые подключения || ncpa.cpl
Далее посмотрите: нет ли на подключении по локальной сети (Ethernet, если у вас англ. версия) красных крестиков (что укажет на отсутствие подключения - например, не плотно вставленный сетевой кабель в LAN-порт).
После этого откройте свойства этого подключения (пример ниже).

Далее найдите строчку "Протокол интернета версии 4 (TCP/IPv4)" и откройте ее свойства . Ну и, собственно, переставьте ползунки в автоматическое получение IP и DNS (как на скриншоте ниже). Сохраните настойки и перезагрузите компьютер. Далее снова попробуйте зайти по IP-адресу настроек роутера.

5) Если предыдущее не помогло...
Несмотря на разнообразие моделей и марок роутеров - принцип входа в веб-интерфейс с настройками везде одинаковый (его и пытался донести в этой статье ☻).
За дополнения по теме - благодарю. На этом всё, всем удачи!
Смена пароля Wi-Fi сети, настройка доступа к интернету, управление VPN-соединением и многое другое находится в настройках маршрутизатора. Доступ к ним может понадобиться в любой момент. Рассмотрим, что делать в случае, когда в настройки роутера зайти не получается.
Что делать в первую очередь
Если настройки роутера не открываются, выполните простые манипуляции:
- зайдите в настройки с другого браузера, т. к. ваш обозреватель неисправен или использует прокси-сервер, который мешает зайти на указанный адрес;
- , вытащив блок питания из розетки на 15 секунд или больше, чтобы из роутера вышло всё статическое электричество;
- перезагрузите компьютер;
- откройте настройки роутера с другого устройства: телефона или планшета.
Как убедиться, что вы вводите правильный адрес
В интернете есть инструкции о том, что доступ к роутеру можно получить, введя в адресную строку адрес 192.168.0.1 или 192.168.1.1. В современном мире только 30% маршрутизаторов используют эти IP для страницы настроек.
Чтобы узнать адрес настроек своего роутера, переверните устройство и ознакомьтесь с информацией. В зависимости от производителя она может отличаться. Доступ к параметрам дают адреса:
Как проверить на компьютере, установлено ли соединение с роутером
Доступ к настройкам может быть закрыт из-за отсутствия подключения к роутеру. Возможно, возникли неполадки с соединением через кабель (плохая связь у коннектора с гнездом, пережатый или повреждённый провод) или нет связи по Wi-Fi. Проверить это очень просто: достаточно обратить внимание на индикатор сети, что находится в правом нижнем углу. Значок может говорить о том, что:

Последний пример означает, что необходимо искать неполадку на аппаратном уровне.
Что делать, если соединения нет
Если соединения с роутером нет, необходимо его восстановить и убедиться, что всё сделано правильно. Для настройки маршрутизатора лучше использовать подключение через Ethernet-кабель. При этом нужно помнить, что у роутеров зачастую 4 или больше портов для раздачи сети и один для приёма. Такое гнездо отличается по цвету от других.
Соединяющий кабель должен быть вставлен в правильное гнездо роутера
Шнур и разъёмы должны быть целыми и непередавленными, а соединение кабеля с портом должно сопровождаться характерным щелчком, свидетельствующим о том, что RJ-45 встал на своё место.
Кроме того, необходимо проверить питание роутера. При подключении к сети индикаторы устройства должны загореться.
Проверка настроек получения IP-адреса
Настройки роутера могут быть недоступны из-за нестандартных установок IP-адреса на ПК. Для исправления ситуации необходимо задать автоматические, чтобы компьютер мог определить свою сеть самостоятельно:
- Нажимаем комбинацию клавиш Win + R, в появившемся окне вводим команду control и запускаем её в работу кнопкой «OK».
Нажимаем комбинацию клавиш Win + R, в появившемся окне вводим команду control и запускаем её в работу кнопкой «OK»
- Находим и открываем ссылку «Просмотр состояния сети и задач».
- Вызываем окно «Состояние сети» через ссылку напротив подключения с роутером и открываем «Свойства».
Открываем окно состояния сети, а в нём нажимаем «Свойства»
- В диалоговом окне выбираем элемент TCP/IPv4 и снова жмём «Свойства». В окне протокола делаем все настройки автоматическими и сохраняем изменения через кнопку «OK».
В свойствах протокола TCP/IPv4 ставим автоматические настройки IP и сохраняем изменения
- Пробуем открыть настройки роутера.
Видео: как настроить автоматическое получение IP-адреса
Включен ли в браузере прокси-сервер
Если в браузере или системе включен прокси-сервер или аналогичная по свойствам настройка, это может привести к неполадкам при попытке открытия настроек роутера.
К группе proxy также относятся VPN-службы, расширения браузеров и режимы Turbo.
Решение проблемы довольно простое: достаточно отключить все вышеуказанные компоненты. Для верности также необходимо проверить компьютер на наличие вирусов. Вредоносные программы могут вносить раздор в системные файлы. Следствием этого может стать сбой в работе сетевых систем.
Что делать, если браузер перенаправляет в поисковую систему
При попытке войти в настройки роутера при помощи IP-адреса вместо страницы с параметрами открывается поисковая. Такое случается из-за специфики восприятия обозревателями информации. Любое отклонение от протокола считается поисковым запросом.
При некорреrтном написании адреса роутера браузер отправляет запрос в поисковую систему
Чтобы исправить ситуацию, нужно ввести корректный адрес. В начале строки указываем http://, иначе программа будет распознавать только числа. Далее пишем адрес без запятых и букв вместо цифр. Правильным будет http://192.168.1.1. Замена любого символа в строке приведёт к коллапсу всего адреса.
Что делать, если после входа в настройки возникает ошибка «Неправильный логин или пароль»
При попытке пройти идентификацию большинство совершают ошибку, когда вводят стандартные значения admin в оба поля. На некоторых устройствах такие значения введены по умолчанию, но это непостоянное явление. Некоторые производители ставят отличные пароли, например, «1234», а другие - прописывают для каждого устройства отдельный код.
Чтобы узнать, как обойти ошибку «Неправильный логин или пароль», обращаемся к наклейке на нижней стороне роутера. Внимательно читаем строки, которые отведены для логина и пароля, и имеют в своём названии слова admin, user, key, password и так далее.
На наклейке роутера находятся логин и пароль к настройкам устройства
Если введённые значения с упаковки также не исправили ситуацию, проблема в том, что значение по умолчанию было заменено другим. В этом случае необходимо сбросить настройки роутера до заводских. Для этого используется кнопка Reset на корпусе маршрутизатора.
Сброс проходит очень просто: необходимо нажать и держать кнопку в течение 10 секунд (иногда настройки восстанавливаются сразу, зависит от производителя). После перезагружаем устройство и, воспользовавшись данными по умолчанию, входим в установки маршрутизатора.
При помощи кнопки Reset сбрасываем настройки роутера до заводских
Исправить ошибки со входом в настройки маршрутизатора очень просто. Нужно всего лишь диагностировать причину и воспользоваться одной из предложенных выше инструкций для её устранения.
Одна из частых причин почему пользователь не может зайти в настройки своего роутера используя IP-адрес - это отнюдь не технические неполадки на оборудовании доступа, а попросту банальная невнимательность. Как известно, IP-адрес модема или маршрутизатора, используемый по умолчанию, напечатан на стикере, наклеенном на нижней или задней крышке корпуса. И вот тут начинается самое интересное. Вот, к примеру, наклейка с Вай-Фай роутера Zyxel:
Каким-то образом, пользователи сетевого устройства вместо последних двух цифр умудряются прочесть буквы, то есть в адресе вместо двух чисел "1" в конце, они каким то образом видят прописные латинские буквы "L". То есть в итоге получается не IP 192.168.1.1 , а непонятная последовательность цифр и букв 192.168.l.l . Логично, что браузер его найти не может и выдаёт сообщение об ошибке и будет прав!
Поэтому внимательно проверьте что вы набираете именно IP-адрес сетевого устройства:

Если в конце будут буквы, то есть "192.168.l.l", то само-собой зайти в конфигуратор Вы не сможете:

Соответственно, неправильными будут так же адреса 192.168.I.1 и 192.168.l.2 ! Их операционная система тоже не сможет распознать как Ай-Пи адрес роутера!
Кстати такое случается и с девайсами от D-Link, Tenda и TP-Link, использующими адрес :

Потому, обязательно проверьте, что в конце прописана цифра "1" - 192.168.0.1 :

А если введёте прописную буковку "L", то вход в роутер через 192.168.0.l будет недоступен конечно же:

Так что, друзья мои, будьте внимательнее и обращайте внимание на всё! Сетевое оборудование любит точность! И в завершении закрепим ещё раз 192.168.0.l и 192.168.l.l - неправильно, а правильно - 192.168.0.1 и 192.168.1.1 .
Довольно часто пользователи не могут зайти в настройки собственного роутера. Эта проблема становится причиной, по которой они не могут пользоваться Интернетом. Учитывая тот факт, что Интернет нужен в работе и повседневной жизни, решить проблему с роутером нужно как можно быстрее.
Какие причины можно назвать самыми распространёнными и что нужно сделать для того, чтобы решить все проблемы самостоятельно? Ответ на все эти вопросы в нашей статье.
Существует множество причин, почему пользователи никак не могут зайти в настройки своего роутера. Обычно заходить в настройки роутера требуется редко, однако это не значит, что проблему со входом можно проигнорировать. Именно поэтому решить эту проблему нужно максимально быстро. Итак, что же чаще всего является причиной возникновения какой-либо неисправности у роутера?
Роутер не включен в розетку или включен, но нет индикации
Многие пользователи допускают банальную ошибку и просто-напросто забывают включить роутер в розетку. Как известно, без электропитания роутер работать не может. По этой причине перед тем, как пытаться зайти в настройки роутера, нужно удостовериться в том, что он включен в розетку.
Бывает и так, что роутер вроде бы включен в розетку, однако он всё равно не включается. Причина этого может заключаться в неисправности самой розетки.
В некоторых случаях роутер также включен, однако отсутствует индикация. Возможно, что с электропитанием всё нормально, однако проблема кроется в неисправности самих индикаторов. Они могли банально перегореть. Такое случается не так уж и часто, однако некоторые модели славятся тем, что в них постоянно перегорают индикаторы.
Компьютер неправильно подключен к роутеру
Некоторые пользователи не знают, как именно нужно подключать роутер к компьютеру. В случае, если речь идёт не о wi-fi подключении, а о подключении роутера к компьютеру через провод, то для этого нужно использовать lan порт. К сожалению, довольно часто люди путают этот порт с другими разъёмами, которые расположены на системном блоке. Именно поэтому и возникают многочисленные проблемы.
Для того, чтобы решить эту проблему, нужно как можно более внимательно изучить инструкцию к роутеру. В ней показано, как именно выглядит разъём, в который нужно воткнуть провод от роутера для того, чтобы соединить его с компьютером. Только после того, как пользователь изучит инструкцию, можно приступать к процессу подключения.
В некоторых случаях пользователи и вовсе используют не тот кабель, который нужен. Обычно кабель для подключения роутера к компьютеру достаточно толстый, поэтому его легко отличить от остальных.
Попытка зайти на неправильный адрес роутера
Для того, чтобы зайти в настройки роутера, нужно открыть любой доступный интернет-браузер. В адресной строке браузера необходимо ввести адрес роутера.
Адреса роутеров различаются в зависимости от производители и модели. Именно поэтому для того, чтобы узнать точный адрес, нужно изучить инструкцию. Если найти такую информацию в инструкции так и не удалось, то нужно обратиться к разработчикам роутера. Для этого нужно зайти на сайт производителя оборудования, а затем посетить раздел, где указаны контакты службы технической поддержки. Там могу подсказать, какой именно адрес нужно набрать, чтобы зайти в настройки роутера.
Если роутер у вас под рукой, то вы можете посмотреть его ip-адрес на обратной стороне устройства.
Также с помощью практически любой поисковой системы можно узнать адрес для многих моделей роутеров. Для этого в адресной строке браузера нужно набрать словосочетание «зайти в настройки роутера ХХХ», где «ХХХ» — это модель роутера.
Если же зайти в настройки всё равно не удаётся, следует ввести комбинацию «192.1.1.0» или комбинацию «192.1.1.1». Эта комбинация подходит для многих популярных моделей роутеров.

Ещё одна причина, по которой пользователи не могут зайти в настройки, заключается в банальном незнании того, что такое адресная строка, в которой и нужно вводить адрес модема.
Адресная строка браузера — это белое поле, которое находится в верхней части браузера. Именно в ней отображаются адреса веб-сайтов, которые посещает пользователь. В ней и нужно вводить адрес модема, для того, чтобы настроить его.
Роутер завис
Довольно часто пользователи сталкиваются с зависаниями. Что же нужно предпринять в таком случае? Чаще всего зависания являются следствием перегрева или проблем, которые связаны с качеством составляющих роутера, которые находятся непосредственно в его корпусе. Как быть в таком случае?
Во-первых, попробуйте вытащить кабель питания роутера из розетки и вставить обратно. После этого роутера запуститься вновь и возможно проблема больше не проявится.
Для того, чтобы предотвратить проблемы, связанные с перегревом, нужно поставить роутер подальше от системного блока. Возможно, что тепло, которое исходит от него, и является причиной перегрева. Также стоит понимать и о том, что роутер может перегреться, если он стоит у окна и на него попадают прямые солнечные лучи.
Если же перегрев связан с техническим дефектом, то починить роутер будет куда сложнее. Для этого нужно заменить определённые элементы непосредственно в самом корпусе роутера. Также нужно понимать, что сделать это возможно лишь в случае, если удастся раздобыть запчасти. Проще всего заменить такой роутер у производителя, если гарантия ещё не закончилась.
Компьютер не получает от роутера IP-адрес
Иногда роутер не может установить связь с компьютером. Причина этого может заключаться в том, что пользователь не включил DHCP.
В таком случае нужно зайти в сетевые настройки компьютера и найти параметр под названием DHCP, а затем поставить напротив него галочку.

На каждой версии операционной системы Windows для этого нужно зайти в разные меню, однако найти их будет просто.
Необходимо знать лишь то, что все настройки, которые касаются DHCP, находятся в разделе сетевых подключений и Интернета.
Неправильный логин или пароль
Ещё одна распространённая проблема связана с вводом неправильного или устаревшего пароля. Обычно по умолчанию на многих роутерах в качестве логина и пароля используется слово «admin». В случае, если оно не подходит, нужно уточнить информацию из инструкции.

Очередная популярная проблема касается неправильного ввода логина или пароля после того, как пользователь уже установил новый пароль взамен заводского. Как быть в такой ситуации? Для этого нужно найти на корпусе роутера кнопку reset и нажать её. После этого произойдёт сброс всех настроек роутера.

Стоит понимать, что в таком случае настраивать модем придётся заново, однако это единственный способ сбросить пароль в случае, если пользователь забыл его.
Бывает, что для нажатия кнопки reset нужно воспользоваться иголкой, так как эта кнопка утоплена вглубь корпуса как раз для того, чтобы пользователи не нажали её случайно.