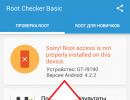Как включить Java или JavaScript в разных браузерах? Инструкция: используем второй браузер для Java, Flash и плагинов Как включить java плагин
JavaScript – это программный язык, который используется на большинстве динамичных страниц глобальной сети. Скрипты помогают превращать скучный сайт в красочный и анимированный ресурс. Такие сервисы в дальнейшем набирают больше просмотров и приносят пользу своим владельцам. Однако JavaScript нужен не только программистам, но и пользователям для того, чтобы в полной мере оценить красочность страницы сайта.
Данная опция присутствует во всех современных веб обозревателях и по умолчанию является включенной. Функция может не работать в двух случаях: когда она деактивирована пользователем или при недоступности обновлений. И в первом и во втором примере JavaScript будет выдавать сообщения об ошибках во время попыток запустить определенный контент. Часто отсутствие плагина мешает отображению ссылок или окон для входа, вследствие чего становится невозможным посещение какого-либо ресурса.
Как включить JavaScript в Яндексе
Данная инструкция подходит только для пользователей ноутбуков, ультрабуков и стационарных ПК. Следующий алгоритм будет приведен для владельцев планшетов и смартфонов на стандартных операционных системах.
Как включить поддержку Java на планшете
- Для того, чтобы убедиться, что причиной неполадок является именно JavaScript, проверьте все остальные настройки, связанные с отображением мультимедийного контента, мешать отображению могут опции контроля трафика, антивирус и другие приложения.
- Далее необходимо попасть в основное меню и выбрать Яндекс.Браузер. Желательно чтобы он использовался системой по умолчанию (это можно настроить в подменю обозревателя).
- Зайдите в настройки посредством нажатия кнопки рядом с названием (выглядит как фигура из трех точек) или специальной функциональной клавиши.
- В разделе «Дополнительно» есть вкладка с настройками сайта, где и располагается пункт активации JavaScript.
- Установите галочку напротив подписи «Включить» или «Разрешить».
Теперь вы можете пройти на любую страницу с контентом, и вы увидите разницу. В различных моделях телефонов и планшетов расположение кнопок может отличаться, однако алгоритм везде один и тот же. Для стабильной работы приложения важно давать ему возможность периодически обновляться, так как программные языки и свойства постоянно совершенствуются и устаревший плагин может не отображать новейшие элементы.
Это отдельный язык программирования, который запускает содержимое интерактивных объектов сайта, например, анимацию. Если не включить поддержку Java в , некоторые элементы интернет-страниц не будут отображаться на мониторе.
Чтобы определить, необходима ли установка поддержки скрипта на ПК, на сайте производителя предусмотрен специальный сервис, определяющий состояние системы – http://www.java.com/ru/download/uninstallapplet.jsp . Достаточно перейти по ссылке, нажать большую красную кнопку и подождать 10 секунд.
Если вместо содержимого изображен серый экран – значит, устарела версия или скрипт вовсе выключен. Можно нажать красную кнопку «Включить Java ». В правом верхнем окне появится панель с двумя кнопками: «Разрешить и запомнить » и «Временно разрешить » – выбираем любую. Должно появиться окно с желтым треугольником и восклицательным знаком, ставим в нем галочку и клацаем «Run».
Инструкция по установке с нуля
Самостоятельно установить проигрыватель в браузер достаточно простая задача даже для «чайника». Необходимо перейти на официальный сайт Sun Microsystems – http://java.com . Нажать кнопку «Free Download». Скачать Java для Firefox разработчик предлагает абсолютно бесплатно.
- После завершения загрузки всплывет окно предупреждения, клацаем по нему, чтобы запустить инсталлятор или открываем панель «Загрузки ».
- В открывшемся окне необходимо нажать кнопку «Install ».
- Будет предложено дополнительно установить несколько приложений, от которых лучше воздержаться и снять с них галочки.
- Теперь можно щелкнуть кнопку «Next » и установка начнется.
- Через пять минут нужно проверить, не появилась ли кнопка «Close », если есть, нажимайте ее и окно инсталлятора закроется – Java установлен и готов к пользованию.
Современные сайты создаются при помощи различных элементов, делающих их интерактивными, наглядными, удобными и красивыми. Если несколько лет назад веб-страницы по большей части представляли собой текст и изображения, то сейчас почти на любом сайте можно найти разнообразные анимации, кнопки, медиа-проигрыватели и другие элементы. За то, чтобы вы могли это все видеть в своем браузере, отвечают модули - небольшие, но очень важные программки, написанные на языках программирования. В частности, это элементы на языке JavaScript и Java. Несмотря на схожесть названий, это разные языки, и они отвечают за разные детали страницы.
Порой у пользователей могут возникать некоторые проблемы с работой JavaScript или Java. Из этой статьи вы узнаете, как включить JavaScript и установить поддержку Java в Яндекс.Браузере.
JavaScript отвечает за отображение на странице скриптов, которые могут носить как важную, так и второстепенную функцию. По умолчанию поддержка JS включена в любом браузере, но она может быть и выключена по разным причинам: случайно самим пользователем, в результате сбоев или из-за вирусов.
Чтобы включить JavaScript в Яндекс.Браузере, выполните следующее:

Вы также можете вместо «Разрешить JavaScript на всех сайтах» выбрать «Управление исключениями» и назначить свой черный или белый список, где JavaScript не будет или будет запускаться.
Установка Java
Чтобы браузер поддерживал работу Java, его сперва нужно установить на свой компьютер. Для этого переходим по ссылке ниже и скачиваем Java-установщик с официального сайта разработчиков.

Установка программы максимальна проста и сводится к тому, что вам нужно выбрать место установки и подождать чуть-чуть, пока ПО будет инсталлировано.
Если вы уже устанавливали Java, проверьте, включен ли соответствующий плагин в браузере. Для этого в адресную строку браузера введите browser://plugins/ и нажмите Enter . В списке плагинов поищите Java(TM) и нажмите на кнопку «Включить» . Обратите внимание, что такого пункта в браузере может и не быть.
После того, как вы включили Java или JavaScript, перезапустите браузер и проверьте, как работает нужная страница с включенными модулями. Мы не рекомендуем их отключать вручную, так как множество сайтов будет отображаться некорректно.
Java – популярная технология, на основе которой работают многие веб-сайты и компьютерные программы. Однако пользователи, используя браузер Mozilla Firefox, начали сталкиваться с тем, что содержимое Java в веб-обозревателе просто-напросто не отображается.
Компания Mozilla отказалась в своем браузере Firefox от всех NPAPI-плагинов кроме Adobe Flash, начиная с 52 версии. Данная инструкция применима только в том случае, если вы используете браузер устаревшей версии.
Для того, чтобы включить JavaScript в Mozilla Firefox единожды на странице, где требуется воспроизведение интерактивного содержимого Java, щелкните по кнопке «Включить Java» , после чего браузер начнет отображение содержимого на текущей веб-странице.

Если же на веб-странице, открытой вами, нет ни единого сообщения о том, что вы можете активировать Java, или же после нажатия кнопки «Включить Java» ничего не происходит, тогда обратите внимание на левую область адресной строки, где может значиться миниатюрный значок с кубиком.

Если подобный значок имеется, щелкните по нему один раз левой кнопкой мыши. На экране отобразится дополнительное меню, в котором имеется два пункта:
- «Временно разрешить» – активация содержимого Java только на текущей странице. Но если перезагрузить страницу, доступ для Java снова потребуется предоставлять;
- «Разрешить и запомнить» – активация Java на данной странице. После перезагрузки страницы содержимое Java будет по-прежнему доступно.

Что делать, если Java все равно не отображается?
Если вышеописанные действия так и не помогли отобразить содержимое Java, тогда можно сделать вывод, что на вашем компьютере установлена устаревшая версия Java, или данное программное обеспечение вовсе отсутствует.
Чтобы решить проблему, перейдите в меню «Панель управления» , выставьте в верхнем правом углу режим просмотра «Мелкие значки» , а затем откройте раздел «Программы и компоненты» .

В списке инсталлированных программ найдите Java, щелкните по программному обеспечению правой кнопкой мыши и выберите пункт «Удалить» . Если же программа отсутствует, то сразу переходите к этапу установки.

Как только деинсталляция Java будет завершена, можно переходить к установке свежей версии. Для этого скачайте установочный файл по ссылке в конце статьи и выполните инсталляцию ПО на компьютер.
В завершение вам лишь остается перезагрузить Mozilla Firefox, а затем повторить попытку активации Java, как это было описано ранее. Проверить Java на работоспособность в Mozilla Firefox вы сможете .
Надеемся, данные советы помогли вам устранить проблемы с работоспособностью Java в браузере Mozilla Firefox.