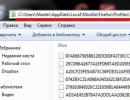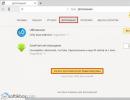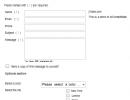Как очистить историю посещений страниц. Как удалить историю в яндексе. Как очистить историю в Яндекс.браузере
 Всем привет Я покажу как удалить историю в Яндекс Браузере и в самом Яндексе, ну то есть в поисковике. История посещаемых сайтов вообще штука интересная, с одной стороны она ведется как в браузере, так и в поисковике, но вот смысла в ней я особого не вижу. Ну история и история, ну там список посещаемых ваших сайтов, толку то от этого? Часто ли вы смотрите в эту историю? Я вот не часто..
Всем привет Я покажу как удалить историю в Яндекс Браузере и в самом Яндексе, ну то есть в поисковике. История посещаемых сайтов вообще штука интересная, с одной стороны она ведется как в браузере, так и в поисковике, но вот смысла в ней я особого не вижу. Ну история и история, ну там список посещаемых ваших сайтов, толку то от этого? Часто ли вы смотрите в эту историю? Я вот не часто..
Но я случайно только узнал, что и в Яндексе, ну то есть в поисковике, что там также сохраняется история. В Google тоже есть такая штука, я ее там тоже отключил, давно это было. А вообще я не вижу смысла заморачиваться — все равно ни Яндекс ни Google за вами не следит. Но я думаю что в большинстве случаев удаляется история не из-за них, а по причине, что может какой-то человек увидеть что вы там смотрели в интернете. Ну например жена захочет посмотреть что там муж смотрел на компе, какие сайты посещал. Да, тут спору нет, муж должен знать как удалить историю в Яндексе, иначе жена может что-то такое узнать…
Итак, начнем с Яндекс Браузера. Открываем его:

Как только запустил Яндекс Браузер, так он мне сразу — давай я буду твоим браузером по умолчанию?
В общем открыли браузер, потом вызываем меню и там выбираем пункт История, а потом снова нажимаем на История:

Кстати в историю можно попасть и если просто перейти по этому адресу:
browser://history/
Потом отроется страница, где будут отображаться все те сайты, которые вы смотрели в браузере. Ну так вот, здесь справа будет кнопка Очистить историю, нажимаете ее:

Теперь смотрите, у вас будет такое окошко, тут чтобы удалить всю-всю историю, то логично будет выбрать в меню за все время и потом нажать кнопку Очистить историю:

Там в принципе есть еще галочки, ну там пароли, куки, если нужно то можно и их удалить…
Ну вот на этом все, теперь если снова открыть меню браузера, то там в пункте История уже ничего не будет:

Ну, надеюсь что понятно. А вообще знаете, лучше не историю чистить, а использовать
А теперь я покажу как удалить историю запросов в Яндексе. Ну то есть все то что вы в нем набирали, вот как это удалить я и покажу. Нет ничего сложного, хотя честно говоря я думал что это будет сложно, но нет
Сразу скажу что это удалить можно только если вы зарегистрированы в Яндексе, а если нет, то думаю что никакие запросы вообще не записываются. Так что если не хотите чтобы собиралась статистика запросов — не регистрируйтесь в Яндексе, это я имею ввиду в той же Яндекс-почте.
Итак, сперва нужно перейти вот на эту страницу:
https://passport.yandex.ru/profile
Эта страница, это страница профиля вашего, ну то есть Яндекс-паспорта. Вот тут, в правом верхнем углу будет типа иконка ваша, ну вот по ней нажимаете и в выпадающем меню нажимаем Настройки:

Откроется новая страница, ну типа настройки. Вот кто бы мог подумать, я точно не догадался бы сразу, что поисковые запросы это… Мои находки. Вот такой прикол. В общем нажимаем по этим находкам:

Теперь тут вам нужно сперва нажать на Очистить историю:

История запросов удалится, а потом просто передвиньте ползунок, тот что слева, ну чтобы отключилась запись истории:

Ну вот видите, получилось все это отключить, но опять же, повторюсь что это если вы есть в Яндексе, ну если у вас там есть аккаунт. Без аккаунта, как я понимаю ничего не записывается. Вообще не пойму даже почему в этом аккаунте есть такая функция. Хотя, при помощи этой функции можно сделать типа какого-то родительского контроля, но до поры до времени, пока ребенок не догонит как отключать эту запись истории…
Ну что, вроде бы у меня получилось. Надеюсь что данная инфа вам была полезной, удачи в жизни и чтобы все было хорошо
09.08.2016Несмотря на невысокую популярность штатного браузера от Microsoft, у него есть постоянная аудитория. Пользователи привыкают к особенностям того или иного продукта: внешнему виду, функционалу, настройкам. Но для полноценной работы с программой нужно знать все основные инструменты. Поэтому рассмотрим, как посмотреть и очистить историю в Internet Explorer.
Как посмотреть историю?
Если есть подозрения, что кто-то без разрешения пользовался вашим компьютером или же просто некоторое время назад была закрыта вкладка с важной информацией – журнал посещений приходит на помощь.
Для его открытия нужно:
Очистка истории
Для сохранения конфиденциальности или же просто для освобождения дискового пространства журнал просмотров нужно регулярно очищать.
Средствами IE
В этом нет ничего сложного. Выполните следующие действия:

Внимание! При очистке паролей все сохраненные в браузере данные для входа на сайты удалятся! Удостоверьтесь, что не потеряете важную информацию.
С помощью CCleaner
Самый простой и эффективный способ, который позволит одним махом не только очистить историю в Internet Explorer, а и сможет повторить подобную манипуляцию для остальных браузеров. Кроме того, приложение очищает Windows от системного мусора, что освободит память жесткого диска и увеличит производительность компьютера.
Для этого нужно:

Также в CCleaner можно очистить историю посещений других браузеров. Для этого.
В сегодняшней пошаговой инструкции Мы с Вами рассмотрим удобный способ удаления истории посещаемости в интернет браузере, очистим кэш , удалим cookie файлы , а также очистим историю загрузок файлов. Напомню, делать Мы это будем в самом популярном в мире интернет браузере Google Chrome .
Для того чтобы очистить кэш (временные файлы) в браузере гугл хром, Вам понадобится на своём персональном компьютере выполнить следующие операции:
Открыть google chrome (в правом верхнем углу прямо над кнопкой "Закрыть"), нажав на кнопку с изображением трех горизонтальных линий. После выполнения этого действия откроется дополнительное меню интернет браузера.

В этом пункте меню необходимо навести курсор на пункт «История» или «Инструменты» в выпадающем меню нажать > удаление данных о просмотренных страницах.
Также в браузере Google Chrome есть очень удобные горячие клавиши для выполнения этих действий.
Комбинация клавиш CTRL+H (одновременное нажатие) в любом окне браузера приводит к открытию вкладки «История» В этой вкладке можно нажать на кнопку "Очистить историю". После выполнения этого действия откроется новая вкладка с выбором действий. Вы можете выбрать самостоятельно какие данные удалить и за какой период. К примеру, можно удалить информацию посещений за последний час, день, неделю или удалить историю за все время работы с браузером гугл хром. Для этого нужно установить все флажки и выбрать "За все время". Все данные просмотров будут уничтожены навсегда.
Если Вы выбираете другое действие, не забудьте в открывшемся окне установить галочки напротив тех данных, которые необходимо удалить. К примеру, Вы не хотите удалять данные форм автозаполнения (функция помогает автоматически заполнять веб-формы, такие как сохранение логина и пароля при входе в почтовый ящик или форму входа на сайт в контакте ). Если Вы хотите, чтобы данные формы ввода остались, необходимо снять две галочки с пунктов: "Очистить сохранённые пароли" и "Очистить сохранённые данные автозаполнения форм".

Приступим к описанию второго способа удаления данных при помощи сочетания горячих клавиш
Ctrl+Shift+De l (+ подразумевают под собой одновременное нажатие всех этих клавиш )
После нажатия клавиш Ctrl+Shift+Del откроется форма «Очистка истории», с которой Вы уже знакомы из описания выше.
Я надеюсь, что выполнение всех этих несложных действий не составило для Вас хлопот, но если что-то непонятно, то Вы можете оставить комментарий. Мы обязательно ответим.
Дорогой читатель!
Возможно, тебя заинтересуют следующие статьи:
Очистка журнала посещений браузера позволяет освободить дисковое пространство от ненужной информации. Яндекс браузер, по сути, является наследником Google Chrome, как по движку, так и по расширениям. Очистить историю можно несколькими путями:
- Вручную.
- Собственными средствами браузера.
- Сторонним программным обеспечением.
Шаг 1. Для входа в нужное Вам меню деинсталляции стоит развернуть панель управления, и выбрать режим «Крупные значки».

Шаг 2. Запустите настройку параметров папок.

Шаг 3. Переключитесь на вкладку «Вид».

Переключаемся на вкладку «Вид»
Шаг 4. Выставьте опцию отображения скрытых папок, файлов и дисков.

Нажимаем «Показать скрытые файлы, папки и диски»
На заметку! Обратите внимание, без подобной подготовки Вы не сможете отыскать место хранения журнала истории.
Шаг 5. Войдите в папку-хранилище настроек Яндекс браузера – в папке текущего пользователя пройдите путь «Пользователь» -> AppData -> Local -> Yandex -> YandexBrowser -> User Data -> Default. В указанной директории найдите файл «History» и удалите его.

Находим файл «History» и удаляем его
На заметку! Вручную удалять файлы истории можно с помощью так называемых программных оболочек, например: FAR Manager , Total Commander . Данные утилиты позволят работать с директориями напрямую, без изменения атрибутов папок.
Удаление истории с помощью пакетного файла
Шаг 1. Для создания bat-файла войдите в меню «Все программы», категория «Стандартные» и запустите «Блокнот».

Запускаем «Блокнот»
Шаг 2. Укажите команду удаления файла, содержащего историю просмотра:
del [здесь прописывается полный путь, включая имя файла с записями истории просмотра, описанный ранее]

На заметку! Файл « History » в батнике прописывается с тем расширением, с каким он указан в самой директории. Не забудьте указать в коде имя Вашего пользователя.
Шаг 3. Сохраните созданный Вами файл в удобную директорию. Чтобы сменить расширение на.bat, воспользуйтесь опцией «Тип файла», указав в ней «Все файлы», и при наименовании файла добавьте в конце расширение «bat».

На заметку! Вы можете создать задание, через соответствующий планировщик, для автоматического запуска очистки истории, с заданной периодичностью.
Удаление истории средствами браузера
Шаг 1. Войдите во вкладку «История», используя меню браузера.

Входим во вкладку «История»
На заметку! Открыть нужную вкладку можно используя сочетание клавиш « Ctrl + H «. Кроме того, браузер поддерживает режим работы «инкогнито», при котором история не сохраняется. Однако, данные о Ваших запросах будут доступны системному администратору и провайдеру услуг интернет. Помните, абсолютной анонимности в сети не существует.
Шаг 2. Отметьте элементы, предназначенные для удаления.

Шаг 3. Воспользуйтесь кнопкой «Удалить выбранные элементы» и подтвердите удаление.

Нажимаем «Удалить выбранные элементы» и подтверждаем действие
Шаг 4. Если необходимо удалить всю историю просмотров, воспользуйтесь соответствующей опцией.

Кнопка «Очистить историю»
Шаг 5. Отрегулируйте за какой период времени нужно удалить данные.

Шаг 6. Нажмите на соответствующую кнопку и дождитесь окончания процесса удаления.

Очистка истории с помощью программы CCleaner
Шаг 1. Откройте основной интерфейс CCleaner.
На заметку! При скачивании программы-установщика можно остановиться на «Full» версии (потребуется инсталляция программного продукта) или «Portable» (запуск без установки).

Шаг 2. Переключитесь на вкладку «Настройки».

Шаг 3. Войдите в пункт «Включения» и нажмите на кнопку «Добавить».

Нажимаем «Включения», а затем «Добавить»
Шаг 4. Отметьте опцию «Файл» и щелкните по кнопке «Обзор».

Отмечаем опцию «Файл» и щелкаем по кнопке «Обзор»
Шаг 5. Введите путь до файла с историей, как было описано ранее и щелкните «Открыть».

Шаг 6. Подтвердите выбор файла.

Шаг 7. Выделите появившуюся строку и воспользуйтесь сервисом «Удалить выбранное».

Нажимаем «Удалить выбранное»
Очистка истории с помощью программы Wipe & Clean
Шаг 1. Откройте основной программный интерфейс Wipe&Clean и выберите опцию «Try it!».

Открываем программу Wipe&Clean и выбираем опцию «Try it!»
Шаг 2.
Выделите опцию «

Выделяем опцию «
Шаг 3. Щелкните по кнопке «Add File…», далее укажите директорию и файл хранения записей истории, как было описано ранее. После ссылки на файл подтвердите выбор нажав кнопку «Открыть».

Нажимаем кнопку «Открыть»
Шаг 4. Для сохранения списка воспользуйтесь процедурой «Save List».

Шаг 5. Укажите название списка и подтвердите его сохранение соответствующей кнопкой.

Шаг 6. Очистите историю путем нажатия «Wipe and Delete».

Нажимаем «Wipe and Delete»
Если вы часто используете Яндекс браузер для входа в интернет, то наверняка знаете об истории посещений в нем. Эта функция очень удобна, когда необходимо вернуться на просмотренную страницу или найти скачанный файл. Но со временем список накапливается, что приводит к увеличению объема места для его хранения. Поэтому рекомендуется удалять историю просмотров с браузера. О том, как правильно это сделать читайте в этой статье.
Как удалить историю в Яндекс браузере – где она расположена
Для поиска ранее просмотренных страниц необходимо зайти в историю браузера. Эта функция в программе очень полезна, если вы не создали закладку на сайт. Чтобы отредактировать список просмотров или удалить, сначала нужно его найти в программе.
- Для этого запустите Яндекс браузер привычным для вас способом. Обычно это ярлык на рабочем столе компьютера или значок на панели управления (чаще всего она расположена внизу экрана).
- В открывшемся окне программы выберите пункт настройки. Значок расположен вверху окна с правой стороны в виде нескольких вертикальных линий.

- Нажав на него, перед вами откроется меню с настройками программы. В перечне найдите строку «История», левой клавишей мыши нажмите на нее.

- В результате этих действий откроется дополнительное окно. В нем вы сможете найти недавно просмотренные сайты, а также открыть всю историю.
- Для того чтобы увидеть все страницы с указанием времени и даты просмотра, выберите пункт «История» в разделе настроек.
- Таким же способом историю Яндекс браузера вы сможете найти на любом устройстве: компьютере, ноутбуке, планшете или телефоне.

Как удалить историю в Яндексе на компьютере
Удалить список просмотренных сайтов с компьютера можно несколькими способами.
- Сначала откройте страницу с историей в браузере через настройки, как было описано в предыдущем пункте.
- Если у вас нет времени просматривать каждый пункт истории или вы хотите удалить всю информацию сразу, тогда найдите на странице кнопку «Очистить историю». Она расположена с правой стороны окна вверху. Это позволит удалить всю историю посещений сайтов.

- Данный способ не подходит, если вы хотите оставить некоторые сайты в списке просмотренных страниц. Для удаления только некоторых строк, отметьте их галочкой в окошке напротив каждого пункта.

- Затем выберите раздел «Удалить выбранные элементы» или нажмите «Очистить историю».

- У вас появится предупредительное окошко, в нем подтвердите удаление или откажитесь от него.

- В результате этих действий указанные страницы с историей посещений будут удалены.

- Если для вас это утомительно или удалить необходимо данные только за определенное время, тогда используйте функцию «Очистить историю».
- При нажатии на нее, откроется всплывающее меню, в котором представится возможность выбрать период удаления в соответствующем разделе.

- Затем внимательно просмотрите другие разделы меню. Здесь вы сможете очистить историю просмотров, удалить загрузки, очистить кэш и убрать cookie файлы, а также удалить сохраненные пароли и информацию по автозаполнению форм. Это позволит также удалить файлы на компьютере о посещении страниц в интернете.

- Подтвердите действия по удалению.

- В Яндекс браузере существует еще одна функция по истории просмотров. Включив ее, история никогда не будет сохраняться в браузере. Для этого в открытом окне Яндекса одновременно нажмите три кнопки на клавиатуре – Ctrl+Shift+N. Она включит функцию «Инкогнито» в программе.
- Или зайдите в раздел по настройкам в браузере и выберите «Режим инкогнито».

- О его включении вас оповестит специальное сообщение. Но данный режим не сделает вас невидимкой на других сайтах. Выйти из него можно при закрытии окна браузера.

Как удалить историю в Яндексе на планшете и телефоне
- Алгоритм действий по удалению истории посещений в браузере от Яндекса на планшете почти аналогичен работе на компьютере. Только сайт представлен в уменьшенной его вариации.
- Все действия также необходимо проводить в меню настроек программы. Найти вы их сможете вверху справа на странице браузера. Оно может быть представлено в виде шестеренки или вертикальных линий.
- Удаление просмотренной информации возможно полностью, как и за определенный период. Сделать это возможно через функцию «Очистить историю» или удалить отдельные файлы через раздел «Удалить выбранные элементы».
- Но перед тем как окончательно очистить историю браузера, хорошо подумайте. Может эти данные пригодятся вам в скором времени.

Еще один способ, как убрать на компьютере все данные о просмотрах через Яндекс браузер, смотрите на видео:
Если у вас телефон или планшет работает на площадке Андроид, и вы не знаете, как очистить историю из Яндекса, тогда посмотрите данное видео: