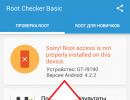Как форматировать жесткий диск в биосе. Можно ли форматировать жесткие диски через биос
Здравствуйте.
Практически каждый пользователь рано или поздно сталкивается с переустановкой Windows (вирусы, системные ошибки, покупка нового диска, переход на новое оборудование и т.д.). Перед установкой Windows - жесткий диск необходимо отформатировать (современные ОС Windows 7, 8, 10 предлагают это сделать прямо в процессе установки, но иногда этот способ не работает…).
В этой статье я покажу, как отформатировать жесткий диск классическим способом через Биос (при установки ОС Windows), и альтернативным вариантом - с помощью аварийной флешки.
1) Как создать установочную (загрузочную) флешку с Windows 7, 8, 10
В большинстве случаев, жесткий диск HDD (да и SSD тоже) легко и быстро форматируется на этапе установки Windows (просто нужно зайти в расширенные параметры во время установки, будет показано ниже в статье). С этого и предлагаю начать данную статью.
Вообще, можно создать как загрузочную флешку, так и загрузочный DVD-диск (например). Но так как в последнее время DVD приводы стремительно теряют популярность (в некоторых ПК их вовсе нет, а в ноутбуках вместо них некоторые ставят еще один диск), то я остановлюсь именно на флешке…
Что нужно для создания загрузочной флешки:
- загрузочный образ ISO с нужной ОС Windows (где его можно взять, пояснять, наверное не нужно? 🙂 );
- сама загрузочная флешка, минимум на 4-8 ГБ (зависит от ОС, которую вы хотите записать на нее);
- программа Rufus (оф. сайт) с помощью которой можно легко и быстро записать образ на флешку.
Процесс создания загрузочной флешки:
- сначаза запускаете утилиту Rufus и вставляете флешку в USB порт;
- далее в Rufus выберите подключенную флешку;
- укажите схему раздела (в большинстве случаев рекомендуется выставить MBR для компьютеров с BIOS или UEFI. В чем разница между MBR и GPT, можете узнать здесь: );
- далее выберите файловую систему (рекомендуется NTFS);
- следующий важный пункт - выбор ISO образа с ОС (укажите образ, который хотите записать);
- собственно, последний шаг - приступить к записи, кнопка «Старт» (см. скриншот ниже, там указаны все настройки).
Параметры создания загрузочной USB флешки в Rufus.
Через 5-10 минут (если все сделано правильно, флешка рабочая и не произошло ошибок) загрузочная флешка будет готова. Можно двигаться дальше…
2) Как настроить Биос для загрузки с флешки
Чтобы компьютер «увидел» флешку, вставленную в USB порт и смог с нее загрузиться, необходимо правильно настроить Биос (BIOS или UEFI). Несмотря на то, что в Биос все на английском языке, настроить его не так уж и сложно. Пойдем по порядку.
1. Чтобы задать соответствующие настройки в Биос - в него непроходимо сначала войти. В зависимости от производителя вашего устройства - кнопки входа могут быть разными. Чаще всего, после включения компьютера (ноутбука) нужно нажать несколько раз кнопку DEL (или F2 ). В некоторых случаях, кнопка пишется прямо на мониторе, при первом экране загрузки. Чуть ниже привожу ссылку на статью, которая поможет вам войти в Биос.

Как войти в Биос (кнопки и инструкции для разных производителей устройств) -
2. В зависимости от версии Биос, настройки могут быть самыми различными (и универсального рецепта, к сожалению, как настроить Биос для загрузки с флешки, не существует).
Но если брать в общем, то у разных производителей настройки очень похожи. Нужно:
- найти раздел Boot (в некоторых случаях Advanced );
- сначала выключить Secure Boot (если создавали флешку так, как описано в предыдущем шаге);
- далее настроить приоритет загрузки (например, в ноутбуках Dell это все делается в разделе Boot ): на первое место нужно поставить USB Strorage Device (т.е. загрузочное USB устройство, см. скриншот ниже);
- далее нажать кнопку F10, чтобы сохранить настройки и перезагрузить ноутбук.

Настройка Биос для загрузки с USB флешки (на примере ноутбука Dell).
Для тех, у кого Bios несколько отличный, от показанного выше, предлагаю следующую статью:
- настройка Биос для загрузки с флешек:
3) Как отформатировать жесткий диск установщиком Windows
Если вы правильно записали загрузочную флешку и настроили Биос, то после перезагрузки компьютера появиться приветственное окно Windows (которое всегда всплывает перед началом установки, как на скриншоте ниже). Когда увидите такое окно, просто нажмите далее.
Начало установки Windows 7
Затем, когда дойдете до окна выбора типа установки (скриншот ниже), то выберите вариант полной установки (т.е. с заданием доп. параметров).
Далее, собственно и можно провести форматирование диска. На скриншоте ниже представлен не отформатированный диск, на котором нет еще ни одного раздела. С ним все просто: нужно нажать кнопку «Создать «, а затем продолжить установку.
Если же вы хотите отформатировать диск: просто выберите нужный раздел, затем нажмите кнопку «Форматировать » (Внимание! Операция уничтожит все данные на жестком диске ).
Примечание. Если у вас вместительный жесткий диск, например 500 ГБ и более, рекомендуется создать на нем 2 (или более) разделов. Один раздел под ОС Windows и всех программ, которые вы установите (рекомендуется 50-150 ГБ), остальное место на диске под другой раздел (разделы) - под файлы и документы. Таким образом намного легче восстанавливать работоспособность системы в случае, например, отказа Windows загружаться - можно просто заново установить ОС на системный диск (а файлы и документы останутся не тронутыми, т.к. они будут на других разделах).
В общем-то, если ваш диск подвергается форматированию через установщик Windows - то задача статьи выполнена, а ниже будет приведен метод, что делать, если так отформатировать диск не получается…
4) Форматирование диска через
AOMEI Partition Assistant Standard Edition
Программа для работы с накопителями, с интерфейсами IDE, SATA и SCSI, USB. Является бесплатным аналогом популярных программ Partition Magic и Acronis Disk Director. Программа позволяет создавать, удалять, объединять (без потери данных) и форматировать разделы жестких дисков. Кроме того, в программе можно создать загрузочную аварийную флешку (или CD/DVD диск), загрузившись с которой, можно так же создавать разделы и форматировать диск (т.е. очень поможет в тех случаях, когда не загружается основная ОС). Поддерживаются все основные ОС Windows: XP, Vista, 7, 8, 10.
Создание загрузочной флешки в AOMEI Partition Assistant Standard Edition
Весь процесс очень прост и понятен (тем более программа поддерживает русский язык в полном объеме).
Практически каждый пользователь ПК сталкивался с проблемой переустановки операционной системы, что требует обязательного форматирования системного диска. И способов реализации этого много, кроме этого, сами загрузочные программные системы предлагают сделать это в автоматическом режиме при осуществлении установки ОС. Также форматирование бывает необходимо при возникновении неожиданного сбоя при работе ноутбука или ПК, из-за чего система стала виснуть, а диск периодически выдавать ошибки. Поэтому вопрос, как отформатировать жесткий диск через биос вполне актуален.
Как загрузить систему, если ОС сбоит и не запускается?
Вы столкнулись с проблемой работы операционной системы, она постоянно сбоит и при запуске программ возникают различные ошибки, то ее надо бы обновить. Например, Windows XP на 8, 10 или хотя бы 7. Но что делать, если при запуске процесса после копирования временных файлов система не предлагает сделать форматирование либо начала его делать, но произошли системные ошибки? Решить проблему можно, запустив ПК с внешнего устройства, например, с USB или Live-CD.
 При запуске операционной системы с внешнего носителя необходимо указывать порядок загрузки. Это осуществляется в соответствующем меню БИОС раздела Boot. А чтобы зайти в биос, потребуется перезапустить ПК и перед загрузкой
во время тестирования устройств системой или появления сообщения «Press Del to run setup» нажать клавишу Delete. Если система загружается с флешки, то потребуется выбрать USB - HDD и разрешить запуск с USB-накопителя. Расположение подразделов в BIOS может отличаться в различных версиях и производителях . После выполнения любых манипуляций в БИОС обязательно сохраняем настройки нажатием F 10.
При запуске операционной системы с внешнего носителя необходимо указывать порядок загрузки. Это осуществляется в соответствующем меню БИОС раздела Boot. А чтобы зайти в биос, потребуется перезапустить ПК и перед загрузкой
во время тестирования устройств системой или появления сообщения «Press Del to run setup» нажать клавишу Delete. Если система загружается с флешки, то потребуется выбрать USB - HDD и разрешить запуск с USB-накопителя. Расположение подразделов в BIOS может отличаться в различных версиях и производителях . После выполнения любых манипуляций в БИОС обязательно сохраняем настройки нажатием F 10.
Возможность форматирования в разных версиях
Отформатировать системную память ноутбука через БИОС обычно требуется в экстренных ситуациях, когда ПК не имеет других ОС, а также нет времени на выполнение процесса обычными инструментами. Но сразу стоит оговориться , что далеко не все версии Bios поддерживают функции форматирования дисков. В частности, Award Software (AwardBios), American Megatrends (AmiBios), Phoenix Technologies (PhoenixBIOS). При этом доступ к основным параметрам накопителя предусмотрен.
Учитывая вышесказанное, форматирование жесткого диска или других логических устройств непосредственно через БИОС является условным, потому что он представляет собой лишь связующее звено между реальным инструментом и конкретным устройством. Для выполнения форматирования системного диска через интерфейс BIOS необходимо использовать загрузочный диск или флешку с Windows нужной вам версии. Через этот интерфейс в основном можно только осуществлять подключение или отключение различных устройств, проверять их качество и скорость работы. Поэтому на вопрос, можно ли очищать диск через БИОС, нельзя ответить однозначно.
 После выбора порядка загрузки и перезапуска компьютера система загружается с флешки или привода. А после старта системы загружается окно, в котором следует выбрать «Восстановление системы с помощью клавиши R» и нажать эту клавишу. После чего система предложит выбрать
номер ОС, которую необходимо восстановить. Если был установлена 1 система, то выбираем, соответственно, номер 1. Далее, система предложит ввести пароль администрирования, если он был, то вводим, если нет, то нажимаем Enter. И после приглашения системы вводим DOC команду «format: c», чтобы отформатировать накопитель. Подтверждаем действие, вводом буквы «Y».
После выбора порядка загрузки и перезапуска компьютера система загружается с флешки или привода. А после старта системы загружается окно, в котором следует выбрать «Восстановление системы с помощью клавиши R» и нажать эту клавишу. После чего система предложит выбрать
номер ОС, которую необходимо восстановить. Если был установлена 1 система, то выбираем, соответственно, номер 1. Далее, система предложит ввести пароль администрирования, если он был, то вводим, если нет, то нажимаем Enter. И после приглашения системы вводим DOC команду «format: c», чтобы отформатировать накопитель. Подтверждаем действие, вводом буквы «Y».
Способы форматирования
Известно много способов отформатировать жесткий диск, каждый из них имеет свои преимущества и нюансы. Одним из эффективных методов является использование второго жесткого диска. К ПК можно подключать несколько винчестеров , на каждом из которых может быть установлена своя ОС. Это бывает удобно при работе с определенными программными инструментами. Установив второй жесткий диск с виндовс, для форматирования потребуется воспользоваться стандартными инструментами или специальными программами.
Командная строка
 Зная стандартные команды DOC, можно выполнять всевозможные операции с различными подключенными к ПК устройствами, в том числе, очищать диски. Не скажем, что способ сложен, скорее легок и затребует минимум времени. Для этого любым способом
выходим в командную строку, но легче и понятнее это сделать через меню Панель управления. Также можно воспользоваться окном запуска. Нажимаем Win + R, в строке ввода пишем CMD и подтверждаем ввод, нажав ОК. Запускается стандартное окно с черным полем ввода, где вводим простые команды:
Зная стандартные команды DOC, можно выполнять всевозможные операции с различными подключенными к ПК устройствами, в том числе, очищать диски. Не скажем, что способ сложен, скорее легок и затребует минимум времени. Для этого любым способом
выходим в командную строку, но легче и понятнее это сделать через меню Панель управления. Также можно воспользоваться окном запуска. Нажимаем Win + R, в строке ввода пишем CMD и подтверждаем ввод, нажав ОК. Запускается стандартное окно с черным полем ввода, где вводим простые команды:
- format d: – форматируем диск D:\
- format c: – форматируем диск C:\
Система безопасности сообщит об удалении всех данных с устройства, после чего затребует подтверждение клавишей Y или отмены – N.
Стандартные инструменты
Для тех, кому сложно работать с командной строкой, можно воспользоваться другим способом, более приспособленным к простым пользователям ПК. Открываем «Мой компьютер» и нажимаем правую клавишу мыши на иконке необходимого диска. В открывшемся меню выбираем «Форматировать». Далее, выбираем файловую систему FAT 32 или NTFS. Первый тип является более устаревшим. Такая система не поддерживает файлы весом более 2 Гб, плюс ко всему, информация в этой файловой системе считывается намного медленнее. Лучше выбрать NTFS, так как система будет работать дольше и стабильнее, и не возникнут проблемы с файлами крупнее 2 Гб.
Кроме выбора типа файловой системы, также предусмотрено 2 режима форматирования: простое и ускоренное. Второй способ заключается лишь в удалении реквизитов файлов, хранящихся на диске. В первом случае выполняется полная очистка жесткого диска с записью нулей во все разряды. В этом случае восстановление данных уже невозможно, а при ускоренном их можно еще восстановить.
 Любая версия Windows оснащена встроенными инструментами работы с внешними и внутренними дисками. Она позволяет диагностировать текущее состояние дисков, изменять метки томов, названия, выполнять форматирование и прочие функции.
Любая версия Windows оснащена встроенными инструментами работы с внешними и внутренними дисками. Она позволяет диагностировать текущее состояние дисков, изменять метки томов, названия, выполнять форматирование и прочие функции.
Чтобы добраться до интерфейса, можно воспользоваться той же строкой запуска через нажатие Win + R. Только в этом случае потребуется ввести diskmgmt.msc и нажать ОК. Также можно перейти по стандартному пути:
- Пуск →
- Панель управления →
- Администрирование →
- Управление компьютером →
- Управление дисками.
Использование установочного диска
Не менее простым и доступным способом форматирования жесткого диска, которое обычно выполняется при осуществлении переустановки операционной системы, является использование установочного диска. Все производители качественного софта предусматривают автоматические инструменты, которые позволяют выполнить форматирование. Здесь ошибок сделать практически невозможно, потому что программа установки подскажет, что необходимо сделать.
Использование специального программного обеспечения
Кроме стандартных способов форматирования можно воспользоваться и более профессиональными решениями. Например, применить известный программный инструмент PowerQuest Partition Magic или что-то в этом роде. А для оперативной реабилитации системного диска лучше изготовить загрузочный диск с этим ПО или создать загрузочную флешку, после чего загрузить вторую операционную систему или воспользоваться встроенными средствами.
А для тех, кто хочет в минимальные сроки восстановить систему, лучше заблаговременно создать полный образ системного диска при помощи того же софта Partition Magic. После чего реабилитация или установка ОС со всеми программами на новый диск займет не более 20 минут.
Форматирование – процесс, при котором происходит разметка носителя, то есть создается файловая система. Для пользователя это обычно означает, что происходит полное удаление информации, которая прежде содержалась на носителе. В статье мы рассмотрим, каким образом выполняется форматирование жесткого диска через BIOS.
Предположим, у вас имеется подключенный к компьютеру жесткий диск, который необходимо форматировать, причем выполнить форматирование необходимо через BIOS, например, в том случае, если на компьютере нет установленной операционной системы.
Если говорить о форматировании, то как таковая эта процедура не может быть выполнена только через BIOS, поскольку в данном меню не предусмотрено возможности выполнения стирания подключенных дисков. Однако, если использовать специальные утилиты, которые можно запускать через BIOS, то задача уже становится выполнимой.
Форматирование жесткого диска через BIOS
Ниже мы рассмотрим два доступных каждому пользователю способа, которые позволят отформатировать жесткий диск через BIOS. Каждый из способов будет использовать в своей работе дополнительные инструменты (без них никуда), а вам же лишь остается остановиться на наиболее подходящем.
Способ 1: форматирование жесткого диска через меню установки Windows
Данный способ является наиболее распространенным, поскольку сегодня загрузочный диск или флешка с дистрибутивом любой Windows имеется у многих пользователей.
Как вы уже могли понять, вам потребуется загрузочное устройство, на котором записан установщик Windows. В данном случае мы не будем устанавливать Windows, а запустим через BIOS программу установки, в которой и будет запущен процесс форматирования.
Нюанс заключается в том, что с помощью установщика Windows можно выполнить исключительно быстрое форматирование – никаких дополнительных настроек здесь не предусмотрено. Кроме этого, размер установщика Windows значительно больше, чем утилита во втором способе.
1. Прежде всего, вам потребуется загрузочный диск или флешка. В том случае, если у вас нет ни того, ни другого, самое удобное – это записать загрузочную флешку с дистрибутивом. Например, на официальном сайте Microsoft по ссылке ниже есть специальная утилита, которая загрузит на компьютер дистрибутив Windows, а затем позволит легко и быстро записать его на флешку, тем самым сделав флешкой загрузочной.
2. Как только у вас на руках будет загрузочное устройство, его необходимо подключить к компьютеру, на котором будет выполняться форматирование жесткого диска, а затем выполнить вход в BIOS. Как правило, для большинства компьютеров вход в BIOS выполняется путем быстрого нажатия на самом раннем этапе включения специальной горячей клавиши – это чаще всего F2, Del или F1 .
3. Как только вы попадете в BIOS, вам потребуется найти «Boot MENU», в котором можно выставить загрузочное устройство, которое будет запускаться в первую очередь. В разных версиях BIOS данный пункт может располагаться по-разному и иметь несколько другую вариацию названия, но суть одна. В нашем случае необходимый нам пункт находится в меню «Advanced BIOS Features» – «First Boot Device» , где в качестве первого загрузочного устройства нужно установить наименование флешки (если название флешки не отображается, выбираем USB-HDD) или CDROM (в случае, если используется диск с Windows).
4. Когда нужные настройки будут выставлены, вам лишь остается выйти из BIOS, после чего компьютер начнет перезагружаться, и в результате на экране отобразится меню установки Windows.
5. Выбрав язык, на экране отобразится окно, в котором потребуется выбрать диск, на который будет установлена Windows. Выделите диск одной кнопкой мыши, а затем ниже щелкните по кнопке «Настройка диска» .
6. На экране отобразится дополнительный набор опций, где требуется выбрать пункт «Форматировать» .
7. На экране высветится предупреждение о том, что форматирование удалит с диска все данные. Если вы согласны с этим, нажмите «ОК» для продолжения.
Начнется выполнение процесса. Как только форматирование будет завершено, на экране отобразится сообщение об успешном завершении процедуры.
Способ 2: форматирование диска с помощью Acronis Disk Director
В том случае, если у вас нет загрузочного носителя с ОС Windows, то лучше сразу переходить к данному способу, поскольку в таком случае вам потребуется записывать куда меньше информации на диск или флешку (3-4 Гбайт против 15 Мбайт).
Популярный инструмент Acronis Disk Director позволяет осуществлять комплексную работу с жесткими дисками даже в том случае, если на компьютере отсутствует установленная операционная система. Утилита является платной, но у нее есть бесплатная демо-версия, которая позволит убедиться в возможностях этой программы и, конечно, выполнить поставленную нами задачу форматирования.
Скачать программу Acronis Disk Director
1.
Загрузив утилиту с официального сайта разработчика, вам потребуется выполнить ее инсталляцию на компьютер, а затем и запуск.
2. Подключите к компьютеру флешку или диск, на который будет записан Live-CD Acronis. В левой области открывшегося окна программы щелкните по кнопке «Мастер создания загрузочных носителей Acronis» .
3. На экране отобразится окно утилиты, в котором потребуется щелкнуть по кнопке «Далее» .
4. Параметры, представленные в следующем окне, оставьте по умолчанию.
5. Укажите компоненты, которые будут записаны на загрузочный носитель (в нашем случае, например, будет использован компонент для 64-разрядных систем, но если вы не знаете разрядность компьютера, выберите оба).
6. Наконец, потребуется выбрать, куда будет записана утилита: сразу на флешку или сохранена в виде ISO-образа для последующей записи его на диск. Поскольку в нашем случае к компьютеру подключена флешка, мы выбираем ее и переходим далее.
7. Если вам необходимо добавить драйверы, на следующем этапе программа предложит это сделать.
8. Нажмите кнопку «Продолжить», чтобы начать запись загрузочного носителя.
9. Начнется выполнение записи загрузочного носителя, который займет немного времени, поскольку размер записываемой утилиты не превышает 20 Мбайт. Как только на экране отобразится сообщение об успешном завершении процесса, флешку или диск можно изымать из компьютера и подключать к тому, на котором будет выполняться форматирование жесткого диска через BIOS.
10. Вам потребуется войти в BIOS и установить свое загрузочное устройство основным. Как это сделать, было описано в первом способе со второго пункта по четвертый, поэтому на данном этапе мы останавливаться не будем.
11. На экране отобразится окно Acronis. Чтобы продолжить с программой работу, вам потребуется выбрать нужную утилиту. В нашем случае была записана только одна версия, поэтому выбираем «Acronis Disk Director» .
12. Начнется загрузка утилиты, которая может занять несколько минут. На экране отобразится окно просмотра дисков, в котором будут видны доступные диски. Для продолжения щелкните по кнопке "ОК" .
27.03.2017
Обладатели персональных компьютеров или ноутбуков рано или поздно могут столкнуться с такой проблемой, когда в срочном порядке необходимо отформатировать жесткий диск. Причиной этому могут послужить разные факторы, но суть в том, что в некоторых случаях форматирование с операционной системы, например, Windows 7 осуществить невозможно. В этом случае есть вариант форматирования через БИОС.
Подготовительный этап
В первую очередь, необходимо будет создать загрузочную флешку или диск с той самой операционной системой.
Также, если у вас нет флешки, вместо нее можно использовать CD/DVD-диск.
Варианты входа в BIOS
Итак, имея на руках загрузочный носитель с записанной на него операционной системой, вам необходимо первым делом вставить его в USB-порт на вашем компьютере. После этого нужно войти в БИОС. К сожалению, универсального решения для этого нету, и в зависимости от производителя компьютера способ входа разный, однако сейчас будут представлены два способа, как можно будет попасть в него.
Способ 1: Зная производителя компьютера
Если вы знаете, какая компания произвела ваш компьютер, вы можете запросто узнать клавишу для входа в БИОС. Для этого воспользуйтесь подсказкой ниже. Просто в левой колонке отыщите наименование производителя, а в правой колонке узнайте ту самую клавишу. К слову, нажимать ее необходимо в момент запуска ПК, когда появляется начальный экран.

Способ 2: Подсказка на начальном экране
Если вы так и не смогли отыскать нужную клавишу, используя выше представленную таблицу, или же вы попросту не знаете название фирмы, выпустившей ваш аппарат, то есть еще один вариант, правда он работает не на всех версиях БИОС.
Суть его заключается в том, что при запуске компьютера, в момент появления начального экрана, на нем отображается то самое название клавиши, которая служит проводником в БИОС.

Но на данном этапе могут возникнуть трудности, ведь, как известно, время загрузки этого экрана довольно быстрое, и не каждый успеет отыскать подсказку среди массы текста, тем более на каждом компьютере ее расположение отличается. Здесь можно воспользоваться хитростью, о которой немногие знают. Если на клавиатуре во время загрузки нажать клавишу Pause , то она остановится, тем самым предоставив время на обнаружение заветной надписи. Расположение кнопки Pause вы можете наблюдать на изображении ниже.

Форматирование при помощи BIOS
Итак, первый этап пройден – в БИОС мы попали, но стоит сразу же оговорится, что такое понятие, как «форматирование через BIOS» некорректное, так как данную операцию провести не удастся. БИОС – это всего лишь средство для запуска операционной системы, конечно, он выполняет еще некоторые функции, но все они никак не относятся к поставленной задаче. В любом случае необходимо будет использовать какой-то носитель (Flash-карту или CD/DVD-диск). Таким образом есть три способа, как можно отформатировать жесткий диск. Именно они и будут оговорены ниже по тексту.
Способ 1: Использование специальной программы
Первый способ на очереди не подразумевает использование загрузочного устройства с образом Windows для того, чтобы отформатировать жесткий диск, но также применяется с помощью загрузочной флешки или диска. Заключается он в использовании специальной программы, под названием Acronis Disk Director Suite .
Данная утилита примечательна тем, что с ее помощью можно провести форматирование жесткого диска довольно быстро, через несколько минут после запуска. Также нельзя не отметить то, что даже неопытный пользователь способен в ней разобраться. Ее графический интерфейс довольно дружелюбный. Но все же есть недостатки, одним из которых является ее цена. Дело в том, что данный софт необходимо покупать. А цена уже не такая дружелюбная, как интерфейс. Но можно заказать демоверсию на сайте.
Итак, чтобы произвести форматирование жесткого диска, с помощью программы Acronis Disk Director Suite, вам необходимо изначально создать загрузочную флешку с этой программой. Данная процедура отличается от той, что необходимо проделывать с записью Windows. Поэтому о ней будет рассказано подробнее.
Первым делом нужно отформатировать Flash-карту. Чтобы это сделать, следуйте инструкции.

После непродолжительного времени флешка будет отформатирована и готова к тому, чтобы записать на нее Acronis Disk Director Suite.
- Откройте программу и выберете отформатированную до этого флешку. В данном примере ее название «FLASH CARD» .
- Далее, на левой панели инструментов, в разделе «Средства» , нажмите на «Мастер создания загрузочных носителей Acronis» .
- После этого откроется окно, в котором незамедлительно можно нажимать кнопку «Далее» .
- Теперь перед вами окно, в котором нужно определить способ представления дисков, томов и общего сетевого ресурса. Выберете «Windows-подобное представление» . Важно при этом, чтобы тип загрузочного носителя был «На основе Linux» . После проделанных действий нужно нажать кнопку «Далее» .
- Следующий этап пропускайте, нажатием кнопки «Далее» .
- Теперь необходимо выбрать разрядность вашей системы. В данном примере используется 64-разрядная, поэтому ставим галочку рядом с ней и жмем «Далее» .
- На данном этапе необходимо выбрать отформатированную до этого флешку. В данном случае, это «FLASH CARD (F:)» . Выбираем ее и нажимаем «Далее» .
- Следующий этап так же игнорируем, нажимая «Далее» .
- Теперь перед вами будут отображены все выбранные ранее действия. Если расхождений нет, то можно нажимать «Продолжить» . В противном случае вернитесь на пару этапов назад и исправьте все в соответствии с инструкцией.





Совет. Разрядность операционной системы можно узнать, нажав правой кнопкой мыши на «Мой компьютер» и выбрав пункт «Свойства» .




После проделанных всех манипуляций начнется создание загрузочной флешки с представленной программой. Данный процесс занимает немного времени. После ее создания можно приступать непосредственно к форматированию жесткого диска через БИОС с помощью программы Acronis Disk Director Suite.

- Файловая система . Данная тема довольно обширна и углубляться в нее нет смысла, однако стоит отметить, что если вы решили форматировать жесткий диск для последующей установки на него операционной системы Windows, то лучше выбирайте NTFS. Если же вы собираетесь устанавливать один из многочисленных дистрибутивов Linux, то определяйте EXT3. В том случае, если вы форматируете флешку, то лучшим выбором станет FAT32.
- Размер кластера . Здесь четких указаний быть не может, стоит лишь обозначить, что размер кластера необходимо выбирать исходя из того, какого размера файлы будут храниться на форматированном устройстве. Если вы заведомо знаете, что диск будет заполнен файлами большого размера, то ставьте наибольший показатель, в противном случае – меньший. Если же вы не знаете, то выбирайте вариант «Авто» .
- Метка тома . Здесь вы можете ввести название форматированного диска. Данное поле для заполнения совсем не обязательно.




После форматирования одного диска, вы можете продолжить работу с программой. А после выполнения всех действий, можете просто перезагрузить компьютер.
Способ 2: Использование командной строки при установке Windows
Итак, первым способом будет использование командной строки, которую можно открыть на первых этапах установки Windows. Все примеры и изображения будут проводиться на Windows 7, но их можно будет применять и для более новых версий, конечно, с некоторыми нюансами, о которых будет рассказано.
- Зайдя в БИОС, необходимо сразу перейти на вкладку «Boot» .
- После того, как вы в нее попали, вам следует обратить свое внимание на раздел «Hard Disk Drives» . Войдите в него.
- В нем необходимо выбрать устройство, которое будет определяться системой, как жесткий диск. В том случае, если сам жесткий диск у вас один, а в качестве загрузочного устройства вы используете флешку, то перед вами будет примерно такой же экран, как показано на изображении ниже, где «SATA: 3M-ST31000528» — это жесткий диск, а «USB: Kingston DataT» — загрузочная флешка.
- На изображении видно, что в качестве жесткого диска выбран «SATA: 3M-ST31000528» , нам же необходимо изменить это значение на флешку. Для этого выберете «1st Driver» и нажмите Enter .
- Перед вами появится панель выбора, примерно, такая же, которая показана ниже. Как несложно догадаться, необходимо выделить «USB: Kingston DataTraveler» и нажать Enter .
- После этого в этом разделе все манипуляции будут окончены и из него можно выходить, используя клавишу Escape . Но это еще не конец. Теперь вам нужно выбрать приоритетный девайс, который будет загружаться при включении компьютера. Делается это уже в другом разделе, под названием «Boot Device Priority» . Войдите в него.
- Если вы делаете установку с помощью флешки, то в этом разделе все должно быть выбрано правильно – напротив «1st Boot Device» указано название загрузочной флешки. И все что здесь необходимо сделать, это убедиться в этом. Если же по какой-то причине флешка не выбрана, то вернитесь ко второму пункту этой инструкции и проделайте все манипуляции по новой. По итогу выйдите из этого раздела, используя клавишу Escape .
- В том случае, если вы выбрали в качестве загрузочного устройства диск, вам необходимо будет сделать дисковод приоритетным. Делается это подобно тому, как было рассказано в четвертом и пятом разделах. Выберете «1st Boot Device» , нажмите Enter и определите свой дисковод, в данном случае «CD/DVD: 4M-ASUS DRW-24B3ST» . После этого выйдите в главное меню, нажав Escape .
- Теперь осталось сохранить все изменения и перезагрузить компьютер, чтобы загрузиться с накопителя, на котором находится установщик Windows. Чтобы это сделать, для начала необходимо перейти во вкладку «Exit» .
- В этой вкладке надо выбрать «Save Changes and Exit» и нажать Enter .
Подсказка! Все манипуляции в рамках БИОСа выполняются с использованием клавиатуры. Перечень всех активных клавиш есть на экране. Их расположение может меняться в зависимости от версии БИОС.








Подсказка! Чтобы выйти из БИОСа, сохранив все измененные настройки, можно использовать клавишу F10 .

После выполнения всех пунктов инструкции, ваш компьютер перезагрузится и начнет свой запуск, используя в качестве приоритетного устройства выбранный вами накопитель.
После этого покажется первый этап установки Windows – выбор языка системы. Чтобы совершать форматирования жесткого диска, используя командную строку, выполняйте следующие действия:


После проделанных манипуляций начнется форматирование выбранного вами диска, о его окончании вам сообщат, после этого можно смело перезагружать компьютер или же продолжать выполнять на нем работу. Это был первый способ, как можно отформатировать жесткий диск через БИОС, используя в этих целях командную строку.
Способ 3: использование установщика Windows
Если прошлый способ вам по какой-то причине не подошел, то сейчас будет представлен более простой. Как минимум – это так, потому что будет задействован графический интерфейс, который предоставляется самим установщиком Windows.
Итак, пользуясь поэтапной инструкцией, вы запросто сможете отформатировать жесткий диск за несколько минут. Так как инструкция по запуску компьютера с загрузочного устройства была приведена выше, то начало будет с момента выбора языка.

По итогу, после нажатия кнопки «ОК» , диск через некоторое время будет отформатирован. Далее, как и в прошлый раз, вы можете продолжить установку Windows, или же перезагрузить компьютер для выполнения другой работы.
Заключение
Выше были рассмотрены три способа, как можно отформатировать жесткий диск через БИОС. Конечно, сам БИОС в этом принимает мало участия, однако он является ключевым звеном в выполнении всех представленных задач. Стоит также отметить, что в зависимости от самих компонентов персонального компьютера или же из-за различий в операционных системах могут быть нестыковки при работе с жестким диском, однако они несущественны и будут заключаться по большей мере в мелочах.
Если вы с поставленной задачей сталкиваетесь впервые, то советуется потренироваться на виртуальных машинах, по типу
При запущенной операционной системе, полное форматирование жесткого диска невозможно. Дело в том, что операционная система не даст стереть раздел, на котором она установлена. Поэтому в статье мы расскажем вам о нескольких способах форматирования жесткого диска без использования операционной системы.
Использование загрузочного носителя Windows
Способ 1 – Использование командной строки
Чтобы выполнить процедуру форматирование этим способом, вам нужен будет диск с записанным установочным Windows 7 или 8. Также подойдет загрузочная флешка с записанным образом ОС.Шаг 1.
Чтобы загрузиться с установочного носителя, необходимо перезагрузить компьютер и открыть программную оболочку BIOS (в зависимости от материнской платы, это могут быть клавиши «DEL», «F2», «Ctrl+F2», «F8», «F12», «Esc»).
Шаг 2.
После этого запустится программная оболочка BIOS, в которой необходимо перейди во вкладку «Boot» (управление стрелками на клавиатуре).
Шаг 3.
Откройте меню «Boot Device Priority».

Шаг 4.
В качестве первого загрузочного носителя выберите либо дисковод, либо USB порт, который будет иметь название вашей флешки. Дисковод выбирается в случае, если у вас компакт-диск с записанным образом, USB выбирается если у вас загрузочная флешка.

Шаг 5.
После этого необходимо сохранить изменения и выйти из программной оболочки. Сделать это можно нажатием клавиши «F10» или же перейти в меню «Exit» и нажать пункт «save & exit». После этого ПК автоматически перезагрузится и вы увидите надпись с предложением нажать произвольную клавишу для продолжения загрузки с носителя (при загрузке с флеш-накопителя это сообщение не возникает), чтобы продолжить нажмите произвольную клавишу, например, пробел или Enter.

Шаг 6.
Далее последует процесс копирования установочных файлов Windows и запустится программа-мастер установки. Когда мастер запустится (появится окно выбора языка) нажмите клавиатурную комбинацию «Shift+F10», которая запустит командную строку. Если вы используете установочный диск с ОС Windows 8, то запустить командную строку нужно следующим образом:
- Выберите язык системы.
- Перейдите в меню «Диагностика».
- Откройте подпункт «Дополнительные возможности».
- Запустите командную строку.
Форматирование винчестера полностью сотрет ваши данные, поэтому важно не ошибиться с выбором диска. Проблема состоит в том, что при запуске с загрузочного носителя вы можете не увидеть реальные буквы дисков. Чтобы определить буквы разделов вашего винчестера, в командной строке наберите следующее:
«wmic logicaldisk get deviceid, volumename, size, description».
После ввода команды нажмите Enter. Консоль выдаст доступную информацию о разделах (буква диска, размер и описание).
Шаг 8.
Чтобы выполнить форматирование введите команду следующего формата:
«format /FS: [тип файловой системы] [буква диска]: /q»
Например:
«format /FS:NTFS С: /q" - быстрое форматирование в файловой системе NTFS
Нажмите Enter. Запустится процесс форматирования выбранного раздела.

Способ 2 – использование программы установки Windows
Данный способ предусматривает использование программной оболочки установщика Windows.Шаг 1.
После появления окна с выбором языка, выбираем русский язык и нажимаем «Далее». Запускаем установку, нажатием соответствующей кнопки «Установка».

Шаг 2.
Затем необходимо выбрать, какой тип установки использовать: «Обновление» или же «Полная установка». В нашем случае необходим второй пункт.

Шаг 3.
В следующем окне появится вам будет предложено выбрать раздел, в которой будет записана новая ОС. Выделите раздел, который необходимо отформатировать и нажмите «Настройка диска». Появится панель управления дисками, где вы сможете отформатировать разделы, удалить их и заново выполнить разметку (разбивку).

Примечание: При запуске с загрузочного носителя, буквы дисков скорее всего будут отсутствовать, поэтому убедитесь в том, что вы форматируете именно тот диск. Лучше всего заранее запомнить размеры каждого раздела, так как по ним можно ориентироваться где какой диск.
Шаг 4.
Чтобы запустить форматирование раздела, нажмите пункт «Форматировать».

После этого диск будет отформатирован.
Использование сторонних загрузочных утилит
Способ 3 – использование сторонних загрузочных утилит
Если у вас по каким-либо причинам отсутствует установочный образ операционной системы, можно воспользоваться сторонними загрузочными утилитами. Одна из таких – это ERD Comader. На ее основе можно создать загрузочный диск или сменный флеш-накопитель. После того, как вы создали загрузочный носитель, в BIOS выберите его основным загрузочным устройством (как это сделать мы рассмотрели выше). После загрузки программы, перейдите в раздел «MicroSoft Diagnostic and Recovery Toolset». На многочисленные запросы и всплывающие окна все время нажимайте «Далее» пока не загрузится основное рабочее окно (скриншот ниже), где нужно выбрать пункт «Очистка диска». После этого запустится мастер очистки диска.
Примечание: помимо данной утилиты есть еще пакет стороннего ПО, под названием «Hiren`s Boot CD». В его составе вы найдете множество утилит для работы с дисками и не только. Также он сопровождается подробной документацией.