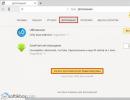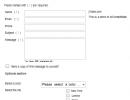Программа для пк контакты нокиа старая модель. Общий обзор программы Nokia PC Suite. Над чем стоит поработать
Общая информация о Nokia PC Suite
Сегодня почти любой мобильный телефон можно подключить к компьютеру или
ноутбуку, используя то программное обеспечение, которое предлагает производитель
этого устройства. Компанию Nokia стоит посчитать одним из пионеров в этой
области, разработчик уделяет своему программному обеспечению Nokia PC Suite
пристальное внимание, улучшая его из года в год. На момент подготовки материала
на сайте Nokia можно было найти версию пакета под индексом 6.83 (http://www.nokia.ru/support/software/pcsuite/download/),
он подходит для любого мобильного телефона Nokia, если установленная в
устройстве OS подразумевает возможность работать с PC Suite. Достать программу
не составляет особого труда, она бесплатна, как правило, идет в комплекте с
мобильным телефоном. Впрочем, если вы приобретаете не новинку, а телефон или
смартфон, который довольно долго существует на рынке, то рекомендую заглянуть на
указанную выше страничку и воспользоваться новой версией пакета программ. Ее
может загрузить любой желающий, объем дистрибутива занимает около 23 Mb, пакет
программ русифицирован, причем локализация на достаточно высоком уровне.
Требования ПО к компьютеру.
Используемая OS, PC Suite занимает около 150 Mb на жестком диске
Windows 2000 (Service Pack 4)
Windows XP (Professional или Home edition), (Service Pack 1 или Service Pack 2)
Windows XP Professional x64 edition
Windows Vista в редакциях x32 и x64
Способы соединения
Дата-кабель, причем его маркировка неважна, ИК-порт или Bluetooth, для
работы с помощью "синего зуба" необходимо, чтобы на ПК было установлено
следующее программное обеспечение Bluetooth.
- Microsoft Windows Bluetooth (входит в XP SP2 и Vista)
- Стек Toshiba Bluetooth для Windows XP/2000 v 4.0
- WIDCOMM BTW 1.4, 3.0, 4.0, 5.0
- Пакет IVT BlueSoleil Bluetooth для Windows XP/2000, версия драйвера 1.6.1.4 (Nokia
Nseries, Eseries и телефоны 3250 требуют версию драйвера 2.1.2.0).
Установка
Процесс установки прост и не занимает много времени. Если на компьютере
установлена старая версия Nokia PC Suite, то мастер деинсталлирует ее и
установит свежую версию. После установки, возможно, потребуется перезагрузка
компьютера, дабы новые изменения вступили в силу. Во время работы мастера на ПК
будут записаны драйвера для мобильных телефонов компании Nokia, в том числе, и
для достаточно старых моделей, которым уже несколько, а то и более лет. Поэтому
искать драйвера для своего телефона, скорее всего, не потребуется.
После установки и перезагрузки системы, в трее рабочего стола появится значок
Nokia PC Suite. Этот ярлык будет постоянно висеть в нем, он находится в области
автозагрузки OS Windows, его можно в регистре удалить из трея, но потом придется
вручную запускать программу при подключении. Значок - это быстрое меню,
открывающее доступ к различным утилитам. Помимо этого, получить доступ к
программе и инструкции (формат pdf) по работе с ней можно и из меню "Пуск".
Сразу после подключения телефона посредством дата-кабеля
Windows XP/Vista автоматически найдет новые устройства и установит на них все
необходимые драйвера. Практически все последние мобильные телефоны Nokia в
ценовом диапазоне от 5000 р. (типичный пример, Nokia 6085) могут по-разному, в
зависимости от выбора пользователя, работать с компьютером. На дисплее после
подключения появляется меню, в котором можно выбрать режим работы устройства.
Обычно оно состоит из трех частей, причем две из них неизменны, а третья
меняется в зависимости от предназначения телефона. К примеру, вместо режима
синхронизации с Windows MediaPlayer может выступать PictBridge. Два остальных
режима: работа с пакетом программ PC Suite и передача данных, в последнем случае
отключается радиочасть, а память телефона и карта памяти определяется ПК в
качестве съемных жестких дисков. При выборе этого режима работать с Nokia PC
Suite нельзя. После того, как мы выбираем нужный режим работы можно начинать
пользоваться пакетом программ.
В этом поможет мастер подключения мобильного телефона, предлагающий настроить
тип соединения устройства и ПК. Работать с ним очень просто, достаточно выбрать
тип подключения, все остальное за пользователя сделает мастер. При работе с ПО
через Bluetooth, используя Widcomm Bluetooth Software, было отмечено, что перед
началом работы мастера подключения (если телефон впервые подключается к ПК через
"синий зуб"), желательно предварительно произвести сопряжение телефона и ПК
(ввести необходимый пароль при соединении, который требует Widcomm Bluetooth
Software), иначе, по крайней мере так было со мной, телефон может не
определиться, мастер его пропустит.

Nokia PC Suite, диалоговое окно, дополнительные параметры
Диалоговое окно Nokia PC Suite состоит из общего списка доступных программ. В
верхней части располагаются дополнительные настройки, среди которых присутствует
меню "Файл", "Интернет" и "Справка". Наибольший интерес вызывает второй раздел,
позволяющий "зарегистрировать" пакет программ на сайте Nokia, однако под
регистрацией подразумевается возможность получать на указанный электронный
почтовый ящик информацию о доступных обновлениях, правда, не на русском языке; и
возможность заказать настройки GPRS/MMS/электронной почты для своего мобильного
телефона. Пользователям смартфонов 06/07 года интересоваться получением настроек
не стоит, так как под этим подразумевается загрузка с сайта разработчика и
установка в память устройства программы SettingWizard, на новых аппаратах она
включается в набор предустановленного ПО.
Резервное копирование
Первой утилитой для работы с телефоном является "Резервное копирование", под ней
скрывается утилита Nokia Content Copier версии 4.0. Смысл ее заключается в том,
что пользователь может создать резервную копию всех данных (контакты, программы,
закладки, мультимедиа, настройки Интернет и прочее), хранящихся во внутренней
памяти телефона и даже на карте памяти. Но стоит ли делать "бекап" информации с
карты памяти? Ведь содержимое карты можно легко скопировать в компьютер, с
помощью файлового менеджера, однако если предлагают, почему бы и не
воспользоваться?
После запуска программы пользователь может выполнить копирование или
восстановление данных.
Для тестирования были взяты три устройства: Nokia 6670, Nokia 6290 и Nokia E65. В памяти Nokia 6290 различными данными было занято 15 Mb, создание копии данных происходило в течение 87 секунд, не так уж и долго. На создание "бекапа" с карты памяти (использовалась 128 Mb карта, на ней было занято 24 Mb) потребовалось 203 секунды. Созданные файлы имеют расширение *.nbu.
Использование кода *#7370#, посредством которого смартфон возвращается в первозданное состояние, позволило мне проверить, как идет обратный процесс. А он происходит без сучка и задоринки, 4 минуты и вся информация оказалась в смартфоне, при этом можно выбрать какой тип данных можно восстановить, а какой не стоит, сэкономив время и свободное пространство. Созданную резервную копию можно записать в любой мобильный телефон Nokia.
Синхронизация
Возможность хранить контакты из записной книги мобильного телефона на ПК
является одной из самых главных функций подобного программного обеспечения.
Именно ей и пользуется большинство пользователей, уделяя незначительное внимание
иным утилитам. В рассматриваемом пакете программ эти функции выполняет Nokia PC
Sync.
Nokia PC Suite может производить синхронизацию данных со следующими программами: MS Outlook, Outlook Express, Lotus Organizer 5.0/6.0, Lotus Notes 5/6/7.x. Я производил синхронизацию с адресной книгой MS Outlook.
При первой синхронизации телефона и ПК происходит запуск мастера, позволяющего настроить параметры работы, они включают в себя: выбор программы для хранения информации, определение типа данных, которые требуется сохранить (контакты, элементы календаря/дела, заметки и закладки, в последнем случае при их передачи с ПК на телефон копируются закладки из IE или Mozilla FareFox, другие альтернативные браузеры не поддерживаются). Помимо основных настроек существуют еще и дополнительные параметры, перечислять которые я не буду, предлагаю читателям взглянуть на скриншоты, лишь коротко отмечу, что правильная настройка сможет сэкономить кучу времени в дальнейшем.
После завершения синхронизации можно посмотреть отчет о том, какие изменения были внесены.
Работа Nokia PC Sync происходит по следующему принципу:
данные с мобильного телефона переносятся в Outlook и обратно, причем практически
все информационные поля остаются неизменными, но "практически" это не "все". К
сожалению, Nokia PC Suite и MS Outlook не дружат с группами. Информация о
группах не передается. Причина в том, что в MS Outlook группы, это категории и,
если в записных книгах устройств на OS Windows категории присутствуют, то в
Nokia, увы, нет. Впрочем, группы - это полбеды. Настоящая беда - это когда
теряются данные о номере ICQ-пользователя и другая информация, которая записана
на контакт.
Во время передачи данных с ПК на телефон также можно столкнуться с тем, что
мобильный телефон, который записан в карточке Outlook под номером "Другой"
(может есть и другие "несчастливые" наименования полей, но почему-то я
сталкиваюсь постоянно с ним) частенько отказывается копироваться, его потом
нельзя обнаружить в памяти устройства.
Программе все равно, какой формат записи телефонных номеров используется
пользователем: через "8"-ку или через "+7". Все контакты, кроме тех, что
записаны на "Другой" записываются в память устройства. Стоит отметить, что
передаются и графические изображения, которые прикрепляются к контакту.
За все время работы с Nokia PC Suite я заметил, что удачность синхронизация
компьютера и телефона напрямую зависит от того, какая OS используется в
устройстве, если эта OS Symbian, особенно последняя версия, то все пройдет
достаточно гладко, если эта OS Series 40 первой или второй редакции, то проблем
не оберешься. Прежде всего, это утеря телефонных номеров или утеря букв в
именах, затем, дублирование телефонных номеров. С третьей редакцией Series 40
таких проблем гораздо меньше, но они все равно заметны.
Во время передачи данных календаря довольно редко сталкиваешься с утерей части
информации, (то буква пропущена, то время на напоминании не перенеслось), в
основном, нареканий не бывает.
Подключение к Интернету
Утилита One Touch Access выполняет те же действия, что и стандартное сетевое
подключение, которое входит в предустановленное ПО настольной системы Windows.
Однако выглядит оно гораздо лучше, кроме того, все необходимые настройки можно
внести в соответствующем разделе (логин, пароль и номер соединения), в том
числе, и указать дополнительную строку инициализации, которую в Windows
приходится искать в настройках модема. Программа имеет и уже предустановленные
настройки для отечественных мобильных операторов, но они отличаются от тех, что
используется в некоторых регионах, поэтому они мне не помогли, пришлось их
вносить вручную.
Установка приложений
Nokia Application Installer позволяет устанавливать в память телефона или на
карту памяти новые программы, причем делается это в несколько кликов мыши.
Выбираем в левом окне необходимую программу, нажимаем на клавишу "Загрузить",
причем для многих устройств выбирать тип памяти в программе не имеет никакого
смысла, так как контроль за процессом установки осуществляется на экране
мобильного телефона. Во время инсталляции (будто то приложение с расширением *.sis
или java-мидлет) пользователь волен выбрать тип хранилища данных.
Диспетчер файлов
Это Nokia Phone Browser, который играет роль диспетчера файлов, его можно было
бы назвать аналогом обычного файлового менеджера (или аналогом режима "передача
данных"), если бы не два "но". Первое и второе: браузер позволяет работать с
контактами и отправлять текстовые сообщения, дублируя пункты "Контакты" и
"Сообщения".
Перед тем как открыть список контактов устройство в течение нескольких секунд производит их загрузку с телефона. С помощью браузера можно редактировать записи в телефонной книге и сразу же сохранять их в память телефона.
При создании нового контакта, владельца встречает не только красочный интерфейс окна программы, но и обширный набор дополнительных информационных полей, чье обилие вызывает в первое время удивление, даже от Outlook такой щедрости не дождешься. Здесь же можно персонализировать контакты, добавив к ним лишь картинку (картинка может быть любого размера, произойдет автоматическое масштабирование изображения), приложить мелодию звонка нельзя.
Сообщения представлены четырьмя пунктами: исходящие, отосланные, принятые и черновики. Однако написать сообщение легко и просто, необходимо выбрать соответствующий пункт в браузере. Форма нового послания состоит из двух блоков: блока номера и текста, приложить какие-то дополнительные элементы (графика или звук) нельзя. Отправка нового сообщения осуществляется посредством подключенного мобильного телефона.
Отправлять мультимедиа сообщения с помощью данной версии программного обеспечения нельзя, так как в комплекте не идет соответствующая утилита под названием Nokia Multimedia Factory.
Просмотр мультимедийных файлов или Nokia Multimedia Player
Его можно назвать настоящим всеядным плеером, так как он может работать с любым
видом мультимедийного контента, но пользоваться им по большему счету не стоит.
Выбор поддерживаемых файлов осуществляется в настройках, их количество напрямую зависит от установленных на ПК кодеков, правда, откровенно не понравилось то, что при выборе какого-то формата, плеер становится главной программой, в которой этот тип файла будет открываться по умолчанию. Nokia, все же надо быть немного скромнее. Можно создавать свои списки воспроизведения, сохранять их и редактировать (музыка - *.m3u, видео - *.npl), причем в одном списке могут находится, как аудио, так и видеофайлы.
Nokia Multimedia Player понимает практически все видеоформаты,
при этом происходит автоматическое масштабирование размера окна проигрывателя
под разрешение ролика. Утилита позволяет конвертировать видеофайлы в формат 3gp
нажатием на одну кнопку. Правда, в программе заметен анахронизм прошлых времен -
изменить разрешение ролика нельзя, как и качество файла, первое всегда будет
128х96 точек, а второе самым худшим. Пора бы уже финнам предоставить
пользователю больше возможностей при кодировке, иначе по этому параметру
проигрыватель уступает даже простым небольшим утилитам, предназначенных для
работы с 3gp файлами.
С помощью утилиты можно просматривать и изображения, однако ж - обычная
программа для просмотра изображений и факсов Windows делает это более
качественно, лучше и интереснее.
Общение с музыкальными файлами осуществляется по точно такому же принципу, что и
с видео, за исключением того, что Nokia Multimedia Player не позволяет изменять
музыкальные треки. В качестве основного проигрывателя музыкальных файлов он не
тянет, так как не обладает даже банальным эквалайзером.
Таким образом, это приложение интересно лишь для просмотра видеофайлов с ПК.
Сохранение изображения
В этом разделе скрывается приложение Nokia Image Store, посредством которого
можно перенести все видеофайлы и изображения из памяти телефона в специально
выбранную пользователем папку на ПК. Передача файлов происходит быстро и без
всяких проблем. Особенностью этого приложения стоит посчитать лишь удобство, так
как все действия осуществляются парочкой кликов мышью. Пользователь избавляется
от необходимости с помощью браузера путешествовать по разделам телефона или
карты памяти в поисках фото и видеофайлов.
Настройки Nokia Image Store включают в себя возможность: включать автоматическое копирование медиа-данных при подключении телефона к ПК (в этом случае, все файлы будут сразу же копироваться в выбранную папку), удалять переписанные файлы из памяти телефона или оставить их нетронутыми, а также стоит ли сразу же после синхронизации, используя Nokia Multimedia Player, просмотреть полученные данные.
Передача музыки
За это действие отвечает Nokia Music Manager. Программа неплоха, так как имеет
разноплановые функции. Прежде всего, она выступает в роли просмотрщика песен для
их дальнейшей загрузки в телефон. Достаточно выбрать раздел с музыкой и затем
галочками отметить те файлы, которые будут загружаться в мобильное устройство.
При этом программа понимает mp3, aac, m4a,m3u типы файлов. C ее помощью также
можно создать список воспроизведения, а затем передать на телефон.
Во время передачи файлов можно преобразовать выбранные композиции в формат аас/аас+/mp4 - это уже вторая возможность, которую предлагает программа.
Кроме того, она может выступать в качестве музыкального плеера, конечно, по своим функциям ей далековато до того же winamp, но она предлагает удобный интерфейс. Правда, поддерживает русские теги лишь в формате Unicode.
Управление подключениями
Осуществляется выбор типа подключения мобильного телефона к ПК.
Обновление ПО телефона
Наверное, одна из самых интересных функций, которые предлагает Nokia PC Suit -
это возможность самостоятельно обновлять программное обеспечение мобильного
телефона. При выборе этого раздела пользователь автоматически перейдет на
страницу поддержки компании, откуда необходимо скачать программу Nokia Software
Update (размер инсталляционного файла - 23 Mb), если она уже установлена на
компьютер, то произойдет ее автоматический запуск.


Прошить телефон можно посредством любого кабеля, в том числе и неоригинального. В попытке произвести эту операцию над 6290 принимал участие обычный кабель от цифрового фотоаппарата. Перед прошивкой необходимо убедиться, что заряд аккумулятора полон или лучше перестраховаться и включить зарядное устройство, да и не стоит забывать создать резервную копию данных, после перепрошивки аппарат будет девственно чист.
Принцип работы Nokia Software Update таков, у финнов он называется "три шага", при этом необходимо, чтобы ПК был подключен к Интернету. Шаг первый - определяется телефон, шаг второй - программа проверяет web-ресурс Nokia для поиска обновлений, если таковы имеются, то можно производить процесс перепрошивки, а это уже третий шаг. Любопытно, что программа работает не со всеми телефонами, так со старичком Nokia 6670 она работать отказалась. Кроме того, для некоторых мобильных телефонов Nokia перепрошивка будет осуществляться в режиме "передача данных", производитель об этом честно предупреждает в русскоязычной инструкции.
Прошивка грузится через интернет-соединение и весит довольно существенно, к примеру, для Nokia 6290 обновление ПО заняло 69 Mb. Поэтому необходимо высокоскоростное соединение. Установка всех обновлений занимает около 20 минут, потом можно пользоваться мобильным устройством вновь, загрузив, конечно же, сохраненный "бекап".
Заключение
Nokia PC Suite - это набор разноплановых утилит, позволяющих делать с
устройством все, что душе угодно. Как мне кажется, из всего набора функций,
наибольший интерес вызывают лишь возможности по работе с данными телефонной
книги и органайзера, а также перепрошивка мобильного устройства, правда, не
стоит забывать и о ряде минусов, без которых обойтись не удастся. Однако они не
столь существенны, чтобы испортить общее приятное впечатление от работы.
Единственное, от чего нельзя избавиться, особенно многим устройства на Series 40
первых двух редакций, - это утеря информации о контактах, тут приходится лишь
"скрипеть зубами" и терпеть.
Что касается возможности менять самостоятельно ПО телефона, это сильный ход со
стороны Nokia. Да другие производители предлагают обновить ПО своего телефона
"по воздуху", но ни один из них не реализовал эту возможность в программном
пакете, причем смена прошивки, действительно, удобна, быстра и требует от
пользователя лишь пару кликов мыши. Именно эта простота и заложена в основе
работы программного пакета, дабы любой пользователь мог не ломать голову и
разбираться в программе, а сразу приступить к работе с ней.
Нокиа ПС Сюит позволяет «закидывать» в ваш мобильник изображения, мелодии на звонок, редактировать книгу контактов, загружать и устанавливать всяческие приложения Java. При помощи этого набора инструментов вы можете просматривать сообщения мультимедиа, использовать свой мобильник в качестве модема (если эта функция применима) и прочее.
С программой Nokia PC Suite вы легко войдете в курс дел. Пошаговый программный мастер предоставит необходимую информацию по подключению телефона к ПК. Установка Нокиа ПС Сюит фактически не потревожит самого пользователя. Доступ к основным функциям приложения вы получите, ознакомившись с большими и светлыми кнопками главного меню Nokia PC Suite. Самые «популярные» функции этой программы среди пользователей - восстановление данных и резервное копирование, а также передача файлов. Никаких проблем работа с этими инструментами не вызывает.
Однако особое внимание в программе Нокиа ПС Сюит стоит уделить именно дополнительным функциям: синхронизации календарей мобильного телефона и ПК, установке приложений Java на телефон, конвертации рингтонов в разнообразные форматы, возможности отправлять смс-ки с ПК и другие интересные вещи.
Как результат, для любого владельца аппарата фирмы Nokia бесплатная программа PC Suite станет незаменимым другом и товарищем.
Основные достоинства Nokia PC Suite:
- синхронизация мобилки и ПК (возможность работы с инфракрасным портом, Bluetooth и просто через USB-кабель);
- возможность создавать резервные копии файлов прямо с телефона;
- загружайте в телефон картинки, мелодии и видеофайлы;
- редактируйте телефонную книгу;
- устанавливайте приложения Java и Symbian;
- возможность просмотреть и удалить SMS/MMS;
- используйте телефон как модем (при наличии таковой функции) и выходите в Интернет;
- обновление ПО телефона;
- возможность загрузки дополнительных карт для приложения Nokia Maps;
- поддержка более тридцати языков.
Версия: 7.1.51
Производитель: Nokia
Способ распространения: Бесплатно
Язык интерфейса: Русский
Сайт разработчика: nokia.com/pcsuite
Конкуренты программы: похожая программа
Nokia PC Suite
- известная, очень популярная программа для связи телефонов Nokia с компьютером, которая может создавать резервные копии, передавать и редактировать медиа-файлы, подключаться к интернету через телефон, отправлять сообщения и многое, многое другое.
В программе очень простой и лаконичный интерфейс. Со всеми функциями программы можно разобраться самостоятельно. – отличная программа для управления вашим телефоном.
Установка
Начнем с установки самой программы. Системные требования следующие:
- Не менее 300 Мб свободного дискового пространства
- Любую из следующих операционных систем:
- Windows 7, 32- и 64-разрядной версии
- Windows Vista, 32- и 64-разрядной версии (Service Pack 1)
- Windows XP Professional, версия x64 (Service Pack 2)
- Windows XP (Professional или Home Edition) (пакет обновления Service Pack 2 или более поздний) - Права администратора на компьютере для установки программного обеспечения

Принимаем лицензионное соглашение.

Указываем путь установки.

Затем начнется сам процесс установки.


После установки появится окно об успешном завершении процесса.

Жмем ОК, и все – программа установлена, можно приступать к работе.
Основное окно
.
После установки запустится мастер настройки подключения. С помощью него можно выбрать тип подключения и подключаемый телефон.



Жмем ОК, и появится непосредственно окно программы Nokia PC Suite.

1. Основные пункты меню.
2. Панель приложений.
3. Панель состояния телефона (заряд батареи, свободная память, список подключенных телефонов).
4. Панель сообщений и календаря.
5. Область короткого описания приложений
В меню "Файл " Вы можете выбрать приложения или выйти из программы. Меню "Интернет " включает в себя:
- Nokia PC Suite в интернете.
- Учебник PC Suite.
- Регистрация (регистрация на сайте europe.nokia.com).
- Проверить наличие обновлений.
В пункте "Настройка " находятся:
- настройка,
- управление подключениями,
- добавить другие телефоны,
- переименовать телефон.
1. Общие.
2. Преобразование звука.
3. Преобразование файлов видеозаписи.
4. Расположение папок телефона.
Во вкладке "Общие" находятся такие настройки, как параметры уведомления (уведомления о входящих вызовах, заряде батареи, сообщениях) и программа по усовершенствованию PC Suite (отправка диагностики PC Suite). Во вкладке "преобразование звука" можно настроить, в какой формат будут конвертироваться переносимые в телефон аудиозаписи, а также настроить автопреобразование. Во вкладке "преобр. файлов видеозаписи" аналогичные настройки со звуками. В последней вкладке "расп. папок телефона" (на самом деле она называется вашим телефоном) можно указать расположения папок в телефоне.
Примеры окон:




В пункте "Управление подключениями" можно настроить вид подключения телефона к компьютеру. Остальное понятно и по названию. В меню "Справка" можно вызвать саму справку, руководство пользователя и о программе.
На панели приложений расположены приложения программы PC Suite. Это то же самое меню "Файл", только приложения вынесли на отдельную область. На ней расположены такие приложения: резервное копирование, синхронизация, подключение к интернету, контакты, сообщения, календарь, диспетчер файлов, сохранение изображений, передача видеофайлов, установка приложений, поиск музыки, обновление ПО телефона, карты.
На панели состояния выводится информация о подключенном телефоне (заряд батареи, свободная память, какой телефон подключен). Особое внимание стоит уделить панели сообщений и календарю. Это очень удобное всплывающее окошко, в котором отображаются все сообщения и календарь. Эту панельку можно настроить под себя.
Описание элементов основного окна закончено и теперь можно приступать к описанию приложений.
Резервное копирование
Приложение "Резервное копирование" служит для создания резервных копий календаря, контактов, сообщений, настроек и т.д. Запустить его можно, кликнув по соответствующей иконке:
Откроется окно приложения.

В нем можно выбрать одно из двух действий: создать резервную копию и восстановить содержимое. В нашем случае будем создавать копию контактов. Для этого выберем пункт "Выполнить резервное копирование ".

Затем поставим галочку "Контакты", жмем далее.


Теперь восстановим данные . Для этого выберем пункт "Восстановить содержимое". Появится список резервных копий, сделанных за все время.

Выберем только что созданную копию, жмем далее.

Выбираем данные для восстановления, и пойдет процесс копирования в телефон.

Позже появится уведомление, что подключенный телефон будет перезагружен.
Вот весь принцип работы этого приложения.
Синхронизация
Приложение "Синхронизация", или по-другому PC Sync, служит для синхронизации данных (контакты, заметки, календарь и т.п.) с программой Outlook или подобной программой. Запустить синхронизацию можно, кликнув по иконке:

После нажатия на кнопку "Синхронизация" нужно будет выбрать программу ПК для синхронизации, здесь в примере была Outlook. Затем выбрать данные синхронизации – это, например, контакты, календарь и т.п. Следующим шагом будет выбор режима Outlook. Существует несколько режимов, но у меня в примере только один. Дальше нужно будет задать диапазон синхронизации элементов календаря и дел (например, с 1 июня по 30 августа), и выбрать папки эл. почты, также можно выбрать и отдельные элементы: входящие, исходящие, отосланные, черновики. Можно задать диапазон и фильтрацию. Последним же пунктом нужно выбрать интернет-обозреватель.
В настройках можно задать автоматическую синхронизацию, направление и режим синхронизации, а также устранить конфликты данных.
Примеры окон:





Подключение к интернету
Это приложение используется для подключения компьютера к интернету через телефон. Для открытия нужно нажать на соответствующую иконку:
Откроется окошко, в котором приложение попытается установить связь автоматически, но не факт, что удастся соединиться по автомату – недостаточно настроек. Для настройки модема перейдем в настройки. В настройках предлагается выбрать модем и настроить его автоматически с помощью выбора оператора из списка или вручную. При настройке вручную нужно вводить данные в поля. Вводятся данные о точке доступа, о имени и пароле пользователя, а также дополнительные параметры связи. Если все введено правильно, то выйдет окно об установленном подключении.
Это очень полезная функция, ведь не всегда под рукой интернет, а с этим приложением можно оставаться всегда в сети.





Nokia Communication Centre
Nokia Communication Centre объединяет в себе сразу три приложения: Сообщения, Контакты, Календарь. Рассмотрим основное окно:

1. Подключенный телефон.
2. Основные пункты меню.
3. Область просмотра папок сообщений, контактов и календаря.
4. Основная рабочая область.
5. Область переходов.
Основные пункты меню:
- Правка
- Справка
- Средства (пункт доступен только при работе с сообщениями)
Это приложение создано для управления и редактирования контактов, сообщений, заметок календаря. С помощью этой программы можно создавать контакты, отправлять сообщения и планировать новые дела прямо на компьютере, не трогая телефон. Но давайте по порядку.
Контакты
Этот компонент можно запустить, кликнув по соответствующей иконке:
Либо перейти из основного окна в области переходов, щелкнув "Контакты ". В этом компоненте можно создавать, редактировать, обновлять контакты. Есть возможность отправлять сообщения. Для создания контакта нужно кликнуть по иконке "Создать новый контакт " и появится окно, в котором можно будет заполнить все данные о контакте. Для того чтобы отправить сообщение, нужно кликнуть по соответствующей иконке с конвертиком и сразу появится редактор сообщения, в котором можно выбрать получателя и набрать текст сообщения. В области папок можно создавать группы контактов, расфасовав их по папкам. Все это делается без вмешательства телефона, что является очень большим плюсом.
Примеры:


Сообщения
Этот компонент можно запустить кликну по соответствующей иконке:
Либо перейти из основного окна в области переходов, щелкнув "Сообщения". В этом компоненте есть возможность открывать, пересылать, создавать сообщения. Для создания нового сообщения нужно кликнуть по иконке конвертика со звездочкой. Появится окошко, в котором можно будет выбрать получателя и набрать текст сообщения, отвечать на сообщения можно, кликнув по конвертику со стрелочкой влево. Также откроется редактор сообщения. Если сообщений много, можно пользоваться поиском, что очень удобно. При получении сообщения на телефон в программе высвечивается уведомление о новой почте и можно прочитать и ответить на сообщение без вмешательства в телефон. Сообщения – очень удобный компонент по мобильной почте.


Календарь
Это очень удобный компонент по редактированию заметок, дел и напоминаний. Запустить его можно аналогичным способом, что и контакты, сообщения, кликнув по иконке:
Можно создавать новые заметки, напоминания, нажав на иконку с плюсиком. После нажатия разворачивается список с видом создаваемого напоминания: встреча, заметка, День рождения. Щелкнув по любому из них, перед нами откроется окно редактора, где можно занести те или иные данные.
Можно также изменять или удалять напоминания.


Диспетчер файлов
Это простенькое приложение, открывающееся в окне обозревателя Windows. Открыть его можно, кликнув по иконке:
С помощью этого приложения можно передавать файлы с ПК на телефон и обратно. Ничего сложного нет, все просто.

Сохранение изображений
Сохранение изображений, или по-другому Image store, позволяет сохранять изображения и видеозаписи с телефона на ПК – это что–то вроде резервного копирования. Открывается приложение щелчком по иконке:
В окне программы можно настроить типы файлов, которые нужно сохранить, указать путь и указать действие после сохранения. Это удобное приложение по быстрому копированию галереи.


Передача видеофайлов
Передача видеофайлов, или nokia video manager, как уже понятно из названия, служит для передачи видеофайлов с телефона или наоборот. Можно найти и воспроизвести видео прямо в этом приложении. В окне программы сбоку можно увидеть состояние памяти телефона и сам подключенный телефон. В верхней части окна располагаются основные пункты меню, и большую часть окна занимает сама рабочая область, где можно манипулировать видеозаписями. Сама программа интуитивно понятная, объяснять принцип работы не придется. Я, например использую эту программу в качестве поиска видеозаписей на телефоне и ПК и считаю, что это приложение - дополнение к диспетчеру файлов, главная цель которого – передавать файлы. Повторимся: ничего мудреного в приложении нет.
Примеры окон:


Установка приложений (Nokia Application Installer)
Об этом приложении стоит рассказать подробней: оно служит для установки программ на телефон. Нужно отметить удобство в управлении: просто выбрали, нажали и происходит установка. Основное окно:

1. Основные пункты меню.
2. Рабочая область компьютера.
3. Рабочая область телефона.
4. Кнопки управления.
5. Информация о приложении.
Основные пункты меню содержат те же функции, что и в областях телефона и компьютера. Поэтому будем описывать только области. В области компьютера можно обновлять и изменять вид списка, удалять приложения. В области телефона также можно изменять вид, обновлять и удалять приложения уже непосредственно с телефона. Также есть кнопки управления : установка и удаление. Описывать их назначения не уместно, т.к. все понятно. В области информации о приложении можно прочитать интересующую информацию, касающуюся приложения: имя, размер, версию, исполнителя.
Это очень удобное приложение по установке программ, не требующее никаких затрат на прочтение инструкции – все ясно и просто.
Nokia Music
С помощью Nokia Music можно управлять своей музыкой. В приложении есть встроенный проигрыватель, с помощью которого можно прослушать выбранные треки, встроен интернет магазин, где можно купить альбомы или отдельные дорожки. Присутствует поиск музыки на компьютере, в телефоне и на разного вида носителях. Музыку можно отсортировать по исполнителю, жанру и т.п., также есть возможность изменения вида отображения дорожек. В правом верхнем углу окна расположена кнопка Меню . Нажатие на нее вызывает список пунктов меню, таких как файл, редактировать, вид, воспроизвести, справка. С помощью этих пунктов меню можно импортировать, открывать и сохранять музыку; редактировать отображение дорожек; изменять внешний вид и вид отображения в окне, а также есть возможность ознакомиться со справкой.
В верхней части окна располагаются две вкладки: Моя музыка и Магазин . Во вкладке "Моя музыка" можно искать и редактировать свои дорожки, а во вкладке "Магазин", как понятно из названия, можно покупать музыку на сайте music.ovi.com. В левой части окна расположена панель с устройствами, на которых поиск музыки и ее копирование. В правой же части окна расположен мини-плеер, в котором есть возможность прослушать выбранную музыку. Также в окне располагаются вкладки, по которым сортируется музыка: все купленные, недавно добавленные и др. Есть две кнопки – зарегистрироваться и войти – это для входа в магазин. Еще одна особенность программы при нажатии на значок:

Приложение сворачивается и превращается в плеер. В общем, получилось многофункциональное приложение с простым и понятным интерфейсом и стильным дизайном. Основное окно:

1. Кнопки меню, справки и магазина.
2. Основные вкладки и поиск музыки.
3. Панель устройств.
4. Основная область.
5. Плеер.
Примеры окон:


Nokia Software Updater
Карты
Это самый простой пункт PC Suite
, который заключает в себе ссылку на сайт www.maps.nokia.com. На сайте можно выбрать свой телефон и загрузить свежие карты вашего города – все просто. Существует отдельное приложение , суть которого заключается также в загрузке карт вашей территории.
3
Nokia PC Suite — это популярный менеджер для мобильных телефонов от известного финского бренда.
Как известно, устройства Нокиа отличается высоким качеством и «неубиваемостью». Именно поэтому многие их владельцы не спешат менять свои, возможно, не самые модные средства коммуникации на крутые смартфоны. И действительно — если вас устраивает функционал телефона, зачем лишние траты? Если есть приличная камера и возможность сёрфить по Интернету, обновку телефона можно смело отложить, скажем, еще на год.
Но чтобы по максимуму использовать функционал такого устройства, вам понадобится утилита Nokia PC Suite (последняя версия идёт уже без аббревиатуры «PC»). Установив её на компьютер, вы сможете легко управлять всем, что находится на мобилке — SMS-сообщениями, фотками, книгой с контактами, записями в органайзере.

Кроме того, вы получите возможность устанавливать приложения из онлайн-сервиса Ovi. Надеемся, что, несмотря на поглощение мобильного подразделения финского гиганта телекоммуникационной индустрии корпорацией Microsoft, этот аналог AppStore продолжит работать.

В то же время, намерения прекратить выпуск линейки Нокиа дают основания полагать, что распространение и поддержка рассматриваемого нами софта вскоре прекратится. Поэтому есть смысл установить его как можно раньше.
Возможности:
- синхронизация через ИК-порт/ USB/Bluetooth;
- доступ к онлайн-сервису Ovi;
- создание копий любых файлов с телефона;
- удобное перемещение фоток, композиций, видео;
- копирование контактов и SMS;
- управление приложениями Java/Symbian;
Достоинства:
- интерфейс Nokia PC Suite — на русском языке;
- возможность беспроводной передачи данных;
- понятный интерфейс с иконками-плитками;
- скачать Нокия ПС Сьют можно бесплатно.
Над чем стоит поработать:
- программа совместима не со всеми моделями (поддерживаются от Nokia 2112 до Vertu Constellation Quest).
Пользователи телефонов знаменитого финского бренда значительно облегчат себе жизнь, если поймут все преимущества использования Nokia PC Suite и решат скачать бесплатно этот полезный софт. Ведь простая установка различных приложений (в том числе игр), равно как и копирование SMS-ок и контактов на ноутбук или стационарный ПК — это именно то, что нам так часто нужно.
Программное обеспечение для синхронизации данных, выполнения резервного копирования и всех прочих сервисов, обеспечивающих доступ к мобильному телефону с настольного компьютера, выпускается всеми без исключения производителями телефонов. Распространяются подобные программы бесплатно и очень часто входят в комплект поставки аппарата вместе кабелем. Первый обзор будет посвящен программному пакету компании Nokia.
Последняя доступная версия, выложенная на сайте производителя www.nokia.com/pcsuite , имеет номер 6.80.22 и датирована маем 2006 г. Тестирование пакета проводилось на моделях N90 и N91, в комплекте поставки которых также имеется эта программа, но более ранней версии. Особенностью обновления является наличие встроенного мультимедийного проигрывателя, но не будем забегать вперед.
Nokia PC Suite представляет собой комплект утилит для выполнения резервного копирования, синхронизации данных, подключения к Интернету и установки приложений. Кроме того, в программу входит файловый менеджер, средства для работы с контактами, сообщениями и изображениями. Имеется встроенный мастер настройки подключения и мультимедийный проигрыватель. В главном меню настраивается возможность запуска PC Suite при старте системы. Программа предусматривает доступ к интерактивному учебнику и подробную справку. На диске из комплекта поставки находится также русскоязычное руководство и драйвера для модема.
Установка
Инсталляция программы происходит в обычном режиме. В стандартный пакет входит поддержка многих локализованных языков, включая и русский. Требуемый язык интерфейса необходимо указать в начале инсталляции. Весь процесс занимает около 10 минут, после завершения программы соответствующая иконка появляется в системном трее. Удалять ранее установленные версии перед обновлением не требуется. Сохраняются также все настройки, сделанные ранее.
Работа с программой
Для обеспечения связи с настольным компьютером по беспроводному протоколу необходимо наличие на обоих устройствах инфракрасных портов или поддержка Bluetooth. Для обеспечения коммуникации через Bluetooth-протокол необходимо наличие на ПК системы Microsoft Windows XP Bluetooth (входит во второй пакет обновления). Альтернативными решениями являются Toshiba Bluetooth Stack версии 4.0, WIDCOMM Bluetooth для Windows (версии 1.4, 3.0, 4.0 и 5.0), IVT BlueSolei Bluetooth Stack с драйвером версии 1.6.1.4. Последний драйвер не поддерживает модели на основе Symbian 3rd Edition.
Программа поддерживает кабельное соединение. В число совместимых входят кабели с маркировкой СА-53, DKU-2 и DKE-5. Драйверы для кабеля рекомендуется устанавливать предварительно, до подключения телефона. Данные о совместимости моделей телефонов с версией программы доступны на сайте производителя.
Пакет поддерживает синхронизацию данных с программами Microsoft Outlook 2000/2002/2003, Outlook Express, Lotus Notes 5.x/6.x/7.0, Lotus Organizer 5.x/6.x.

Настройка подключения
Многие модели телефонов Nokia имеют встроенный мастер подключения, поэтому подробно останавливаться на этом процессе нет необходимости. Поэтому опишем это схематично. При запуске мастера вначале будет предложено выбрать тип подключения (IrDA, Bluetooth или кабель). После завершения обнаружения устройств их список будет выведен в отдельном окне. Любой телефон можно выбрать в качестве активного.
Возле иконки программы в системном трее появится зеленая точка.
Основные приложения
Резервное копирование

За резервное копирование данных отвечает отдельная утилита Content Copier, с помощью которой можно выполнить резервное копирование содержимого телефона на компьютер. Приложение позволяет восстановить данные на тот же телефон, с которого была создана исходная резервная копия, или на телефон Nokia другой совместимой модели. Content Copier можно использовать для передачи данных с телефона одной модели на телефон другой модели. Объектами резервного копирования являются адресная книга, информация календаря, файлы (графика или музыкальные файлы), текстовые сообщения, настройки, данные на карте памяти. В параметрах опции можно установить тип памяти, откуда будет происходить считывание. Можно выбирать память телефона и карты либо только память телефона/карты. Утилита не умеет проводить избранного копирования данных. Нет также индивидуальной настройки шифрования. Если требуется защитить данные резервного копирования паролем, то сделать это можно в общих настройках программы. Отсутствие возможности выбора данных при создании резервной копии приводит разработчиков к достаточно любопытным советам по созданию копий. В справке к программе указано буквально: «Процесс создания резервной копии могут замедлить большие мультимедийные файлы. Чтобы ускорить создание копии, эти файлы рекомендуется удалить». Комментарии излишни!
Жесткий диск модели N91 содержал около 300 Мб общей информации. Два мегабайта было занято в памяти телефона. Процесс полного резервного копирования данных занял 17 минут. Размер файлов копий составил соответственно 293 Мб для nfb и 292 Мб для nfc.
Данные о сохраненных файлах приводятся в журнале.
Восстановление данных

Содержимое телефона можно восстановить на тот же телефон, с которого была создана исходная резервная копия, или на телефон Nokia другой модели. Поиск подходящих файлов резервных копий (формат.nfb или.nfc) выполняется автоматически из папки по умолчанию на ПК. Их можно указать и в явном виде через обзор в браузере. При восстановлении резервной копии на телефон другой модели содержимое архива можно восстанавливать выборочно. Это сокращает объем необходимой свободной памяти в телефоне. Сохраненные данные с карты памяти при ее отсутствии во время восстановления в память телефона не транслируются. В этом случае восстанавливаются только данные основной памяти. Аналогичная ситуация возникает в том случае, если на карте памяти недостаточно свободного места.
Просмотр содержимого, добавленного в резервную копию, осуществляется через журнал. Файл лога перезаписывается после каждой операции, поэтому если он вам интересен, то его лучше сохранить отдельно.
Синхронизация с Microsoft Outlook


Самое неоднозначное приложение во всем комплекте. Но поскольку при синхронизации данных с ПК альтернативного софта практически нет (программе Oxygen Phone Manager будет посвящен отдельный материал), рассмотрим его детально.
К данным, которые программа может синхронизировать с данными на ПК, относятся события календаря, дела, адресная книга, заметки и в некоторых случаях данные электронной почты и закладки IE.

В качестве параметров синхронизации можно указать ручную и автоматическую синхронизацию, а также периодическую синхронизацию по времени. В качестве направления синхронизации можно устанавливать приоритет для мобильного телефона или ПК, возможна синхронизация и в обоих направлениях. В режиме синхронизации можно установить имя пользователя и пароль. При изменении данных в обоих устройствах во избежание конфликтов требуется выбрать, откуда будут взяты данные для синхронизации. При синхронизации событий календаря можно отключить завершенные события и настроить временной интервал для обмена данными. В параметрах синхронизации с Outlook указываются типы папок для синхронизации, путь к которым можно указать в явном виде.
Синхронизация адресной книги
В процесс синхронизации включаются только те контакты, которые хранятся во внутренней памяти телефона. Контакты, сохраненные в памяти телефона, могут включать некоторые настраиваемые поля, которые не поддерживаются непосредственно приложением Microsoft Outlook. В частности, при синхронизации данных не сохраняется информация о группах, не включаются данные о номерах телефонов для IP-телефонии, видеовызова, номера PTT, дополнительные мобильные номера. Могут возникнуть проблемы при переносе на телефон графической информации из адресной книги Outlook.
Некоторые особенности синхронизации контактов
1. Для правильного отображения страны и города в записи телефонного номера
Outlook применяется формат «Код страны (код города) номер телефона». Такая
запись имеет вид
+ХХХ (ХХХ) ХХХХХХХ, где первая группа цифр – код страны, вторая – код города
(оператора), третья – номер телефона. Знак «+» предусматривает правило для
быстрого доступа к международным звонкам. Но такая форма записи телефонного
номера не поддерживается операторами сотовой связи, по крайней мере, у нас.
Номер на телефон транслируется слитно в виде группы цифр без пробелов и
скобок. В первоначальной записи знак «+» присутствует, но стоит только открыть
поля контакта, как он исчезает, и восстановить его простым добавлением уже
нельзя. То есть вместо «+ХХХХХХХХХХ» номер приобретает вид «ХХХХХХХХХХ».
Вполне естественно, что при последующем переносе на телефон номер для прямого
вызова становится непригоден, и его приходится редактировать. Отредактировать
поле можно и непосредственно в Microsoft Outlook. После выбора страны и
введения кода города мы получим запись номера в формате, приведенном выше.
Отмечу, что ввести номер в формате, понятном Microsoft Outlook, непосредственно
в поле редактирования контакта на телефоне не удается. В моделях, поддерживающих
копирование информации, номер в таком формате можно создать в заметках и
затем перенести в поле адресной книги.
2. Очень распространенной ситуацией является дублирование данных. Очень часто приходится замечать появление повторных записей об одном и том же контакте.
3. Было обнаружено несанкционированное удаление данных о контактах в процессе синхронизации. Закономерностей в этом процессе не прослеживается, поэтому, чтобы не лишиться части контактов, сохраняйте данные в резервных копиях. Для смартфонов существует несколько альтернативных программ-менеджеров контактов. Об одной из таких утилит было рассказано в обзоре, посвященном .
Самое общее впечатление от синхронизации контактов с Microsoft Outlook далеко не самое благоприятное. Но пользоваться ей приходится, поскольку альтернативы практически нет. Ситуацию может несколько исправить удаленная синхронизация с данными контактов, хранимых на внешнем сервере, при помощи технологии SyncML. Подробнее о синхронизации данных с внешним сервером можно прочитать в обзоре .
Синхронизация событий календаря и заметок протекает аналогично.
Подключение к Интернету



Для подключения к Интернету используется приложение One Touch Access. Настраивается утилита очень просто. Сначала из списка выбирается необходимый модем, который будет использоваться для доступа к сети. Если вашего оператора нет в списке, то в следующем окне нужно активировать подключение вручную и ввести точку доступа, логин и пароль. В свойствах нового подключения потребуется ввести номер дозвона, который в самом общем случае имеет вид *99#, но для конкретных моделей этот номер нужно уточнить на сайте оператора.
Установка приложений

Для установки приложений с ПК на телефон при помощи PC Suite используется Nokia Application installer. Работа с приложением максимально упрощена. В левом окне отображаются данные дисков и папок на ПК. В правом окне можно выбрать место для установки (карту памяти или основную память). Для некоторых моделей их содержание в этом приложении не отображается. Указывается также и доступное место.
Для установки любого приложения необходимо выбрать его в левом окне и нажать на зеленую стрелку. Если приложение совместимо с версией операционной системы, то установка начнется автоматически. Для завершения установки потребуется подтверждение и выбор места уже непосредственно на телефоне. Здесь все обычно. Удаление установленных приложений поддерживается далеко не для всех моделей.
Файловый менеджер

Приложение Nokia Phone Browser представляет собой аналог обычного файлового менеджера для ПК. Традиционно PC Suite не позволяет просматривать и изменять системные папки на телефоне и карте памяти. Для этого существуют утилиты, устанавливаемые непосредственно на телефон. Помимо списка папок в основной памяти и на карте, в браузере отображается список контактов и сообщений. Программа позволяет редактировать адресную книгу, добавляя и удаляя контакты, и создавать новые сообщения, которые можно отправить непосредственно с программы.





Создание контактов при помощи программы очень удобно. Поддерживается большое количество полей, данные намного легче вводить с полноразмерной клавиатуры. Однако, как и в телефоне, не поддерживается понятный Outlook формат ввода телефонного номера. После редактирования адресной книги можно сохранить изменения и обновить данные в телефоне. При необходимости можно выполнить и текущую синхронизацию с ПК. Для работы с Контактами (Nokia Contacts Editor) и Сообщениями (Nokia Text Message Editor) в главном окне PC Suite имеются отдельные иконки, но они полностью дублируют пункты браузера.
Отправка сообщений


При первом обращении к программе работы с сообщениями на телефон устанавливается программа поддержки PC Suite. Новое текстовое или мультимедийное сообщение можно создать непосредственно из браузера при помощи Nokia Text Message Editor. Создавать и редактировать сообщения на ПК проще, чем на телефоне. Если одновременно к ПК подключено более одного телефона, то при отправке сообщения будет предложено выбрать модель, с которой будет осуществляться отправка.




Мультимедийные сообщения создаются при помощи приложения Nokia Multimedia Factory. В адресной строке программы необходимо ввести адресата и тему сообщения. Создание сообщения происходит в главном окне. Класс сообщения выбирается из списка. Самым простым является сообщение, содержащее только текстовую информацию. Его объем ограничен 30 Кб. Наиболее сложным – сообщение размером 300 Кб, которое может содержать изображение размера 640х480 точек, аудио в формате AMR или MIDI и видео в формате H.263 (3gp). Все остальные форматы имеют промежуточный характер и отличаются максимальной длиной и размером графического файла. После выбора класса нужно определиться с ориентацией страницы. Здесь также возможны варианты. После определения типа страницы появляется интерактивное окно выбранного типа. Вставки фрагментов затруднений не вызывают. Во всех окнах есть подсказки. Перед добавлением звукового фрагмента его можно прослушать. После завершения создания сообщения можно воспользоваться опцией предварительного просмотра. Отправлять сообщение сразу необязательно. Его можно сохранить и отправить в любое время.
При передаче сообщений используется сеть GSM, поэтому с телефона, работающего в автономном режиме, отправить SMS/MMS-сообщение нельзя.
Работа с мультимедийными приложениями


В версии PC Suite 6.8 впервые добавлен мультимедийный проигрыватель. Ранее этот проигрыватель распространялся в качестве отдельной утилиты. Помимо графики, аудиозаписей и видео поддерживается просмотр мультимедийных сообщений. Проигрыватель позволяет создавать списки воспроизведения. Просмотр возможен как для файлов, сохраненных на ПК, так и для файлов из памяти телефона. Сам по себе проигрыватель достаточно функционален и, помимо воспроизведения, может играть роль конвертера, позволяющего преобразовывать файлы avi в формат 3gp. Обратное преобразование недоступно. Список поддерживаемых форматов достаточно обширен, их конечный состав зависит от установленных на ПК кодеков. На жестком диске аппарата имеется несколько предустановленных видеоклипов в формате *.dcf. Представляя собой по сути тот же 3gp, этот формат имеет цифровую подпись, и файлы в нем на мультимедийном проигрывателе не воспроизводятся. При воспроизведении таких файлов в N90 предлагается выполнить авторизацию приложения, без которой файл не запускается. Для плей-листов поддерживаются форматы *.npl и *.m3u.
Приложение для WM Player в телефоне N91

Появление встроенного мультимедийного проигрывателя в последней версии PC Suite является первой ласточкой приложений подобного типа. Утилиты для работы со стандартным WM-проигрывателем входят в комплект поставки последних моделей серии N. Диск с программным обеспечением, входящий в комплект поставки N91, содержит такую оболочку для WM Player. Скин выглядит очень свежо и необычно. Управление воспроизведением возможно при помощи мышки. В качестве кнопок управления используются виртуальные кнопки телефона. При воспроизведении видео открывается отдельное окно.
Сохранение изображений - Image Store

Еще одно приложение PC Suite для работы с графикой. С помощью этой утилиты можно переносить графические файлы на ПК. Утилита самостоятельно проводит поиск на телефоне новых изображений и видеозаписей, полученных после последнего сеанса сохранения. На ПК автоматически сохраняются все новые изображения и видеозаписи, в зависимости от выбранных типов файлов.
Передача музыки


Для передачи на телефон музыкальных файлов в комплекте PC Suite поставляется Nokia Music Manager. Утилита сама по себе достаточно интересная. Она может выступать в качестве внешнего конвертера музыкальных файлов в формат aac и m4a. Основная задача приложения – поиск музыкальных файлов на ПК, создание персональной коллекции и ее транслокация в телефон. Подобное решение актуально в связи с появлением устройств с большим объемом памяти (или даже с жестким диском, как в N91). Кроме того, программа может использоваться в качестве альтернативного мультимедийного проигрывателя непосредственно на ПК. Утилита позволяет преобразовывать файлы при переносе их на мобильное устройство. В качестве формата для преобразования предлагаются m4a (с невысоким качеством) и aac (улучшенное качество воспроизведения). Преобразование в формат m4a уменьшает размер файла почти в 4 раза. Файл в формате aac меньше оригинала примерно на 20 %.
До переноса файла можно выбрать его жанр. В этом случае файл сразу будет помещен в соответствующую рубрику на телефоне. В настройках телефона можно сразу указать папку, куда будут скопированы преобразованные музыкальные файлы.
Управление подключениями

Производится при помощи Nokia Connection Manager. Ничего особенно интересного в работе приложения не обнаружено. Перед подключением телефона необходимо проставить галочки в поля доступных соединений. Имевшиеся в наличии на момент написания обзора Nokia N90, N91 и 6630 никаких проблем с обнаружением и подключением не испытывали. Были отмечены все поля, соединение проводилось как по кабелю, так и через Bluetooth.
Общие впечатления и выводы
Достаточно мощный программный пакет, который, тем не менее, не несет принципиальных обновлений. Включение в программу мультимедийного проигрывателя и утилиты для передачи музыки – приятная, но далеко не самая обязательная особенность программы. Важнее другое. Компания Nokia придерживается собственной идеологии и подхода к вопросу синхронизации контактов и прочих данных PIM между телефоном и удаленным устройством. В качестве последнего может выступать не только ПК, но и сервер. И наличие в багаже компании собственной технологии SyncML позволяет сделать вывод о том, что синхронизация данных с программами производства Microsoft – вынужденная мера, поскольку этими программами пользуется большинство пользователей. Я не думаю, что разработчики не в состоянии привести фирменное программное обеспечение в полное соответствие со стандартами Microsoft. Но такое решение будет означать отказ от привычной миллионам пользователей методологии работы с адресной книгой. Замена групп на категории Microsoft Outlook далеко не всем придется по душе. Тем более что Nokia и Microsoft, по сути, являются конкурентами в продвижении моделей на базе собственных операционных систем. Поэтому проблема синхронизации существует, и я не думаю, что она будет решена очень скоро. Исходя из этого, придется обходиться тем, что имеется, или пользоваться для сохранения данных технологией SyncML. Более вероятным выглядит появление альтернативных утилит, устанавливаемых на настольный компьютер и в полной мере обеспечивающих работу с адресной книгой, календарем и другими данными PIM. При условии бесплатного распространения и хорошей реализации такие утилиты могут иметь все шансы на успех. Одновременно появление подобного софта будет сильным ходом в борьбе с конкурентом за новых пользователей. Такое решение может стать дополнительным стимулом к приобретению устройства от Nokia.
В остальном программный пакет полностью справляется с основными функциями – работа с сообщениями, использование телефона в качестве модема, перенос файлов и т. д. Существенным ограничением является невозможность просмотра системных папок, но такой подход тоже имеет свое объяснение. Программа является массовым продуктом и распространяется абсолютно бесплатно. В то же время далеко не все пользователи обладают достаточной квалификацией для работы с системной информацией. А случайное удаление многих файлов может оказаться критичным. Те же, которым этот доступ необходим, без особого труда найдут утилиты сторонних производителей.
В тестировании программы принимали участие телефоны Nokia N90, N91 и 6630, предоставленные компанией Nokia.