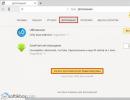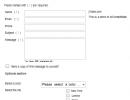Как настроить чековый принтер самому. Подключение чекового принтера. Печать чеков. Опция «Полностью ФИО продавца в чеке»
Современное рабочее место кассового специалиста в торговом центре обеспечивает простоту и максимальное ускорение реализации товаров, совмещение этой операции с ее документированием в виде распечатки кассового чека. Для производства такого документа разработана программа, которая используется в . Она упрощает обработку товара кассиром, которому необходимо с помощью сканера отследить его параметры на дисплее .
Координация работы печатающего устройства и торгового терминала
Рабочее место кассового специалиста почти повсеместно основано на массовом использовании самых распространенных ОС (Android или Windows). Они определяют тип подключаемых с помощью узлов связи изделий, т.е. настройка всей системы в данном случае происходит в автоматическом режиме. Этому способствует и ПО всех основных моделей российской или иностранной сборки.
Однако существует вероятность несовпадения параметров терминала и принтера, что приводит к блокировке работы кассового узла. При этом необходимо производить совмещение устройств в ручном режиме и прописывать чековый аппарат в конкретном разделе ОС, а также присваивать ему соответствующий статус в режиме умолчания.
Такой вариант возможен, когда торговое предприятие в процессе внедрения системы учета товарных потоков, считает, что применяемое ПО не соответствует требованиям, и оно заказывает разработку новых программ.
В таком случае совсем не обязательно производить ремонт или терминала, а следует использовать навыки профессионально подготовленных специалистов, которые смогут органично встроить ПО во все компоненты терминала. Самостоятельное решение задачи может привести к более серьезным проблемам, длительной остановке работы предприятия, ухудшению его финансового состояния.
При автоматизации склада либо торговли расширить возможности кассового терминала позволит подключение принтера Эвотор. Такая необходимость возникает при отсутствии на товаре штрихкода или отличии системы кодирования от принятой. Печать этикеток с ценниками можно производить на бумаге для чеков, что удобно при торговле весовым товаром.
Возможности принтера этикеток Эвотор
Смарт-терминал Эвотор позволяет подключать как устройства начального класса, так и мобильные аппараты. Последние незаменимы при работе на складах или выездной торговле. Они компактны и могут функционировать независимо от места нахождения и времени суток. Мобильный принтер этикеток Эвотор работает автономно от аккумуляторной батареи и подключается посредством беспроводного соединения Wi-Fi или Bluetooth.
Для маркировки товаров розничной торговли, изготовления бирок на одежду или отметки ТМЦ (товарно-материальных ценностей) на складах наиболее востребованы аппараты начального класса. Устройства сочетают в себе следующие положительные качества:
- простую настройку;
- доступную эксплуатацию;
- компактные габариты;
- надежность;
- разумную стоимость.
Подключение принтера Эвотор производится через порт USB с помощью кабеля. В отличие от мобильных устройств, которые способны производить до 2 тыс. этикеток, этот вид техники печатает до 5 тыс. ярлыков в день. Аппарат нашел широкое применение в небольших и средних торговых точках.
Для печати чеков смарт-терминал Эвотор имеет встроенное устройство. Оно расположено в заднем отделе аппарата. Встроенный принтер чеков Эвотор печатает со скоростью 75 мм в секунду, что является стандартным показателем для этого класса. В устройстве используется термобумага, ширина которой 57 мм, а допустимый диаметр рулона 45 мм.
Как подключить принтер этикеток Эвотор
Чтобы подсоединить беспроводное мобильное устройство, следует предварительно активировать соединение Bluetooth. На дисплее терминала в разделе «Еще» нужно выбрать настройки и нажать Bluetooth. Затем перевести кнопку переключателя в правое положение. Выбрать принтер HPRT MLP2.
После этого появится окно подтверждения соединения Bluetooth, куда необходимо ввести поставляемый с техникой ПИН-код и нажать OK. Потом в настройках следует выбрать раздел «Оборудование», а затем добавить устройство. Разобраться, как подключить принтер этикеток Эвотор довольно просто, поскольку терминал обладает доступным интерфейсом.
Для подсоединения устройства начального класса производить дополнительные настройки не нужно. Достаточно просто подключить к USB-разъему терминала соответствующий кабель, который идет в комплекте. Опционально поставляется наружный держатель ролика ярлыков. Так, Принтер BP21 Эвотор имеет встроенный драйвер, что значительно упрощает процесс подключения.
Настройка принтера Эвотор
Смарт-терминал позволяет самостоятельно настраивать информацию на чеке, которую увидит покупатель. На талоне кассового аппарата можно отобразить название торгового предприятия, задать приветствие или другие сведения. Для этого следует зайти в настройки, затем открыть раздел «Справочники» и нажать «Шаблоны чека ККМ». Здесь можно вводить текст в шапку или нижнюю часть чека.
Настройка принтера Эвотор позволит оперативно изменять информацию кассового талона. Если при работе возникнут трудности, то в ПО (программном обеспечении) терминала предусмотрен справочный раздел. Здесь содержится подробная информация не только о настройках принтера, но и других устройств.
Доброго дня, друзья! Сегодня выходит новая версия программа учета магазина — 1.0.0.41! Где появилась возможность подключить чековый USB-принтер для печати товарных чеков. Теперь каждый раз как пользователь нажимает кнопку «Продать» в «Режиме продавца» товарный чек автоматически отправляется на печать.
Как настроить чековый принтер в программе учета магазина?
Начнем с того, что пользователь подключил, установил драйвера и настроил принтер на корректную работу, даже отправил тестовую страницу на печать и все прошло гладко. Далее, что нужно сделать, это запустить программу и пройти в «Настройка — Настройки приложения» программы.
На вкладке «Общее» появился раздел по настройке принтера чеков.

В выпадающем списке пользователю необходимо выбрать нужный принтер и задать ширину чековой ленты — 80 мм или 58 мм. После чего нажать кнопку «ОК» и настройки сохранятся в программе. Настраивать необходимо только один раз, в дальнейшем настройки будут загружаться автоматически.
В режиме «Торговля — Режим продавца» программы складского учета, возле большой кнопки «Продать (F10)» появилась галочка «Печатать товарный чек при продаже». Если галочка выставлена — товарный чек автоматически печатается при нажатии на кнопку «Продать (F10)», если пользователь не хочет, чтобы чеки печатались — галочка не выставляется.
Также если по какой-либо причине пользователь захочет распечатать товарный чек на уже существующую продажу, то для этого нужно зайти в режим «Торговля — Продажи». Затем найти необходимый заказ, установить на нем курсор и в выпадающем меню «Документы» выбрать пункт «Товарный чек». Чек по данному заказу будет отправлен на печать.
Подключение чекового принтера. Печать чеков.
Контакты
Продукты
Будьте в курсе новостей!
Отзывы клиентов
Нашел ваш сайт в интернете, и скачал демонстрационную версию. Раньше не использовал никаких программ для ведения учёта торговли. Очень быстро разобрался с функционалом программы, всё интуитивно понятно. Программа работает хорошо, без сбоев. Заинтересовала функция дисконтных карт. Ждем будущих обновлений программы. Моя оценка 5+.
Артем Вальков, магазин книг и игрушек г. Северодонецк, Украина
Все довольно просто и понятно, разобрался буквально за несколько часов. Что и куда вносить, откуда списывать и где смотреть прибыль магазина. А самое главное, для меня, это то, что не надо теперь постоянно вспоминать на какой товар какая скидка — просто вбил все в базу и программа сама все рассчитывает. Данная программа решила все наши проблемы, да и цена порадовала за такой функционал. Всем рекомендую!
Темеков Данияр, магазин подарков Fantik.kz г. Алматы, Казахстан Программа для магазина Shopuchet
Программа Shopuchet — идеальный вариант для малого бизнеса. Интуитивно понятный интерфейс и все необходимые функции. Очень удобно что в списке товаров виден остаток на складе и кол-во товара на реализации, таким образом не приходится формировать несколько отчетов сопоставлять данные чтобы узнать остаток склада. А когда появился импорт товаров из Excel, работать стало еще проще, данная функция помогает сэкономить время и избежать ошибок при заполнении вручную.
Маклакова Оксана г. Алматы, Кахастан Программа для магазина Shopuchet
Хочу в первую очередь сказать огромное спасибо разработчикам за такую отличную программу. Данную программу я использую в продуктовом магазине. Очень проста в работе, полный контроль над деятельностью магазина. Различные виды отчётов очень помогает владельцам бизнеса. После обновления появилась возможность вести скидочную систему клиентам, а это большоооой плюс.
Аскар г. Астана Программа для магазина Shopuchet
Производится в разделе Принтеры:

Использовать чековый принтер: здесь необходимо установить галочку, если чековый принтер используется в работе фотостанции.
Чековый принтер: здесь перечислены все установленные драйверы принтеров. Необходимо выбрать тот, который соответствует реально использующемуся чековому принтеру - Star TSP743 (Fcut).. Нажатие на троеточие справа от этой графы вызывает окно настройки чекового принтера:
/Нужно сделать в офисе скриншот/.
Здесь необходимо установить настройки в соответствии с характеристиками используемого чекового принтера, и затем нажать «ОК».
Далее необходимо произвести некоторую настройку чекового принтера вне раздела администрирования (в самой Windows). В «Пуске», в «панели управления», в разделе «Принтеры и факсы» нажмите на значок установленного чекового принтера - Star TSP743 (Fcut). Откроется следующее окно:

1. Нажмите на кнопку «Принтер»:

2. Там выберите «Свойства»:

3. Выберите «Настройку Печати»:

4. Там выберите поле «Бумага/Качество», и в поле «Источник Бумаги» поставьте «Receipt Mode».
Размер шрифта: здесь Вы можете выбрать размер шрифта, используемого при печати чека, и при желании сделать его полужирным. Обычно используется шрифт 8 полужирный.
В практике автоматизации часто возникает потребность в быстрой и эффективной печати разного рода оперативной информации: сведений о заказе, предварительных счетов, марок на кухню, скидочных купонов и т.д., и т.п. Так как длительное хранение таких данных не подразумевается, а сам процесс печати должен быть предельно прост и недорог, то правильным решением будет использование специализированного устройства - чекового принтера. Сегодня мы рассмотрим, как обеспечить совместную работу данного типа оборудования и 1С:Предприятия 8.3.
Наиболее широко данный тип оборудования известен в общепите, там даже есть для него собственное обозначение - "кухонный принтер". В данной отрасли он широко используется для печати кухонных марок (заказов на кухню), а также предварительных чеков для гостей. Печать на термобумаге позволяет значительно удешевить процесс и сделать максимально простым его обслуживание. За пределами общепита чековые принтеры встречаются гораздо реже, но во многом это связано с более низкой степенью автоматизации иных отраслей и использования для печати дополнительной информации обычных принтеров.
Тем не менее чековый принтер идеально подходит для печати любой нефискальной информации которая не требует длительного хранения или допускает печать на термобумагу. Например, различного рода талоны, билеты, скидочные купоны, товарные чеки, словом все, что должно быть быстро напечатано и отдано клиенту, желательно с минимальными затратами. К достоинствам термопечати относится предельная дешевизна расходных материалов: вам понадобится только термобумага, никаких красящих лент, заправок картриджей и т.д., и т.п. Но есть и недостатки, основной из них - неустойчивость напечатанного образца к воздействию прямых солнечных лучей, высокой температуры, а также некоторых типов химических веществ.
Однако в большинстве случаев достоинства перевешивают недостатки, а дополнительным аргументом в пользу принтера чеков является его возможность работать в неблагоприятных внешних условиях: на кухне, в цеху, на складе. А возможность сопровождать печать звуковым сигналом или задействовать при этом внешнее оборудование позволяет успешно решать сопутствующие задачи, например, привлечения внимания сотрудников к появлению нового задания.
Также принтер чеков можно использовать в ряде случаев для печати нефискальных чеков, но для данного сценария мы бы рекомендовали приобретение принтера документов (принтера ЕНВД), так как принтер чеков не содержит фискальной памяти и снять с его помощью стандартные кассовые отчеты (Z-отчет и X-отчет), а, следовательно, проконтролировать кассовую дисциплину, не представляется возможным.
Подключение и настройка Posiflex Aura-6900
Перейдем непосредственно к оборудованию. В нашей статье мы рассмотрим работу с одной из самых популярных и зарекомендовавших себя моделей Posiflex Aura-6900 .

Принтер представляет собой достаточно простое и компактное устройство, допускающее установку как в горизонтальном, так и в вертикальном положении, оснащен автоотрезом и позволяет осуществлять загрузку термобумаги по принципу "положил и печатай". Предельная простота данной операции снижает порог освоения устройства персоналом и практически исключает возможность вывода устройства из строя неквалифицированными действиями оператора.
Но нам, как автоматизаторам, значительно интереснее иное, обратим внимание на заднюю панель принтера:
 Слева расположены USB-интерфейс, порт для подключения периферийных устройств (RJ-11) и разъем питания. Справа дополнительная плата ввода-вывода с интерфейсом последовательного порта. В зависимости от типа дополнительной платы различают несколько моделей устройства:
Слева расположены USB-интерфейс, порт для подключения периферийных устройств (RJ-11) и разъем питания. Справа дополнительная плата ввода-вывода с интерфейсом последовательного порта. В зависимости от типа дополнительной платы различают несколько моделей устройства:
- PP-6900 - базовая модель, дополнительная плата ввода-вывода отсутствует
- PP-6900S - оснащена дополнительно последовательным портом (COM)
- PP-6900P - установлен дополнительный параллельный порт (LPT)
- PP-6900L - сетевой вариант, установлен LAN-адаптер
- PP-6900W - комплектуется беспроводным Wi-Fi-адаптером
Как видим, производитель предлагает довольно широкий выбор вариантов подключения, но обратите внимание, что базовая модель имеет только USB-интерфейс и если вам нужен принтер для подключения по последовательному интерфейсу, то вам нужно выбрать модель с индексом S. Эта особенность очень часто играет с начинающими автоматизаторами злую шутку, привыкнув, что COM-порт является штатным интерфейсом фискального регистратора или принтера документов, они переносят свои ожидания на принтер чеков и получают неприятный сюрприз.
Следует помнить, что в большинстве товароучетных программ штатным интерфейсом подключения принтера чеков является COM-порт, поэтому вам понадобится или базовая модель, которая умеет работать в режиме эмуляции COM-порта или модель с дополнительным последовательным интерфейсом. Вторые широко применяются в случаях, когда принтер надо установить на некотором удалении от управляющего ПК, в этом случае можно просто удлинить последовательный интерфейс обычной витой парой.
В ряде случае для этих целей можно использовать и сетевые варианты принтера, которые даже более привлекательны, так как не требуют наличия управляющего ПК, но поддержка сетевой печати на принтеры чеков должна быть реализована в товароучетном ПО, поэтому обязательно уточните такую возможность перед покупкой.
Следующий важный момент - выясните какие драйвера торгового оборудования (не путать с драйверами для ОС) понадобятся для подключения принтера к вашей товароучетной системе, учтите, что во многих случаях могут потребоваться платные драйвера. Сразу предупредим, не следует голословно верить утверждениям продавцов или иных заинтересованных лиц о том, что оборудование работает с "бесплатным" драйвером. Очень часто бывает так, что бесплатный драйвер не предусматривает законченного решения, в этом случае вам потребуется доработка товароучетной системы, стоимость которой может превысить затраты на приобретение платного драйвера.
Будем надеяться, что вы сразу проявили разумную предусмотрительность и приобрели принтер именно той модели, которая вам необходима. Но не спешите подключать его к компьютеру. На дне устройства есть небольшое окно, закрытое металлической крышкой, под которым находится 8 переключателей. Перемычки имеют следующие установки по умолчанию:
 Полное назначение перемычек описано в документации и часть их них перекрывается программными настройками, поэтому нас интересует только положение переключателей 1,2 и 6. Первые два переключателя задают скорость передачи данных и показанное их положение (1 - OFF, 2 - ON) соответствует скорости 115200 бит/с. Гораздо интереснее переключатель 6, точнее его положение по умолчанию, в выключенном состоянии он обозначает использование дополнительного интерфейса.
Полное назначение перемычек описано в документации и часть их них перекрывается программными настройками, поэтому нас интересует только положение переключателей 1,2 и 6. Первые два переключателя задают скорость передачи данных и показанное их положение (1 - OFF, 2 - ON) соответствует скорости 115200 бит/с. Гораздо интереснее переключатель 6, точнее его положение по умолчанию, в выключенном состоянии он обозначает использование дополнительного интерфейса.
Этот момент достаточно важен. Несмотря на то, что основным является USB-интерфейс, с завода принтеры настроены на использование дополнительной платы ввода-вывода, даже в ее отсутствие. Это означает что базовые модели, которые имеют только USB-интерфейс , приходят с завода имея его в отключенном состоянии.
Парадокс? Возможно, но мы в очередной раз хотим напомнить, чековые принтеры, в отличие от массового железа, являются специализированным оборудованием и имеют свои особенности применения. Поэтому при работе с подобным оборудованием, особенно если это первый раз, необходимо внимательно изучить инструкцию.
В нашем случае для включения интерфейса USB потребуется установить переключатель 6 в положение ON, а если необходима работа в режиме виртуального COM-порта, то дополнительно перевести во включенное состояние потребуется также переключатель 1.
 После того, как вы правильно установили перемычки принтер можно подключить к ПК и, если необходимо, установить драйвера. Но это только первый этап, обеспечивающий взаимодействие принтера с операционной системой. Для подключения оборудования к 1С:Предприятие нам потребуется дополнительный программный посредник - драйвер торгового оборудования.
После того, как вы правильно установили перемычки принтер можно подключить к ПК и, если необходимо, установить драйвера. Но это только первый этап, обеспечивающий взаимодействие принтера с операционной системой. Для подключения оборудования к 1С:Предприятие нам потребуется дополнительный программный посредник - драйвер торгового оборудования.
В актуальных конфигурациях 1С:Предприятие использующих в своем составе Библиотеку подключаемого оборудования осуществляется штатная поддержка принтеров чеков работающих по протоколу ESC\POS. Для добавления нового принтера чеков достаточно перейти в Администрирование - Подключаемое оборудование и выбрать нужный тип в предлагаемом списке:
 Драйвер от 1С поддерживает два типа подключения: Windows POS Printer
и COM-Port POS Printer
. Первый тип предназначен для работы с принтерами чеков установленными в системе как обычный Windows-принтер, это дает возможность печатать на принтере, не имеющем COM-порта (USB, LAN, Wi-Fi и т.д.), в настройках вы должны выбрать установленный в системе принтер, указать ширину ленты, кодовую таблицу и кодировку строки. Поля Порт
и Скорость
для данного типа подключения игнорируются.
Драйвер от 1С поддерживает два типа подключения: Windows POS Printer
и COM-Port POS Printer
. Первый тип предназначен для работы с принтерами чеков установленными в системе как обычный Windows-принтер, это дает возможность печатать на принтере, не имеющем COM-порта (USB, LAN, Wi-Fi и т.д.), в настройках вы должны выбрать установленный в системе принтер, указать ширину ленты, кодовую таблицу и кодировку строки. Поля Порт
и Скорость
для данного типа подключения игнорируются.
 Особое внимание обратите на кодовую таблицу принтера
, в списке присутствует две кодовых таблицы кириллицы Page07
и Page17
, в случае с Posiflex Aura-6900 нужно выбрать вторую - Page17
, кодировка строки должна быть CP866
.
Особое внимание обратите на кодовую таблицу принтера
, в списке присутствует две кодовых таблицы кириллицы Page07
и Page17
, в случае с Posiflex Aura-6900 нужно выбрать вторую - Page17
, кодировка строки должна быть CP866
.
 Тип подключения COM-Port POS Printer
позволяет работать с принтером непосредственно через СOM-порт (физический или виртуальный) и данный режим является предпочтительным, так как позволяет 1С напрямую взаимодействовать с оборудованием и получать от него обратную связь. Настроек данного режима аналогичны предыдущим, но теперь вместо принтера вам потребуется указать Порт
и Скорость
подключения, а поле Принтер
в данном случае игнорируется.
Тип подключения COM-Port POS Printer
позволяет работать с принтером непосредственно через СOM-порт (физический или виртуальный) и данный режим является предпочтительным, так как позволяет 1С напрямую взаимодействовать с оборудованием и получать от него обратную связь. Настроек данного режима аналогичны предыдущим, но теперь вместо принтера вам потребуется указать Порт
и Скорость
подключения, а поле Принтер
в данном случае игнорируется.
 Важным моментом здесь является соответствие указанной в настройках скорости подключения и значения, установленного на принтере при помощи перемычек - они должны совпадать. Если вам требуется понизить скорость, например, для обеспечения стабильной работы на большой длине кабеля, то делать это нужно одновременно и в программе, и в принтере.
Важным моментом здесь является соответствие указанной в настройках скорости подключения и значения, установленного на принтере при помощи перемычек - они должны совпадать. Если вам требуется понизить скорость, например, для обеспечения стабильной работы на большой длине кабеля, то делать это нужно одновременно и в программе, и в принтере.
По окончании настройки проверьте ее правильность, нажав вверху формы кнопку Тест устройства , если все сделано без ошибок, то вы увидите следующую "тестовую страницу":
 Если вы смогли прочитать четверостишие, то ваш чековый принтер полностью готов к работе.
Если вы смогли прочитать четверостишие, то ваш чековый принтер полностью готов к работе.
Настройка Posiflex Aura-6900 в Linux
Последние тенденции показывают, что фирма 1С плотно взяла курс на обеспечение кроссплатформенности 1С:Предприятие, а это предусматривает в том числе и поддержку торгового оборудования для альтернативных ОС. Драйвер принтера чеков выполнен по технологии NativeAPI, а, следовательно, поддерживает работу в среде Linux.
Небольшое ограничение: в Linux возможна работа только с подключением типа COM-Port POS Printer , поэтому нам подойдут только модели с последовательным интерфейсом или с подключением по USB в режиме виртуального COM-порта.
Если вы подключаете устройство с интерфейсом USB, то прежде всего следует убедиться, что оно правильно определилось системой, для этого выполните команду:
 Несложно увидеть, что устройство нормально определилось в системе и следующим шагом следует выяснить какой именно последовательный порт оно занимает. Выполним еще одну команду:
Несложно увидеть, что устройство нормально определилось в системе и следующим шагом следует выяснить какой именно последовательный порт оно занимает. Выполним еще одну команду:
Dmesg | grep tty
 Для того, чтобы вы могли осознанно разобрать ее вывод, сделаем небольшое отступление. В Linux последовательные порты являются стандартными терминалами ввода-вывода, что позволяет очень просто работать с ними используя потоки. Для обозначения терминалов используется обозначение tty
, физические последовательные порты обозначаются как ttySn
, где n - номер порта начиная с нуля. Виртуальные COM-порты, в зависимости от реализации, обозначаются как ttyACMn
и ttyUSBn
.
Для того, чтобы вы могли осознанно разобрать ее вывод, сделаем небольшое отступление. В Linux последовательные порты являются стандартными терминалами ввода-вывода, что позволяет очень просто работать с ними используя потоки. Для обозначения терминалов используется обозначение tty
, физические последовательные порты обозначаются как ttySn
, где n - номер порта начиная с нуля. Виртуальные COM-порты, в зависимости от реализации, обозначаются как ttyACMn
и ttyUSBn
.
Если коротко, то отличие ttyACM -устройств от ttyUSB сводится к тому, что первые имеют аппаратную реализацию последовательного интерфейса поверх USB и представляются системе стандартными устройствами связи (модемами, хотя могут таковыми не являться). Устройства ttyUSВ являются простыми преобразователями интерфейса, т.е. не имеют собственного контроллера последовательного порта, возлагая все коммуникационные задачи на драйвер и устройство находящееся на другой стороне кабеля.
Как можно видеть из вывода, к нашей системе подключены два физических COM-порта (ttyS0 и ttyS1), один переходник на микросхеме PL-2303 (ttyUSB0) и один виртуальный порт (ttyACM0). Путем несложных логических умозаключений можно определить, что наш принтер подключен именно к ttyACM0 .
Помня о том, что последовательный порт - это терминал, мы можем попробовать что-нибудь послать принтеру, но если мы попробуем выполнить команду:
Echo "TEST" > /dev/ttyACM0
то получим сообщение "Отказано в доступе", если же выполнить эту команду от имени суперпользователя, то принтер успешно напечатает слово TEST. Очевидно, что не хватает прав, но каких? Самое время вспомнить, что в Linux всё есть файл, в том числе и устройства ввода-вывода. Это упрощает задачу, наберем в терминале:
Ls -l /dev/ttyACM0
Вывод команды сообщает нам, что права на чтение и запись в устройство имеют пользователь root (владелец) и группа dialout , чтобы наш пользователь, а, следовательно, и работающая от его имени 1С могли работать с портом надо включить его в группу dialout . Для этого выполним команду:
Sudo usermod -a -G dialout username
где username - имя вашего пользователя. Чтобы изменения вступили в силу нужно завершить сеанс пользователя или перезагрузить систему.
Выходим, заходим, проверяем - принтер должен напечатать отправленную на него строку. Убедившись, что у вас есть права для работы с принтером, можно переходить к настройке 1С. Особых сложностей там нет, но 1С решила использовать собственные обозначения для COM-портов, представив ttyS - как просто COM, ttyACM - как Virtual COM, а ttyUSB - как USB COM.
 Также обратите внимание, что нумерация портов начинается не с нуля, а с единицы. Таким образом ttyACM0
в обозначениях 1С будет Virtual COM1
, а скажем ttyS1
- COM2
. В остальном настойки ничем не отличаются от тех, что мы рассматривали для платформы Windows.
Также обратите внимание, что нумерация портов начинается не с нуля, а с единицы. Таким образом ttyACM0
в обозначениях 1С будет Virtual COM1
, а скажем ttyS1
- COM2
. В остальном настойки ничем не отличаются от тех, что мы рассматривали для платформы Windows.
 В принципе каких-либо особых сложностей с подключением принтера чеков в Linux нет, для более-менее грамотного Linux-администратора не составит труда справиться с данной задачей самостоятельно. Но учитывая, что администраторы 1С часто недостаточно хорошо знают Linux этот момент было бы неплохо отразить в документации или добавлять пользователя в нужную группу автоматически при регистрации компоненты драйвера.
В принципе каких-либо особых сложностей с подключением принтера чеков в Linux нет, для более-менее грамотного Linux-администратора не составит труда справиться с данной задачей самостоятельно. Но учитывая, что администраторы 1С часто недостаточно хорошо знают Linux этот момент было бы неплохо отразить в документации или добавлять пользователя в нужную группу автоматически при регистрации компоненты драйвера.