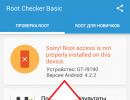Windows 7 классическое меню пуск. Плюсы и минусы
С переходом к десятой модификации операционной системы Windows большинство пользователей очень обрадовалось тому, что в интерфейсе системы снова появилась кнопка «Пуск», которая отсутствовала в восьмой версии. Однако само меню совместило в себе и классический вид, и нововведения Windows 8. Это касается большого количества ненужных плиток со ссылками на службы, сервисы и программы. И многие пользователи хотели бы вернуть классическое меню «Пуск» для Windows 10, чтобы имеющееся не загромождало «Рабочий стол». О том, как это сделать, далее и пойдет речь. Рядовому пользователю можно предложить три простых варианта.
Цена вопроса
Пользовательская аудитория по поводу нововведений в основном меню разделилась на два лагеря. С одной стороны, утверждается, что в плане управления оно стало более удобным, ведь в нем можно закреплять собственные часто используемые программы без необходимости вывода ярлыка на «Рабочий стол» или закрепления приложений в «Панели быстрого запуска».
С другой - считается, что меню занимает слишком много места на экране, а многие плитки анимированы, что несколько отвлекает от работы. Впрочем, у каждого пользователя свои предпочтения. Тем не менее, для тех, кто хочет восстановить классический вид главного меню, есть несколько простых решений.
Как в Windows 10 сделать классический «Пуск» простейшим методом?
Начнем с самых элементарных вещей. Как можно заметить, сразу же после установки системы на компьютер основное меню имеет достаточно большой размер. Но это абсолютно не значит, что его нельзя изменить.

Иными словами, в вопросе того, как в Windows 10 сделать классический «Пуск», можно отталкиваться именно от этого. Для изменения размера нужно поместить курсор на край или на угол окна меню и потянуть влево (или вниз, если требуется) для уменьшения размера.
Конечно, получится просто некое подобие классического меню, а не тот вариант, который многие привыкли видеть. Поэтому сделать классическое меню «Пуск» для можно другим способом. Суть вопроса состоит в том, чтобы просто избавиться от закрепленных в нем плиток.

Нет ничего проще, чем использовать ПКМ на каждой плитке с выбором из контекстного меню команды открепления. Когда все элементы будут удалены, меню приобретет свой нормальный вид.
Как вернуть классический «Пуск» в Windows 10 при помощи сторонних программ?
Но заниматься ручным откреплением плиток не всегда удобно. Упростить себе решение проблемы того, как в Windows 10 сделать классический «Пуск», можно применением специально разработанных для этих целей утилит.

Среди самых популярных программ можно выделить Stardock Star 10, Classic Shell, iObit Start Menu и т. д. Все три приложения практически равнозначны по своим возможностям, однако многие пользователи и специалисты, испробовавшие их в практическом применении, рекомендуют устанавливать программу Classic Shell. Во-первых, она занимает минимум места и не воздействует на оперативную память даже при работе в фоновом режиме. Во-вторых, приложение не вызывает конфликтов в системе или нарушений каких-то настроек.
Отдельно стоит отметить, что с помощью этой утилиты можно добиться того, что основное меню будет выглядеть точно так же, как в «старушке» Windows 98!
Возможные нарушения в работе кнопки «Пуск» и основного меню
С вопросом того, как в Windows 10 сделать классический «Пуск», разобрались. Посмотрим на возможные сбои. Иногда может встречаться ошибка меню «Пуск» Windows 10, когда пропадает сама кнопка пуска, бывает так, что не вызывается меню (причем, ни нажатием на кнопку, если она есть, ни клавишей Win).
Исправить такие сбои можно несколькими методами. В самом простом случае нужно перезапустить службу Explorer в «Диспетчере задач».
Можно использовать ключ реестра EnableXAMLStartMenu с присвоением ему значения «0» вместо единицы (если такого ключа нет, нужно создать соответствующий параметр DWORD). Также помогает применение специальных команд в консоли PowerShell. Иногда может потребоваться удаление одного из установленных апдейтов с последующей его блокировкой.

Но все это для рядового пользователя кажется слишком сложным. Поэтому лучше скачать на официальном сайте Microsoft небольшую программу под названием Start Menu, которая после запуска исправит все ошибки.
Заключение
В целом же, ничего особо сложного в изменении нового представления меню «Пуск» на классический вариант нет. Что же касается ошибок и сбоев, проще всего загрузить специальную утилиту, чтобы не экспериментировать с реестром и консолью PowerShell (тем более что далеко не все умеют обращаться с этими системными инструментами).
В плане изменения самого меню вполне сгодятся специальные программы, поскольку в фоновом режиме они на оперативную память или загрузку процессора практически никого воздействия не оказывают (это, так сказать, для самых ленивых, кто не хочет заниматься удалением плиток вручную). Правда, они постоянно будут находиться не только в списке активных процессов и служб, но в системном трее, но с этим придется смириться.
Приветствую всех в очередном выпуске, уважаемые друзья! Практически каждый пользователь успел испытать новую версию операционной системы от Microsoft, которая называется Windows 10. Новая операционная система имеет не только незначительно измененный функционал, но еще и обновленное меню «Пуск».
На новой линейке 10 версии Windows появились плитки вместо привычных для пользователя кнопок. Иногда так и хочется возвратиться к прежнему виду меню «Пуск», к которому все так привыкли еще с поколения Windows XP. Вернуть прежний вид меню в ОС Windows 10 не только можно, но для этого еще и существуют различные варианты. Поэтому в сегодняшнем выпуске мы с вами подробно рассмотрим, как в Windows 10 сделать меню пуск как в windows 7.
Для возвращения классической внешности меню «Пуск» в ОС Windows 10 нет необходимости устанавливать более раннюю версиюОС. Для этого существуют специальные программы и приложения, которые имеют существенное преимущество – они бесплатны. Если загружать приложения для смены внешности меню «Пуск» нет желания, то имеется еще один способ стандартный метод возвращения меню как на Windows 7. Рассмотрим данный способ, а также приложения, посредством которых можно пользоваться ОС Windows 10, но при этом внешний вид будет как на Windows 7.
Давайте для начала рассмотрим, как в Windows 10 сделать меню пуск как в windows 7 при помощи обычного стандартного способа.
Стандартный способ изменения меню «Пуск» на Windows 10
Первый традиционный способ изменения меню заключается в том, что пользователю необходимо самостоятельно подогнать персонализацию под классический формат. Для этого следует выполнить несложные манипуляции:
— Сочетанием клавиш «Win+I» вызвать системное приложение «Параметры».
— После этого открываем вкладку «Персонализация», после чего выбираем опцию «Пуск», как показано на скриншоте ниже.

— В открывшемся меню потребуется отключить все функции, кроме «Показать список приложений в меню Пуск». Данную опцию следует оставить включенной, как показано на скриншоте выше стрелочкой.
— Следующее действие заключается в том, что необходимо становится на плитки вызова приложений и щелкать правой кнопкой мышки. Во всплывающем окне нужно выбрать опцию «Открепить от начального экрана».

— После этого получаем классический вариант меню «Пуск» в ОС Windows 10». Этот вид конечно приближенный к классическому «семерочному», но намного удобнее, чем стандартный новой операционной системы.

Вот такими простыми манипуляциями можно выполнить замену стандартного вида меню в «десятке» на классический «семерочный». Если все же есть желание сделать так, чтобы меню имело полное сходство с Windows 7, тогда потребуется обратиться за помощью к специальным приложениям.
Как в Windows 10 сделать меню пуск как в windows 7 благодаря приложению Classic Shell
Изначально необходимо отметить, что приложений для изменения меню «Пуск» в Windows 10 много, но одним из наиболее качественных и надежных программ является Classic Shell. В этой статье я рассказывал уже как при помощи этого приложения изменить меню пуск в ОС Windows 8/8.1
Кроме качества и надежности немаловажно отметить, что данное приложение является на русском языке, а также распространяется бесплатно. Искать что-либо другое попросту не имеет смысла, так как уже многие пользователи оценили приложение по достоинству.
Программа Classic Shell основывается на модулях, которые при необходимости в ходе установки приложения можно отключить. Для отключения тех или иных модулей достаточно воспользоваться клавишей «Компонент будет полностью недоступен». Рассмотрим некоторые варианты модулей:
- Classic Start Menu. Модуль, позволяющий сделать классическое меню как на Windows 7, а также осуществить его настройку.
- Classic IE. Модуль, позволяющий вернуть классический Internet Explorer.
- Classic Explorer. Позволяет сменить внешность проводника, оснащая его новыми элементами.

На скриншоте выше отображено окно установки приложения Classic Shell, в процессе чего потребуется выбрать модули, которые понадобятся для работы. Нас интересует модуль Classic Start Menu, поэтому его устанавливаем обязательно. Теперь рассмотрим процедуру по изменению меню на классический вид с помощью приложения Classic Shell.
Первым делом вам, конечно же, требуется установить приложение, скачав его исключительно с официального сайта производителя. После установки следует нажать на кнопку «Пуск», после чего появятся параметры приложения Classic Shell. Осуществляется настройка параметров в открывшемся окне. Важно учесть, что приложение позволяет выбрать значок для кнопки «Пуск».

После выбора соответствующих настроек, следует перейти на вкладку «Основные параметры». В этой вкладке можно осуществить дополнительную настройку по реакции срабатывания на нажатие кнопки «Пуск». Ниже представлен скриншот, где показано, какие основные настройки позволяет выполнить приложение Classic Shell.

Следующая вкладка «Обложка» позволяет выбрать подходящие темя оформления. Это могут быть различные варианты, которые нужно попробовать, чтобы определиться.

Заключительная вкладка «Настройка меню Пуск» дает возможность выполнить настройку отображения или скрытия элементов данного меню. Если имеется желание фантазировать, то требуется установить галку возле пункта «Показать все параметры» в окне приложения Classic Shell.

Для сравнения ниже представлен скриншот меню «Пуск» для Windows 7, а второй, который был настроен с помощью приложения Classic Shell.

Как в Windows 10 сделать меню пуск как в windows 7 при помощи приложения StartisBack++
Недостатком приложения StartisBack для смены стандартного меню «Пуск» является возможность бесплатного использования только на протяжении 30 дней. Для продления лицензии потребуется оплатить 125 рублей, что в принципе не очень-то и дорого.
Приложение StartisBack представляет собой один из самых лучших продуктов для реализации замены стандартного меню «десятки» на «семерку». Для тех, кто не подружился с приложением Classic Shell, предлагается воспользоваться программой StartisBack. Для выполнения настройки потребуется выполнить следующие манипуляции:
Когда приложение будет установлено на компьютер, после его запуска потребуется нажать клавишу «Настроить StartisBack». Для выполнения настройки в последующем потребуется заходить в «Панель управления», после чего нажимать «Меню Пуск».
Выполняя настройку, можно выбрать разнообразные варианты внешности кнопки «Пуск».

Если открыть вкладку «Переключение», то в ней можно выполнить настройку клавиш и поведение кнопки «Пуск».
Во вкладке «Дополнительно» можно выполнить отключение служб ОС Виндовс 10. Если пользователь не желает, чтобы кто-то кроме него мог выполнять настройку меню приложением StartisBack, то можно выбрать соответствующий пункт в данном приложении: «Отключить для текущего пользователя».

Немаловажно отметить, что приложение в управлении намного проще, чем в Classic Shell, что особенно приятно для новичков. Для сравнения ниже представлен вариант меню «Пуск», который был получен с помощью приложения StartisBack.

Скачать приложение StartisBack++ можно также с официального сайта производителя. Существуют и прочие приложения для настройки отображения меню «Пуск» на Windows 10, как на «семерке». К примеру, такое приложение, как Start10, основным преимуществом которого является простота настройки.
Повторюсь опять-таки, что главным его недостаток у данного приложения обусловлен необходимостью приобретения лицензии спустя 30 дней после установки. Стоимость лицензии составляет порядка 5 долларов, что далеко не каждый может себе позволить. Надеюсь, сегодняшний обзор – помог вам найти ответ на вопрос: Как в Windows 10 сделать меню пуск как в windows 7?
Start Menu 7 - программа, которая делает меню Пуск более функциональным. Автор программы утверждает, что стандартное меню Пуск является не совсем удобным, и использование хорошей альтернативы может сделать работу более эффективной.
Start Menu 7 меняет стандартное меню на более усовершенствованное, но системные настройки при этом не меняются, что делает программу безопасной. В новом меню вы сможете создавать, переименовывать и даже менять местами пункты программ. Таким образом все то, что вы используете чаще всего, вы можете собрать в одном месте для быстрого доступа.
Все установленные программы, которые в Windows 7 прячутся в подменю "Все программы" в этом меню оформлены в стиле Windows XP. Теперь нам не нужно будет прокручивать длинные вписки в маленьком окне - все программы открываются в одном окне.
Возможности программы расширяются функцией установки таймера на выключение компьютера. Start Menu 7 поставляется в двух вариантах - бесплатном и платном. Платный вариант, конечно, содержит больше функционала, и позволяет, например, использовать вкладки при организации пунктов меню.
Classic Shell - бесплатная программа для возвращения прежнего вида классического меню «Пуск» в операционных системах Windows 10, Windows 8.1, Windows 8, Windows 7, Windows Vista. Программа изменяет визуальное отображение элементов операционной системы Windows для более удобного использования.
Многие пользователи испытывают неудобство при использовании меню «Пуск» из-за того, что разработчик Windows, компания Microsoft постоянно изменяет настройки, параметры и внешний вид меню «Пуск».
Поэтому многие пользователи желают вернуть классическое меню «Пуск» для операционных систем Windows 10, Windows 8.1, Windows 8. В операционной системе Windows 7 пользователи изменяют внешний вид меню «Пуск» в стиле операционной системы Windows XP.
Бесплатная программа Classic Shell возвращает классический вид меню «Пуск», позволяет произвести обширные настройки параметров отображения стилей, параметров и оформления стартового меню.
Программа Classic Shell состоит из трех компонентов:
- Classic Start Menu - возвращение классического меню «Пуск»
- Classic Explorer - добавление панели инструментов в Проводник Windows
- Classic IE - настройка панелей в браузере Internet Explorer
В этой статье мы рассмотрим работу компонента Classic Start Menu, который позволяет сделать прежнее меню «Пуск» в операционной системе Windows. Другие компоненты программы нужны далеко не всем пользователям.
Программа Classic Shell работает на русском языке. Скачать программу Classic Shell можно с официального сайта разработчика. На странице загрузок выберите файл «Classic Shell x.x.x (русский)» для скачивания на компьютер.
Установка Classic Shell
Установка программы Classic Shell происходит на русском языке и не вызывает сложностей. Последовательно пройдите окна мастера установки Классик Шелл.
В окне «Выборочная установка» необходимо выбрать компоненты приложения для установки на компьютер. По умолчанию, для установки выбраны все компоненты.
Мы хотим вернуть классическое меню «Пуск», поэтому нужно оставить только компоненты «Classic Start Menu» и «Classic Shell Update» (для автоматического обновления).
Компоненты «Classic Explorer» и «Classic IE» изменяют внешний вид соответственно Проводника и браузера Internet Explorer, а такие изменения нужны не всем пользователям. Поэтому отключите установку этих компонентов.

Classic Shell для Windows 10
После клика левой кнопкой мыши по меню «Пуск», вы увидите классическое меню «Пуск» в стиле Windows 7, установленное в операционной системе Windows 10. Так выглядит меню «Пуск» с настройками по умолчанию.

Подобным образом будет выглядеть классическое меню «Пуск» для Windows 8.1 или Windows 8.
Настройка Classic Shell
После установки приложения, откроется окно «Параметры Classic Start Menu». В этом окне производится настройка всех параметров программы.
Изменить параметры Classic Shell можно в любое время. Для этого кликните правой кнопкой мыши по меню «Пуск», а в контекстном меню выберите пункт «Настройка».

Во вкладке «Стиль меню Пуск» можно выбрать классический стиль для меню «Пуск» в стиле операционных систем Windows XP или Windows 7.
При настройках по умолчанию, на Рабочем столе отображается стандартная кнопка «Пуск». Вместо изображения кнопки от операционной системы, можно установить изображение от Classic Shell (два варианта) или добавить свое собственное изображение, если у вас есть подобная картинка.
По умолчанию, основные настройки в программе производятся во вкладках: «Стиль меню Пуск», «Основные параметры», Обложка», «Настройка меню Пуск».

Поставьте галку напротив пункта «Показать все параметры» для настройки других параметров в программе Classic Shell.
После этого, станут доступными дополнительные настройки во вкладках: «Вид меню», «Кнопка Пуск», «Панель задач», «Параметры Windows 10», «Контекстное меню», «Звуки», «Язык», «Управление», «Главное меню», «Общее поведение», «Поле поиска».

Хотя программа настроена по умолчанию оптимально, пользователь может самостоятельно изменить параметры приложения под свои потребности, экспериментируя с настройками. Для этого, выберите настройки, посмотрите, что получилось после их изменения. Если выяснится, что с изменениями параметров вы слегка переборщили, можно вернуть настройки программы по умолчанию.
В настройках приложения можно скрыть ненужные функции, изменить отображение элементов и значков, поменять порядок расположения элементов, удалить элементы из меню «Пуск».
Для этого выделите элемент, выберите команду и отображение. После клика правой кнопкой мыши по нужному элементу, выберите дополнительные функции.
Во вкладке «Обложка» можно выбрать обложку для стандартного меню «Пуск». По умолчанию, в Windows 10 используется обложка «Metro». Можно выбрать другие обложки: «Windows Aero», «Metallic», «Midnight» или «Windows 8», минималистический вариант «Classic Skin» или вариант «Без обложки».

Настройки параметров Classic Shell можно сохранить в XML файл для того, чтобы загрузить настройки из этого файла при новой установке программы Classic Shell. Для этого используется кнопка «Архивация параметров», выберите нужный вариант: «Сохранить в файл XML» или «Загрузить из файла XML». Для сброса настроек программы по умолчанию, выберите «Сбросить все настройки».
Удаление Classic Shell
Программа Classic Shell удаляется стандартным способом. Если программа корректно не удалилась, или в процессе удаления возникли какие-то проблемы, воспользуйтесь специальной утилитой, которую можно скачать отсюда .
Заключение
Бесплатная программа Classic Shell устанавливает альтернативное (прежнее классическое) меню «Пуск» в операционной системе Windows. После установки программы на компьютер, пользователь может вернуть классический вид меню «Пуск в Windows 10, Windows 8.1, Windows 8, Windows 7, произвести другие изменения внешнего вида и параметров стартового меню.
Приветствую вас на блоге компьютерного мастера сайт!
Сегодня мы с вами поговорим о том, как вернуть в Windows 10, 8, 8,1 стандартное, классическое меню «Пуск» от Windows 7.
Сделать это достаточно просто, нужно потратить лишь 5 минут своего времени и установить одну бесплатную программку. Итак, начнём.
Не знаю как Вас, а меня сильно раздражает стандартное меню пуск в Windows 10. На мой взгляд, в нём не хватает лаконичности. Зачем мне эти плитки справа? Xbox, MineCraft, что это вообще? Магазин, игры, ненужные мне приложения, рекомендация…
И всё это в «плиточном» интерфейсе. Видно, что Майкрософт понимает современный тренд перехода людей с компьютеров на мобильные устройства. Понятно, оно хотело сделать универсальную систему, которую удобно было бы использовать и на компьютере, и на планшете. Согласен, на планшете или телефоне плитки — удобны, но на ноутбуке, без сенсорного экрана, они совершенно «не в тему».
Хотя, надо отдать должное, в Windows 10 Пуск ещё более или менее нормально сделан, по сравнению с Windows 8 и 8.1 — мало кто будет спорить, что в тех системах Пуск был просто ужасен. В основном, из-за этого пуска многие и плевались от восьмой винды.

Ладно плитки, их можно удалить. Где простой доступ к панели управления? Вместо неё теперь «Параметры». Ладно, я разберусь, это, по сути, моя работа, но зачем это надо обычному пользователю, какой-нибудь тёте из бухгалтерии, которая, возможно, закончила компьютерные курсы, и привыкла настраивать компьютер через Панель управления, а тут — на тебе, во всё надо вникать заново. Конечно, старая панель управления в Windows 10 на самом деле есть. Но это надо ещё её поискать. Про урезанные функции через панель я промолчу, статья не об этом.
В принципе всё это можно настроить под себя — по удалять лишние плитки, отключить список рекомендаций из магазина и т.д. Да и ко всему можно привыкнуть.
Но я, всё же, предпочёл вернуть старое доброе, «ламповое» старт-меню от Windows 7 . Не знаю, может я OLD-фаг, и не понимаю всех прелестей нового интерфейса… Отпишите в комментариях, согласны ли вы, что стартовое меню Windows 10 хуже, чем было в «Семёрке».
А я пока Вам расскажу, как вернуть в Windows 10 привычное классическое меню «Пуск» от Windows 7. Кстати, этот способ работает и для Windows 8 и 8.1.
Как сделать Классическое меню ПУСК от Windows 7 в Windows 8, 8,1, 10 — Инструкция
Для того, чтобы это сделать, существуют специальные программы. Я рекомендую пользоваться утилитой Classic Shell . Во-первых, она бесплатная и свободно распространяется. Во-вторых, в ней есть множество настроек, позволяющих докрутить меню Пуск под себя.
Итак, первым делом давайте скачаем программу . Кто не любит заморачиваться, можете скачать последнюю русскую версию прямо на моём блоге. Программа протестирована лично мной на множестве компов и проверена на вирусы через VirusTotal.
Параноики же могут скачать программу для изменения интерфейса меню пуск Win10 на официальном сайте classicshell.net. Программа также подойдёт для Windows 8 и 8.1.
Скачав программу, запускаем установочный файл и следуем инструкциям установщика. Ничего сложного там нет, можете тупо жать кнопку «Далее». Если что-то непонятно, смотрите моё видео чуть ниже.
После установки программы, жмём кнопку Пуск, перед нами появится окошко, в котором мы можем выбрать внешний вид меню Пуск:

При желании, можно задать «Дополнительные параметры кнопки Пуск» кликнув по соответствующей ссылке в окне:

После того, как все настройки будут заданы — нажимаем ОК. Готово, теперь в ваш Windows 10 вернулся стандартный классический ПУСК, такой же как был в Windows 7:

Кстати, метро-пуск от windows 10 никуда не девается, его можно вызвать, кликнув соответствующий пункт наверху.
Советую посмотреть видео на моём Youtube-канале CompBlog , которое я специально снял по этой теме.
Как вернуть меню Пуск от Windows 7 в Windows 10 [Видео]
В комментариях отпишите, какой вид меню Пуск Вам нравится больше — новый или старый, и почему.