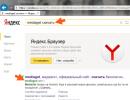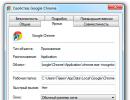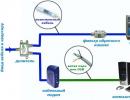Узнать материнка стоит на компьютере. Определение модели материнской платы на компьютере. Информация о материнской плате
Иногда для того, чтобы скачать драйвера, посмотреть тип сокета, узнать максимально допустимый объем оперативной памяти, который можно установить в компьютер нужно узнать производителя и модель материнской платы. Сделать это можно несколькими способами.
Описание элементов материнской платы компьютера
Способ №1 — Открыть крышку системного блокаи посмотреть на плату
Это самый простой способ узнать какая материнская плата стоит на компьютере. Он не требует включения компьютера и установки каких либо программ.
Данный способ хорош, когда ваша материнская плата не запускается.
- Выключите компьютер и вытащите вилку питания из розетки;
- Откройте боковую крышку системника (если системник стоит к вам лицом, то это крышка слева);
- Внимательно посмотрите на саму материнскую плату (это самая большая плата, стоящая вертикально. К ней подсоединены все провода);
- Постарайтесь найти глазами на плате какие — либо надписи и цифры.
Выглядит это примерно вот так:

Модель материнской платы Gigabyte


Определение модели материнской платы MSI

Пример обозначения модели материнской платы Asus
Если же на лицевой стороне материнской платы нет никаких буквенно — цифровых обозначений, и у вас нет возможности установить специальную программу для определения производителя материнки, то нужно выкрутить плату из корпуса, предварительно отключив все устройства и шлейфы от нее и найти наклейку с номером модели на обратной ее стороне.
Способ №2 — Установить программу Aida64
Aida наверняка знакома многим пользователям. Ведь именно с ее помощью можно без проблем температуру процессора и видеокарты в нагрузке и без нее, прогнав короткий стресс тест компьютера или ноутбука.
Скачать Aida64 можно с официального сайта. У нее 30-ти дневный бесплатный срок использования. За это время вы без труда сможете решить проблемы с охлаждением компьютера или узнать какая материнская плата стоит на компьютере.
После того, как вы установили программу вам нужно запустить ее и зайти в раздел «Системная плата» и еще раз выбираем «Системная плата».

- Буду благодарен Вашему сайту, если мне подскажут как узнать модель материнской платы и ? Приобрёл компьютер с рук, коробки с драйверами и инструкцией к материнской плате естественно не было. Установил операционную систему Windows 7, сразу зашёл в Диспетчер устройств и обнаружил много жёлтых кружков с восклицательными знаками (устройства, на которые не установились драйвера автоматически). Знаю, что есть программа AIDA64, которая может показать все установленные в системном блоке устройства, но устанавливать её не хочу.
- Здравствуйте! Скажите пожалуйста, как узнать название материнской платы, открыл боковую крышку системного блока, а никакого названия на материнской плате нет? И возможно ли как-то узнать модель монитора, на нём тоже нет никаких знаков опознавания.
- Объясните, как определить модель материнской платы моего ноутбука, не открывать же мне его?
- . Evgen.
Как узнать модель материнской платы
Здравствуйте друзья! Конечно опытному пользователю этот вопрос покажется простым (например модель материнской платы можно узнать просто набрав в командной строке команду wmic baseboard get product и сразу выйдет название материнки),
Но поверьте мне, даже у людей занимающихся ремонтом компьютеров, бывали ситуации, когда приходилось покряхтеть и повозиться, и даже сказать крепкое словечко, в попытках определить принадлежность материнской платы к тому или иному производителю. И не всегда, открыв крышку системного блока, вы увидите надпись ASUS, GIGABYTE, ASROCK, MSI, иногда там просто ничего нет, чтобы намекало на название материнской платы. А как быть обладателям ноутбуков?
В нашей статье мы расскажем вам, как очень просто узнать модель вашей материнской платы
, видеокарты, процессора, монитора и почти всего, что у вас установлено в вашем системном блоке.
При таком вопросе, помочь можно несколькими способами. Во первых можно открыть крышку системного блока и увидеть на самой материнской плате её полное название, во вторых можно использовать программу AIDA64, если вы не хотите использовать эту классную программу, то в большинстве случаев можно узнать модель вашей материнской платы на сайте http://www.intel.com. Итак, приступим. На выключенном компьютере открываем наш системник и видим модель нашей материнской платы.


Если никакого названия вы там не найдёте, но у вас осталась красивая коробка от вашей материнской платы, то название можно увидеть на ней. Может осталась инструкция, в ней тоже можно узнать название главной комплектующей вашего системного блока.

Если всё выше предложенное к успеху не привело, значит используем такой способ. Так как большая часть современных материнских плат состоит из чипсета (набора микросхем) компании Intel, то модель вашей материнской платы наверняка можно узнать на сайте Intel!
Переходим по ссылке http://www.intel.com/support/ru/siu.htm
нажимаем на кнопку Идентификация ПО и аппаратного обеспечения на вашем компьютере.

Происходит анализ комплектующих вашего компьютера
и вот пожалуйста вся информация об установленных в моём компьютере комплектующих
ИНФОРМАЦИЯ О СИСТЕМНОЙ ПЛАТЕ
Производитель ASUSTeK COMPUTER INC.
Модель P8Z77-V LX2

Допустим первые два способа нам не помогли, значит используем одну хорошую и очень простую программу. Она платная, но первые 30 дней использования работает бесплатно, как бы давая себя получше узнать перед покупкой.
Зайдём на сайт программы AIDA64 по адресу https://www.aida64.com/downloads / , нажмём на кнопку Download .

Скачаем программу в установочном файле, жмём на AIDA64 Extreme Edition Trial version, self-installing EXE package, Download.
Узнать какая материнская плата установлена в компьютере или ноутбуке можно несколькими способами. Обычно посмотреть информацию о "материнке" нужно тогда, когда Вы и нужно установить . В этой статье я покажу Вам несколько способов, с помощью которых Вы точно сможете увидеть информацию о Вашей материнской плате. Итак, начнём...
1)
Как это не банально, но первым делом нужно поискать коробочку от "матери". Если Вы собирали компьютер из комплектующих, то она должна быть. На ней как раз и изображено название и модель:
2)
Если нет коробки и давным-давно затерялась, то есть вариант с другими "запчастями" которые могут идти вместе если покупали системный блок в сборе или нотубук. В частности я имею ввиду саму инструкцию или хотя бы диски. На них так же ест название:

3)
Если с инструкциями, дисками и коробочкой все совсем плохо, то остаётся последний "физический" вариант посмотреть модель материнской платы - это открыть системный блок. Разумеется данный способ больше подходит для "системников", но и ноутбук тоже можно разобрать. Вот только соберете ли потом... Однако факт остаётся фактом. Производители на всх материнских платах пишут название их продукта:

или

4)
Открываем и вводим в неё
wmic baseboard get product,Manufacturer,version,serialnumber
Если расшифровать эту строку, то мы тут выводим информацию об:
Product - Модель
Manufacturer - Производитель
Version - Версия
SerialNumber - Серийный номер

Если что-то Вам не нужно, то можете просто не включать строки в запрос. Например если просто узнать о производителе и модели (что чаще всего нужно), то строка будет такой:
wmic baseboard get product,Manufacturer
5) С помощью специальных программ, которые рассчитаны на сбор информации о компьютере. Об этом я писал например в статье ? или . Там в конце статей я давал ссылки на подобные программы. Например в статье их тоже много.
Можете даже просто воспользоваться бесплатной программой CPU-Z
() и на нужной вкладке увидите свою материнскую плату

Напоследок хочу заметить, что я не особо подробно расписал про то, как моно посмотреть информацию о материнской плате на ноутбуке. Она показывается когда только включаете "бук" и на черном экране загрузки внизу есть информация. Вот только не думаю что Вы так быстро запомните нужную информацию и будете сидеть с листочком бумаги (и перезагружаться из-за этого несколько раз) когда есть гораздо более легкие способы для того, чтобы узнать какая модель материнской плат у Вас установлена.
По истечению некоторого времени компьютер нуждается в апгрейде. Некоторые пользователи предпочитают проводить апгрейд путем покупки нового компьютера, другие заменяют старые комплектующие на новые.
Перед покупкой новых комплектующих для ПК (видеокарты, процессора, оперативной памяти и других) необходимо знать характеристики и модель материнской платы. Это необходимо для того, чтобы избежать несовместимости компонентов.
Физический осмотр
Для физического осмотра установленной материнской платы необходимо произвести разборку системного блока.
Для того чтобы произвести разборку системного блока, необходимо:
Такой способ подходит для обладателей стационарных компьютеров.
Важно! Производители материнских плат «ASUS» пишут название модели возле разъема «PCI-E», производитель «GIGABYTE» размещает информацию о плате вблизи слота оперативной памяти», производитель «MSI» как и «ASUS» чаще всего размещают информацию вблизи разъема «PCI-E».


Стандартные средства Windows
Если пользователь по неопытности не может произвести разборку системного блока, и посмотреть, какая материнка установлена, то тогда можно воспользоваться стандартными средствами операционной системы Windows, такими как: биос и командная строка.
Также можно воспользоваться и штатными утилитами операционной системы.
Чтобы воспользоваться утилитой «Сведенья о системе», необходимо выполнить следующие действия:

Важно! Штатная утилита «Сведения о системе» может не отображать информацию о материнской платы.

Также для установления модели можно воспользоваться штатной утилитой Windows «Средства диагностики DirectX».
Чтобы воспользоваться утилитой «Средства диагностики DirectX», необходимо выполнить следующие действия:

Важно! Данные могут не отображаться. В этом случае пункт «Модель компьютера» будет содержать информацию «System Product Name».
Еще один стандартный метод определения модели является PostScreen проверка. Post проверка происходит во время старта компьютера.
Важно! Современные компьютеры проходят Post проверку практически моментально, поэтому такой экран может и не отобразиться во время старта ПК.
Видео: информация о bios, материнской плате и процессоре
Через Биос
Узнать модель материнской платы можно посредством BIOS.
Для того чтобы узнать модель материнской платы через биос необходимо:

Способ второй:

Командная строка
Один из самых простых способов узнать, какая материнская плата на компе стоит – это через командную строку. От пользователя не требуется установка дополнительного софта, достаточно вызвать окно командной строки.
Чтобы определить модель материнской платы через командую строку необходимо:

Первая команда «wmic baseboard get Manufacturer»
. С помощью данной команды можно определить производителя материнской платы;
Вторая команда «wmic baseboard get product»
. С помощью команды можно непосредственно определить модель материнской платы;

- затем остается только ввести нужную команду.
Второй способ выглядит следующим образом:

Третий способ определения с помощью командной строки выглядит так:

Узнаем, какая у меня материнская плата на компьютере в Everest
Узнать модель материнки можно с помощью специализированного софта. Everest (на сегодняшний день программа носит название AIDA64) позволяет произвести глубокий анализ персонального компьютера.
С помощью Everest можно узнать о технических характеристиках пк, провести тестирование процессора (CPU), видеокарты (GPU), оперативной памяти. Everest позволяет не только узнать характеристики компьютера, но и обновить драйвера системы, предоставляя ссылки на скачивание на официальные страницы производителей.

Важно! Программа распространяется условно-бесплатно и имеет триальный срок в 30 дней.
Триал версия программы имеет существенные функциональные ограничения.

Чтобы узнать модель и характеристики материнской платы в программе необходимо:

Также определить модель платы в эверест можно:

Программа everest является наиболее эффективной при определении модели и характеристик системной платы.
В этой статье были рассмотрены способы определения модели материнской платы. Необходимо выбрать только лишь наиболее удобный способ.
Рано или поздно каждый пользователь решает осуществить апгрейд своего компьютера, а для этого ему необходимо владеть некоторыми знаниями о параметрах используемого оборудования. Так сразу возникает вопрос «Как узнать какая материнская плата у меня?». Ведь именно эта составляющая является главным элементом и ее функционирования зависит корректное выполнение задач компонентами компьютера и его работа в целом.
Существует несколько проверенных способов того, как узнать какая материнская плата установлена на компьютере, а именно:
- Визуальный осмотр.
- Получение сведений посредством BIOS.
- Через командную строку.
- Сторонние программы для определения данных.
Разберем более подробно каждый из предложенных вариантов. Они хороши и позволяют точно определить нужные характеристики. Каждый юзер подбирает приоритетный вариант для себя, исходя из своих предпочтений и познаний.
Визуальный осмотр системного блока
Визуальный осмотр актуален только в том случае, если ваш ПК уже не находится на гарантийном обслуживании, в противном случае вскрывать корпус не рекомендуется, так как оно перестанет быть действительным. Если мешающих факторов нет, то следует произвести ряд действий.
Мероприятия по разбору необходимо производить только после отключения ПК от питания, ни в коем случае не раскручивать во включенном состоянии. Первоначально подходящей отверткой откручиваются шурупы, находящиеся на боковой крышке системного блока. Обычно снимается только одна, но если их две, то раскручивать нужно шурупы на той, где меньше вентиляционных отверстий. Устранив крышку корпуса системного блока, выполняем визуальный поиск расположения материнки и после этого осуществляем непосредственный осмотр платы. На лицевой ее стороне имеются набор букв и цифр именно они и означают сведения о модели.
Данный способ применим, если нужно узнать какая материнская плата на компьютере, он является надежным, но подходит только для знающих пользователей, которые уверены в том, что смогут разобрать и собрать блок без негативных последствий и не навредив работе компьютера. Если вы не сильны в разборе электроники, то лучше выбрать иной вариант, программный, не предполагающий внедрений в системный блок.
Использование стандартных средств Windows.
Получение данных без разбора возможно с помощью стандартных средств, таких как BIOS и командная строка. А если необходимо узнать какая именно материнка на ноутбуке, то способ с разбором не используется вовсе. Также применяются встроенные возможности операционной системы.
«Сведенья о системе». Для вызова утилиты нажатием горячих клавиш «WIN+R» открывается окно «Выполнить». В соответствующую строку вписывается команда «msinfo32» и запускается ее выполнение кнопкой «Ок» После этих действий появится окно «Сведения о системе», здесь и будут указана основная информация. Находим строки «Изготовитель основной платы» и «Модель» это и есть желаемая информация.
«Средства диагностики DirectX». Вызываем диалоговое окно «Выполнить» одновременным нажатием клавиш «WIN+R». Вводим команду «dxdiag» и подтверждаем действие «Ок». После этого появляется вкладка, где и будет отображена искомые сведения.
Получение исходных данных посредством BIOS
При включении ПК, непрерывно нажимая «F2» или «Del/Delete вызывается БИОС. В самом верху отображаются данные с названием материнки.
Еще один вариант с использованием БИОСа. После его вызова, используя стрелки — клавиши на клавиатуре, переходим в раздел «Advanced BIOS Features» где сверху можно найти название платы.
С помощью командной строки
Наиболее легкий способ для неопытного пользователя. Все действия сводятся к вызову соответствующей командной строки. Открываем «Выполнить» клавишами «WIN+R» и набираем «cmd», подтверждаем нажатием «Ок». Появляется строка для ввода необходимых команд. Первой определяем производителя материнки с помощью запроса «wmic baseboard get Manufacturer». После чего вписываем команду «wmic baseboard get product» и узнаем непосредственно модель материнской платы.
Следующий способ также предполагает использование горячих клавиш «WIN+R» и команды «cmd» в строке. В отобразившемся окне вводим «systeminfo» и подтверждаем все, нажав «Enter». После чего там отобразиться вся техническая информация об устройстве.
Последний из стандартных вариантов. Стартовые действия аналогичны предыдущим двум способам, отличается только вводимая команда. Здесь указывается «wmic baseboard list full» и после нажатия «Enter» появляются все доступные характеристические данные о материнке.
Сторонние программы для получения параметров.
Сегодня разработано много внешних программных сервисов, благодаря которым можно безошибочно получить интересующие характеристики о комплектующих стационарного ПК, ноутбука или нетбука.
Программа Aida 64
Описываемая утилита дает возможность получить полезную информацию о параметрах, однако имеет некоторые нюансы для пользователей относительно ее ограниченного использования, которые выражаются в небольшом пробном сроке действия, по истечении 30 дней требуется покупка лицензии для дальнейшей эксплуатации. Но чтобы узнать модель платы этого срока хватит с лихвой.
Для определения данных необходимо скачать и установить программу Aida, после чего запустить ее с ярлыка, отображающемся на рабочем столе. Откроется главная вкладка, в которой необходимо выбрать раздел «Компьютер», а там перейти на графу «Суммарная информация». Именно здесь будут собраны данные о ПК и, в частности, о модели материнской (системной) плате.
Сторонняя утилита CPU-Z
Достаточно простая в использовании программа, позволяющая узнать параметры и характеристики компьютера, а также установленных в нем комплектующих. Найти и загрузить ее можно на официальном сайте разработчиков бесплатно. Скачиваем, устанавливаем, запускаем. Информацию о материнке с помощью утилиты находим следующим образом: в открывшемся после запуска окне выбираем вкладку «Mainboard» и там ищем графу «Manufactured» — в ней будет указана компания-производитель платы, а ее модель в строке ниже — «Model».
Теперь, зная наиболее применяемые варианты получения сведений о компонентах, абсолютно каждый юзер, даже если он на «Вы» с техникой, сможет легко и просто определить нужные для него данные в самые короткие сроки не затрачивая много сил. Рассмотренные вариации являются достоверными. Остается лишь выбрать наиболее подходящий вид и удобный индивидуально. Каждый из них понятен в эксплуатации и не требует большого количество знаний и опыта, все получится с первого раза. Определив производителя и модель, с легкостью можно через поисковую систему найти все необходимые параметры установленной материнки.