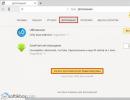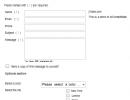Как увеличить быстродействие процессора. Оптимизация работы процессора: утилита CPU Control. Аппаратное ускорение компьютера
Одним из важнейших критериев, который характеризует компьютерную систему, является её производительность. Давайте разберемся, как увеличить этот базовый показатель настольного ПК или ноутбука с Виндовс 7.
Прежде чем мы приступим к вопросу, как повысить производительность, давайте разберемся, что она собой представляет и что, собственно, мы собираемся повышать. В Виндовс 7 есть такой системный показатель, как «Индекс производительности» . Он базируется на оценке отдельных узлов ПК: процессора, оперативной памяти, графики, графики для игр и жесткого диска. Общий индекс выставляется по самому слабому звену. Но по ряду причин эту оценку нельзя назвать однозначной и многие специалисты относятся к ней довольно критически.

Несомненно, мощность указанных выше компонентов прямым образом влияет на производительность ПК, то есть на объем процессов, которые компьютер может обрабатывать за единицу времени. Далее мы подробно рассмотрим способы увеличения отдачи от этих компонентов для повышения быстродействия ОС в целом.
Способ 1: Повышение производительности жесткого диска
Одним из важных факторов повышения производительности операционной системы является оптимизация жесткого диска. Многие пользователи уделяют второстепенное внимание этому фактору, считая, что для быстродействия Виндовс важны, в первую очередь, объем оперативной памяти и мощность процессора. А зря, ведь медленный винчестер замедляет работу компьютера в целом, так как другие компоненты ОС постоянно обращаются к нему для обработки расположенных на нем файлов и других объектов.
Прежде всего, можно произвести очистку жесткого диска от мусора и ненужных файлов, что приведет к ускорению его работы. Это можно сделать как средствами системы, так и при помощи сторонних специализированных программ, как, например, CCleaner .

Увеличить скорость работы HDD, а значит, и производительность системы в целом, помогает операция дефрагментации винчестера. Её можно выполнить при помощи специальной системной утилиты или сторонних программ для дефрагментации .


Кроме того, увеличить быстродействие HDD можно, произведя его правильную настройку в «Диспетчере устройств» .
- Щелкайте «Пуск» и переходите в «Панель управления» .
- Зайдите в раздел «Система и безопасность» .
- В блоке «Система» щелкайте по надписи «Диспетчер устройств» .
- В открывшемся интерфейсе «Диспетчера устройств» кликните по пункту «Дисковые устройства» .
- Откроется перечень подключенных к ПК физических жестких дисков. Это может быть как одно устройство, так и несколько. Произведите двойной щелчок левой кнопки мыши (ЛКМ ) по названию одного из них.
- Открывается окошко свойств винчестера. Переместитесь в раздел «Политика» .
- Тут указывается политика производительности. У жестких дисков разных производителей пункты в этом разделе могут отличаться. Но, исходя из общей логики, ищите ту позицию, которая должна способствовать увеличению быстродействия. Например, «Разрешить кэширование» или «Оптимальная производительность» . Отметив данный пункт, жмите «OK» в текущем окошке.







Способ 2: Увеличение объема оперативной памяти
Увеличить производительность системы можно также путем увеличения размера оперативной памяти. Самый элементарный и вместе с тем эффективный метод добиться такого результата – это приобрести дополнительную или более объемную планку RAM. Но к сожалению, не всегда это возможно как по финансовым, так и по техническим соображениям, ведь 32-битные Виндовс 7 поддерживают размер оперативной памяти не больше 4 Гб. Но существует возможность обойти это ограничение.
Для того чтобы увеличить объём оперативной памяти без изменения аппаратной конфигурации, создается файл подкачки на жестком диске, который формирует, так называемую, виртуальную память. При нехватке ресурсов RAM система обращается к этой выделенной области на винчестере. Поэтому для увеличения производительности ПК необходимо включить указанный файл, если он у вас отключен.
- Нажмите «Пуск» , а затем щелкайте правой кнопкой мыши по пункту «Компьютер» . В открывшемся меню выбирайте «Свойства» .
- Запустится окно свойств ОС. В левой его части нажмите «Дополнительные параметры…» .
- В открывшейся оболочке щелкайте по кнопке «Параметры…» в блоке «Быстродействие» .
- Откроется окошко параметров быстродействия. Тут перемещайтесь в раздел «Дополнительно» .
- В блоке «Виртуальная память» щелкайте по кнопке «Изменить…» .
- Открывается окно регулирования виртуальной памяти. В верхней его части можно установить галочку около параметра «Автоматически выбирать…»
и система сама подберет настройки для файла подкачки.
Но мы советуем вам установить параметры вручную. Для этого, прежде всего, снимите галочку с чекбокса «Автоматически выбирать…» , если она там установлена. Затем в окошке выбора раздела выделите тот логический диск, где желаете расположить файл подкачки. Ниже переставьте переключатель в позицию «Указать размер» . После этого поля «Исходный размер» и «Максимальный размер» станут активными. Поставьте туда одинаковое значение желаемой величины виртуальной памяти в мегабайтах. Затем жмите на кнопку «Задать» и «OK» .
- Для того чтобы введенные настройки вступили в силу, требуется произвести перезагрузку компьютера.






Необходимо помнить, что слишком большим файл подкачки создавать тоже не следует. Во-первых, вы, таким образом, теряете рабочее пространство, которое могли бы использовать для хранения файлов. Во-вторых, скорость обращения к жесткому диску гораздо медленнее, чем к аппаратному RAM. Поэтому при увеличении виртуальной памяти предоставляется возможность обрабатывать больший объем процессов одновременно, но уменьшается быстродействие, что негативно сказывается на производительности системы в целом. Считается, что оптимальным размером является величина в полтора раза превышающая объем аппаратной оперативной памяти ПК. Рекомендуем устанавливать объем файла подкачки именно исходя из данного расчета. Если он у вас уже установлен, то советуем изменить его размер на оптимальный.
Способ 3: Отключение графических эффектов
Не секрет, что графические эффекты потребляют значительную часть мощность видеокарты, процессора и используют немалый объем оперативной памяти. Чтобы высвободить ресурсы этих объектов для выполнения других задач и тем самым повысить быстродействие системы в целом, можно отключить некоторые визуальные эффекты.

Кроме того, оптимизировать расход ресурсов на графике можно также с помощью панели управления видеоадаптера. Алгоритм установки необходимых параметров отличается в зависимости от производителя и модели видеокарты, но суть сводится к тому, чтобы между производительностью и качеством выбрать производительность или, по крайней мере, установить оптимальный для вас баланс между этими двумя критериями.

Повысить производительность видеоадаптера также поможет своевременное обновление его драйверов и инсталляция специального софта, предназначенного для оптимизации работы видеокарты.
Способ 4: Отключение приложений в автозапуске
Довольно часто при инсталляции программы прописываются в автозапуск, тем самым не только замедляя загрузку системы, но и потребляя ресурсы на протяжении всей рабочей сессии. Но при этом пользователь далеко не всегда нуждается в работе этих приложений, то есть они зачастую потребляют ресурсы ОС вхолостую. В этом случае нужно удалить такие элементы из автозагрузки.
- Наберите комбинацию Win+R
. В открывшееся окно введите:
Примените нажатие по кнопке «OK» .
- Открывается окно редактирования конфигурации системы. Перемещайтесь в раздел .
- Откроется раздел автозагрузки. Дальнейшие действия зависят от того, хотите ли вы отключить автоматический запуск всех элементов или только некоторых из них. Первый вариант действий принесет больший эффект, но нужно учитывать, что есть такие программы, которые для решения конкретно ваших задач предпочтительней оставить в автозапуске. Так что тут решение за вами.
- В первом случае просто щелкайте по кнопке «Отключить все»
. После этого отметки напротив всех элементов списка будут сняты, далее жмите «Применить»
и «OK»
.

Во втором случае снимите галочки около тех элементов, которые собираетесь убрать из автозагрузки, но не трогайте отметки напротив названий программ, оставляемых в автозапуске. Далее, как и в предыдущий раз, жмите «Применить» и «OK» .
- После этого откроется диалоговое окошко, где будет предложено произвести перезапуск ПК. Закройте все активные программы и нажмите .
- После перезапуска выбранные приложения будут удалены из автозагрузки, что высвободит ресурсы системы и позволит повысить её быстродействие.





Способ 5: Отключение служб
Нагрузку на систему осуществляют также различные запущенные службы. При этом далеко не все из них нужны пользователю, а от действий некоторых из данных объектов негативных последствий даже больше, чем позитивных. Такие элементы желательно отключать для повышения производительности ПК. Принцип деактивации примерно такой же, как и принцип удаления программ из автозагрузки. Но есть одна важная оговорка: к отключению служб нужно относиться более внимательно, так как деактивация важного элемента может привести к некорректной работе системы.
- Жмите «Пуск» переходите в «Панель управления» .
- Далее зайдите в «Система и безопасность» .
- Щелкайте «Администрирование» .
- В открывшемся перечне выбирайте «Службы» .
- Открывается «Диспетчер служб» . Выделите ту службу, которую желаете деактивировать, а затем в левой части окна нажмите «Остановить» .
- Будет выполнена процедура деактивации.
- После этого дважды щелкните ЛКМ по названию этой же службы.
- Откроется окошко свойств службы. В раскрывающемся списке «Тип запуска» выбирайте позицию «Отключена» . Затем произведите нажим по кнопкам «Применить» и «OK» .
- Произойдет возврат в основное окно «Диспетчера» , а сама служба будет полностью деактивирована. Об этом будет свидетельствовать отсутствие статуса «Работает» в столбце «Состояние» напротив выключенного элемента, а также статус «Отключена» в колонке «Тип запуска» .









После выполнения указанных манипуляций по отключению всех ненужных служб скорость работы системы должна повыситься вследствие высвобождения ресурсов. Но, повторяем, очень внимательно относитесь к тому, какую службу отключаете. Перед выполнением процедуры ознакомьтесь с нашим отдельным материалом, в котором рассказывается, какие службы можно отключить без существенных негативных последствий для ОС.
Способ 6: Чистка реестра
Ещё один способ ускорить работу ПК – это очистка системного реестра от устаревших и ошибочных записей. Таким образом, система не будет обращаться к указанным элементам, что повысит не только скорость её работы, но и корректность функционирования. Для этих целей применяются специальные программы-чистильщики . Одним из самых популярных приложений для выполнения указанной задачи является уже знакомый нам по Способу 1

Для настольных ПК этот способ особенно подходит, так как не имеет практически никаких негативных последствий. Но если вы пользуетесь ноутбуком, необходимо подумать, стоит ли его применять, так как это может значительно увеличить скорость разрядки батареи.
Способ 8: Разгон процессора
По умолчанию процессор не настроен для использования своих возможностей по максимуму. У него всегда есть запас мощности, а поэтому существуют способы эту мощность высвободить для повышения производительности ОС. Как правило, они осуществляются при помощи специального софта. Но стоит помнить, что разгон процессора – это довольно опасная процедура, которая при неправильном осуществлении может привести к выходу ПК из строя. В любом случае разгон процессора ведет к повышению его изнашиваемости, а при неправильных действиях даже к выходу из строя в кратчайшие сроки.

Как видим, повышение производительности системы в Виндовс 7 осуществляется, главным образом, путем снижения нагрузки на отдельные компоненты. При этом зачастую требуется выбирать, что для вас важнее скорость работы или визуальный вид. Хотя есть и такие методы, где подобная дилемма не стоит, например, чистка ПК от мусора. В этом случае оптимизация имеет только положительный характер с условием, что вы все делаете правильно.
Тематика всегда пользуется спросом - способы повышения быстродействие компьютера. В последнее время гонка за информацией становится все более насыщенной, каждый решает поставленную задачу как может. А компьютер в этом вопросе играет определяющую роль. Как же не вовремя он включает тормоза, в самый ответственный момент!
В меньшей степени эта проблема касается тех, кто регулярно сталкивается с общеизвестными офисными пакетами или просто путешествует по просторам интернета. К примеру, на ровном месте начинают тормозить браузеры.
Замена деталей (комплектующих)
Самое первое, что приходит на ум – это полная замена компьютера на более мощную модель, но этот метод в конкретной статье рассматривать не вижу смысла.
А вот поиск в системе с дальнейшей заменой определенной детали (комплектующей) выглядит, как вполне доступный вариант. Надо только выяснить что можно реально заменить по доступной цене, получив при этом оптимальный ресурс для повышения быстродействия компьютера.
А. Новый процессор стоит покупать лишь в том случае, если он будет хотя бы на 30% быстрее предыдущего. При других показателях ощутимого прироста в скорости работы не ждите, а затраты потребуются приличные.
Отчаянные пользователи могут рискнуть выжать все соки из своего процессора.
Методика не для массового применения, но вместе с тем предоставляет шанс отложить покупку нового процессора еще на несколько лет, если только есть разгонный потенциал у процессора и материнской платы.Метод заключается в расширении числа штатных частот функционирования видеокарты, ЦП (центрального процессора) или оперативной памяти. Данный способ осложнен индивидуальными возможностями определенной конфигурации и вероятностью преждевременной поломки. Есть отдельный портал, который заточен под тему разгона железа.
B.
Оперативная память. По-любому требует расширения, если в процессе работы большая часть памяти занята. Увидеть можно с помощью «Диспетчера задач
», при загруженном ритме работы (когда открыто много разнообразных приложений) и загружено около 75-85% оперативки, то неплохо бы ее увеличить на 50-100%.

C.
Жёсткий диск. Дело не в объемных показателях вашего диска, а в его скоростных качествах. Если у вас слабый жесткий диск из бюджетной линейки со скоростным режимом вращения шпинделя порядка 5400 об./сек., то поиск его замены на более скоростную модель со скоростью около 7200 оборотов повысит производительность. В большинстве случаев переход на SSD-накопитель
полностью оправдана - уровень скорости до и после заметно отличается.

D. Видеокарта. Тут все предельно ясно, для тяжелых игр выбираем более производительный вариант, но обязательно учитываем, что процессор должен «совпадать» с мощностью видеокарты.
Приблизительно можно узнать слабое место в периферии компьютера через стандартное средство оценки работоспособности Windows 7. Для этого выбираем меню «Панель управления -> Система и безопасность -> Система
».


Общий коэффициент производительности указан с учетом наименьшего показателя, так что особого труда не составит выбрать слабое звено. К примеру, если показатели оценки жесткого диска на порядок меньше чем оценка видеокарты и оперативной памяти, то следует поразмыслить о приобретении более производительного жесткого диска.

Для Windows 8.1 и 10 можно использовать для оценки производительности программу WSAT

Ремонт, профилактическая чистка компьютера
Компьютер иногда медленно выполняет свои функции по причине наличия какой-то неисправности, и качественный ремонт поможет вернуть требуемое быстродействие. К примеру, при отклонениях в работе системы охлаждения процессора его тактовая частота значительно снижается, а далее страдает производительность. Также снижаться скорость работы ПК может банально из-за повышенного нагрева элементов материнской платы по причине плотной запыленности! В любом случае хорошенькая чистка системному блоку не помешает.

Дефрагментация и наличие свободного места на диске
Если вы первый раз слышите этот термин или откладывали дефрагментацию на потом, то это первая задача, которую надо будет выполнить для повышения быстродействия компьютера. Дефрагментация - это объединение отдельных фрагментов информационных блоков жесткого диска в одно целое, благодаря такой операции сокращается число перемещений считывающей головки и растет быстродействие.
Если в резерве нету хотя бы 1-1,5 Гб чистого пространства на системном диске (там где находится ОС), то может последовать заметное снижения общей производительности. Регулярно контролируйте загруженность своих дисков, особенно тех, на которых установлена системная информация.
Переустановка операционной системы Windows XP/7/8/10
Переустановка ОС в 80-90% позволяет повысить быстродействие компьютера. Причем увеличение скорости возможно в 2-3 раза в зависимости от степени ее «засоренности». Такой уж принцип работы операционной системы, что через некоторое время возникает потребность в ее повторной инсталляции. Мне знакомы конкретные люди, которые «переустанавливают ОС» по несколько раз в месяц. Я не поддерживаю такую настойчивость, уж лучше попытаться оптимизировать систему, определить истинный источник замедления работы ПК, но в любом случае, не реже одного раза в год переустанавливаю Windows, и то, исходя из того, что постоянно меняются некоторые комплектующие. По большому счету, если бы у меня не было такой необходимости, то можно спокойно проработать и 8-10 лет без переустановки системы. Но такой период стабильной эксплуатации можно встретить довольно редко, к примеру, в частных офисах, где используется только 1С:Бухгалтерия и офисный пакет, и долгое время ничего не меняется. В большинстве случаев повторная установка относится к проверенным способам, если у вас никак не выходит увеличить производительность компьютера.
Использование программ оптимизаторов состояния операционной системы
Иногда существенно увеличить качество работы можно, прибегнув к помощи определенных программных пакетов. Причем в ряде случаев это чуть ли ни самый доступный, быстрый и действенный метод.
Можно задействовать достаточно хорошую утилиту PCMedic.
Изюминка программы заключается в полной автоматизации процесса оптимизации. Все приложение работает в одном окошке, в рамках которого следует определить свою операционную систему, указать название производителя процессора и желаемый вид оптимизации – Boost (ускорение) или Maximum Boost (максимальное ускорение). Выбираем кнопку «Optimize now» и вперед.

А одной из самых популярных системных программ признана Auslogics BoostSpeed, правда она платная. Это реальный «зверь», который состоит из нескольких утилит для увеличения скоростных характеристик компьютера по всем направлениям. В ней есть и быстрый оптимизатор, и мощный дефрагментатор, и очистка компа от скопившегося мусора, и работа с реестром, и ускоритель интернета, и еще много «фишек». Кроме всего прочего, в меню программы находится советник, который готов выдать большое число подсказок на любую тематику по усовершенствованию работы с ПК. Но нужно всегда анализировать его советы, не следует применять сразу все без разбора. К примеру, один из советов предлагает включить автоматический режим обновления Windows. Те, кто установил не совсем лицензионный продукт Windows догадываются чем открытое автообновление может закончиться…
Для выполнения оптимизации разработаны еще и другие программы-чистильщики, например CCleaner, которые освобождают компьютер от лишних временных файлов и тщательно чистят реестр. Чистка дисков от мусора действительно способна помочь определить свободное пространство. Работа по оптимизации реестра не вызывает существенного увеличения быстродействия, но часто приводит к неприятным последствиям в случае удаления (повреждения) важных ключей.
Обязательно проверяйте все файлы, особенно крупные, которые намерен стереть чистильщик! Я выполнил сканирование своего компа утилитой Auslogics Disk Cleaner и немного удивился, что моя корзина содержит около 20 Гб мусора. Но вспомнив, что не так давно чистил корзину, я просмотрел файлы предложенные для удаления этой программой и немного офигел! В этом перечне находились ВСЕ мои самые ценные документы и файлы, вся моя работа и жизнь за последнее время. Причем находились на компьютере они не в корзине, а в отдельной директории диска D. Вот так бы и очистил их, если бы не проверил.
Windows 7 имеет определенный ресурс для улучшения производительности: выбираем «Панель управления -> Система -> Дополнительно -> Параметры
» и снимаем часть галочек или выбираем «Обеспечить наилучшее быстродействие».

BIOS
BIOS содержит главные настройки компьютера. В него можно попасть в процессе включения компьютера, нажав определенные клавиши (Delete, F2, F10 - указано на экране во время загрузки компьютера). Обычно BIOS настроен правильно и вмешиваться туда не стоит, а иногда даже вредно.
Оптимизация автозапуска (отключение ненужных служб)
Большая половина современных программ и приложений во время инсталляции пытается закрепиться в автозагрузке. В результате скорость загрузки операционной системы падает, да и сама работа замедляется. Посмотрите на системный трей (это возле даты/время), сколько там собрано иконок? Желательно удалить лишние программы или отключить их запуск из автозагрузки.
Эту процедуру можно выполнить с помощью полезной утилиты Windows «Конфигурация системы». Чтобы ее активировать нажмите комбинацию клавиш «Win+R» и в окне задач введите
msconfig
Далее перейдите по вкладке «Автозагрузка» и снимите галочки с лишних приложений. Если вы после перезагрузки обнаружите, что чего-то не хватает, то галочки можно установить снова. Вы должны четко понимать для чего нужна конкретная программа и сможет ли система корректно работать без нее.

Один проверенный способ резко поднять быстродействие – это… отключение антивируса. Рискованно конечно, но в процессе реализации ресурсоемких задач я иногда пользуюсь этой возможностью.
Обновление драйверов
Этот метод тоже может помочь, ведь часто установлены устаревшие драйвера. Наибольшее значение имеют драйвера чипсета материнской платы, но и другие способны препятствовать нормальной работе компьютера. Отыскать актуальные версии драйверов помогут официальные сайты производителей.
Обновлять драйвера желательно в ручном режиме, но для этого потребуется определенный набор знаний. Также доступно обновление с помощью специальной программы Driver Checker, она сама просканирует устройства и определит драйвера, которым рекомендована замена на новые версии.

Разумный подход к выбору операционной системы
Если вы все еще используете Windows XP при 2 Гб оперативной памяти, то рекомендую поскорее перейти на Windows 7-8, производительность заметно увеличится. А если ваша оперативка имеет запас в 4 Гб или больше, то сразу ставьте Windows 7-8, 64-битную версию. Теперь работоспособность вашей машины увеличиться в 1,5-2 раза!
Вирусы
Хоть и занимают десятую позицию, вирусы тоже могут испортить общую картину работы компьютера. Трояны способны не только существенно снизить быстродействие компа, но и вообще «заморозить» его. Если появились странные подвисания системы, то нужно просканировать компьютер одним из сканеров, отлично подойдет DrWeb CureIt! Но лучше использовать постоянный, лицензионный антивирус.
В этой статье были предложены общепринятые способы повышения быстродействия компьютера. Я надеюсь этот материал поможет вам сберечь нервы и время, и оградит от непредвиденных неприятных сюрпризов в виде внезапного «падения» системы.
Частота и производительность процессора может быть выше, чем указано в стандартных характеристиках. Также со временем использования системы производительность всех главных комплектующих ПК (оперативной памяти, ЦП и т.д.) может постепенно падать. Чтобы этого избежать, нужно регулярно “оптимизировать” свой компьютер.
Необходимо понимать, что все манипуляции с центральным процессором (особенно разгон) нужно проводить только если убеждены в том, что он сможет их “пережить”. Для этого может потребоваться выполнить тестирование системы.
Все манипуляции по улучшению качества работы ЦП можно поделить на две группы:
- Оптимизация. Основной акцент делается на грамотное распределение уже доступных ресурсов ядер и системы, дабы добиться максимальной производительности. В ходе оптимизации трудно нанести серьёзный вред ЦП, но и прирост производительности, как правило, не очень высокий.
- Разгон. Манипуляции непосредственно с самим процессором через специальное ПО или BIOS для повышения его тактовой частоты. Прирост производительности в этом случае получается весьма ощутимым, но и возрастает риск повредить процессор и другие компоненты компьютера в ходе неудачного разгона.
Узнаём, пригоден ли процессор для разгона
Перед разгоном обязательно просмотрите характеристики своего процессора при помощи специальной программы (например AIDA64). Последняя носит условно-бесплатный характер, с её помощью можно узнать подробную информацию обо всех компонентах компьютера, а в платной версии даже проводить с ними некоторые манипуляции. Инструкция по использованию:

Способ 1: оптимизация при помощи CPU Control
Чтобы безопасно оптимизировать работу процессора, потребуется скачать CPU Control. Данная программа имеет простой интерфейс для обычных пользователей ПК, поддерживает русский язык и распространяется бесплатно. Суть данного способа заключается в равномерном распределении нагрузки на ядра процессора, т.к. на современных многоядерных процессорах, некоторые ядра могут не участвовать в работе, что влечёт потерю производительности.
Инструкция по использованию данной программы:

Способ 2: разгон при помощи ClockGen
ClockGen — это бесплатная программа, подходящая для ускорения работы процессоров любой марки и серии (за исключением некоторых процессоров Intel, где разгон невозможен сам по себе). Перед разгоном убедитесь, что все температурные показатели ЦП в норме. Как пользоваться ClockGen:

Способ 3: разгон процессора в BIOS
Довольно сложный и “опасный” способ, особенно для неопытных пользователей ПК. Перед разгоном процессора рекомендуется изучить его характеристики, в первую очередь, температуру при работе в штатном режиме (без серьёзных нагрузок). Для этого воспользуйтесь специальными утилитами или программами (описанная выше AIDA64 вполне подойдет для этих целей).
Если все параметры в норме, то можно приступать к разгону. Разгон для каждого процессора может быть разным, поэтому ниже представлена универсальная инструкция проведения данной операции через BIOS:

Способ 4: оптимизация работы ОС
Это самый безопасный метод увеличения производительности ЦП путём очистки автозагрузки от ненужных приложений и дефрагментации дисков. Автозагрузка – это автоматическое включение той или иной программы/процесса при загрузке операционной системы. Когда в этом разделе скапливается слишком много процессов и программ, то при включении ОС и дальнейшей работе в ней, на центральный процессор может быть оказана слишком высокая нагрузка, что нарушит производительность.
Очистка Автозагрузки
В автозагрузку приложения можно добавлять как самостоятельно, так и приложения/процессы могут добавляться сами. Чтобы второго случая не было, рекомендуется внимательно читать все пункты, которые отмечены галочкой во время установки того или иного софта. Как убрать уже имеющиеся элементы из Автозагрузки:

Проведение дефрагментации
Дефрагментация диска увеличивает не только скорость работы программ на этом диске, но также немного оптимизирует работу процессора. Происходит это потому, что ЦП обрабатывает меньше данных, т.к. в ходе дефрагментации обновляется и оптимизируется логическая структура томов, ускоряется обработка файлов. Инструкция проведения дефрагментации:

Оптимизировать работу ЦП не так сложно, как кажется на первый взгляд. Однако, если оптимизация не дала сколь-нибудь заметных результатов, то в этом случае центральный процессор потребуется разогнать самостоятельно. В некоторых случаях разгон не обязательно производить через БИОС. Иногда производитель процессора может предоставить специальную программу для увеличения частоты той или иной модели.
Ноутбук является в первую очередь мобильной платформой. Это его основное предназначение. Главное свойство мобильности – существенное снижение электропотребления, чтобы как можно дольше позволять работать устройству без подключения к внешней цепи питания.
Наиболее «прожорливым» с точки зрения потребления энергии в ноутбуке является центральный процессор (ЦП). Чтобы снизить его быстродействие используются достаточно простые, но очень эффективные методы.
Во-первых, в производстве процессоров для ноутов применяются подложки с большей теплопроводностью, а сами кристаллы обладают меньшим быстродействием. Во-вторых, в кристаллах ЦП разблокируют множители коэффициента умножения базовой частоты, чтобы была возможность понижать частоту ЦП, снижая тем самым быстродействие ноутбука, и продлевать время его работы от аккумулятора.
Однако, люди не были бы самими собой, если бы не хотели получить максимум выгоды из имеющихся ситуаций, поэтому в настоящее время большинство «мобильных» решений проектируется и производится исходя из критерия универсальности. В этом случае пользователь сам решает, в каком режиме будет работать его устройство: в режиме экономии энергии, или же в режиме максимальной производительности.
Внимание! Вследствие тяжёлого режима эксплуатации (ограничения на размеры, малые габариты системы охлаждения, применяемые узкоспециализированные комплектующие и т.д.) время «наработки на отказ» у ноутбуков примерно в три раза меньше, чем у стационарных ПК. То есть среднее время появления первой поломки у ноутов наступает в три раза быстрее, чем у десктопного решения.
Именно поэтому многие производители сознательно ограничивают быстродействие своей продукции, чтобы всё-таки хоть как-то продлить ресурс работы комплектующих мобильного ПК. Однако не всем пользователям это по душе и они стремятся выжать из ноутбука максимум возможной производительности.
Оправдан такой способ эксплуатации, каждый решает сам. Тем более, что уже более десяти лет стоимости мобильных и десктопных решений примерно одинаковы. Рассмотрим, как увеличить производительность процессора ноутбука при помощи различных способов.
В любом ПК, а особенно в ноуте, увеличение исключительно производительности ЦП не даёт ощутимого прироста производительности всей системы в целом. Поэтому, прежде чем начать увеличивать производительность процессора, необходимо провести кое-какую предварительную подготовку, состоящую из программной и аппаратной части.
Оптимизация на программном уровне включает в себя следующие мероприятия:
- Отключение или удаление всех неиспользуемых или ненужных программ (например, всякие программы по сбору и отправке информации о работе ПК производителю, различные твикеры, которые никогда не используются, всякие программы-промоушены и т.д.)
- Удаление редко используемых программ из автозагрузки.
- Очистка жесткого диска ноута с его последующей оптимизацией.
- Отключение неиспользуемых или редко используемых служб.
- Настройка антивируса на минимальную активность.
Аппаратная оптимизация состоит из:
- Настройки плана электропитания, обеспечивающего максимальное быстродействие.
- Увеличения объёма оперативной памяти и оптимизация её режима работы.
- Замена жесткого диска на более быстродействующий (например, SSD).
- Установка на ноут более эффективной системы охлаждения.
Как только эти мероприятия будут завершены, можно приступать к увеличению быстродействия процессора, сводящейся к оптимизации его работы или разгону.
Разгон процессора ноута может быть выполнен двумя способами:
- обычным, обусловленным заводскими настройками;
- экстремальным, с использованием различных внешних утилит, позволяющих не только менять частоты и коэффициенты множителя процессора, но и повышать напряжение питания на нём.

Стандартными средствами Windows
Функции разгона с использованием такого способа достаточно просты и не всегда обеспечивают максимальную производительность. Однако их применение гарантировано не приводит к возможным поломкам мобильного ПК.
Для того, чтобы средствами Windows максимально увеличить быстродействие процессора, следует зайти в панели управления в раздел «Электропитание» и выбрать профиль, обеспечивающий максимальное быстродействие системы. Других способов увеличения производительности процессора в стандартных средствах операционной системы не предусмотрено.
BIOS
Можно попробовать оптимизировать работу ЦП или осуществить его разгон при помощи программы BIOS ноутбука. Однако, как правило, функционал BIOS мобильных систем существенно ограничен. Обычно, в нём можно только настраивать время и функции безопасности системы. Поэтому для более тонкой оптимизации параметров работы мобильного ПК следует использовать стороннее ПО.
Программный способ с помощью специальных утилит
Существует множество утилит, предназначенных для тонкой настройки аппаратных параметров ПК. Подобное ПО увеличивает производительность ЦП и памяти как на ПК, так и на ноутбуке, что позволяет повысить быстродействие системы в целом.
Важно! Использование подобного ПО должно производиться с осторожностью, поскольку ноут гораздо более критичен к условиям эксплуатации при различных разгонах и перегревах. Несовершенство системы охлаждения ноута в сочетании с неконтролируемым разгоном может иметь фатальные последствия для него.
Примеры подобных программ:
- CPUСontrol. Утилита, оптимизирующая работу ЦП без разгона. Позволяет устанавливать для каждого приложения, или для системы в целом, количество используемых ядер, объём оперативной памяти, приоритет использования ЦП и т.д.
- ClockGen. Утилита, позволяющая менять частоты и напряжения ЦП для осуществления его разгона. Обладает множеством настроек и опций, а также функциями защиты ЦП от перегрева.
- Специализированные программы, поставляемые производителями ноутов (например, Asus Turbo EVO – твикер для тонкой настройки параметров ноута от фирмы Asus). Позволяют менять настройки быстродействия применительно к узкому кругу устройств, однако, они оптимизированы для более корректной работы с ними.
Уменьшение производительности процессора ноутбука
Если же следует уменьшить производительность ЦП ноутбука, то операции, проводимые с ним, должны иметь противоположный характер: уменьшение частоты ЦП, возврат значений множителя к заводским установкам, использование режимов экономии электроэнергии и соответствующих планов электропитания.
Множество существующих функций в Windows, оказывающих влияние на скорость и производительность ПК, простые пользователи не используют. Большинство пользуются настройками по умолчанию, а они не самые лучшие для быстродействия ПК.
Ниже приведены основные способы повышения скорости для улучшения работы компьютера с Windows 7.
Оптимизация визуальных эффектов
Задача
Windows 7 имеет много красивых визуальных эффектов, что увеличивает нагрузку на комплектующие и снижает производительность ПК. Это снижает быстродействие компьютера, особенно в случае не самого современного аппаратного обеспечения.
Ответ
Необходимо выключить визуальные эффекты, оставив лишь стандартные. Это сразу повлечет увеличение скорости и производительности работы компьютера. В Windows 7 требуется через окно «Пуск» в поиске набрать «Визуальные эффекты» .
- Увеличить четкость отображения шрифтов;
- Применение видов показа окон и кнопок;
- Подключить композицию рабочего стола;
- Показывать эскизы вместо ярлыков.
 Потом кликнуть «Ок»
и перезагрузиться.
Потом кликнуть «Ок»
и перезагрузиться.
Проверить и отладить работу винчестера в Windows 7
Задача
Данные на винчестер заносятся частями для оптимизации дискового пространства. В результате ПК открывая файлы, затрачивает на их поиск значительное количество времени, а если имеется большое количество мусорных файлов, то процесс замедляется еще больше.
Ответ
Необходимо периодически проверять наличие и удалять ненужные файлы, . На первом этапе требуется вручную удалить уже ненужные данные с памяти компьютера, например, неиспользуемые программы, старые фильмы, музыку и т.д. С целью удаления приложений необходимо войти через «Пуск» в «Панель управления» и далее в .
 Далее требуется выполнить дефрагментацию. Необходимо войти в «Мой компьютер»
, в контекстном меню диска выбрать последовательно: «Свойства»
— «Сервис»
— «Выполнить дефрагментацию»
. Кликнуть на .
Далее требуется выполнить дефрагментацию. Необходимо войти в «Мой компьютер»
, в контекстном меню диска выбрать последовательно: «Свойства»
— «Сервис»
— «Выполнить дефрагментацию»
. Кликнуть на .
Очистка директории «Автозагрузка»
Задача
Часто быстродействие загрузки компьютера можно увеличить, просто избавившись от ненужных программ в автозагрузке, например, службы сообщений соцсетей, обновления различных программ, антивируса и т.п. Фактически все, кроме антивируса можно убрать.
Ответ
Рекомендуется воспользоваться приложением CCleaner
. Оно поможет очистить реестр и оптимизировать скорость автозагрузки. В приложении требуется войти в закладку . Нажимая на «Выключить»
, пройдитесь по всем приложениям, которыми постоянно не пользуетесь.
Очистка реестра и ОЗУ
Задача
При удалении программ в компьютере накапливается «мусор» (настройки программ, ссылки, ненужные ярлыки, ошибочные расширения). На оптимальную работу оперативной памяти влияет возможный брак при ее изготовлении, некорректная работа блока питания и изменения напряжения сети.
Решение
Чистка реестра очень просто осуществляется приложением «CСleaner» . Анализ работы оперативной памяти выполняется с помощью встроенных функций Windows 7. С целью выполнения анализа ОЗУ требуется через «Пуск» использовать строку поиска, где набрать «Диагностика проблем оперативной памяти компьютера» .
 После этого отобразится меню, где необходимо кликнуть на 1-ый способ диагностики.
После этого отобразится меню, где необходимо кликнуть на 1-ый способ диагностики.
 ПК выполнит перезагрузку и приступит к анализу ОЗУ. Процесс занимает значительное время. Закончив процесс ПК снова перезагрузится и пользователю будет доступна информация о выполненном анализе.
ПК выполнит перезагрузку и приступит к анализу ОЗУ. Процесс занимает значительное время. Закончив процесс ПК снова перезагрузится и пользователю будет доступна информация о выполненном анализе.
Подключение всех ядер процессора
Задача
Для эффективного увеличения производительности компьютера, необходимо выполнить оптимизацию виндовс под многоядерные процессоры.
Ответ
Требуется указать ОС загружаться, применяя ресурсы всех ядер. Через «Пуск» — «Все программы» — «Стандартные» — «Выполнить» необходимо напечатать «msconfig» и кликнуть на «ОК» .
 В отобразившемся меню войти в — «Дополнительные параметры…»
. Отметить галочкой «Число процессоров»
(для улучшения производительности и скорости ПК, рекомендуется отметить максимально возможное количество). Кликнуть на «ОК»
.
В отобразившемся меню войти в — «Дополнительные параметры…»
. Отметить галочкой «Число процессоров»
(для улучшения производительности и скорости ПК, рекомендуется отметить максимально возможное количество). Кликнуть на «ОК»
.
Отключение неиспользуемых гаджетов
Гаджеты снижают производительность ПК. Для максимального эффекта рекомендуется отключить их все.
Заключение
В статье рассмотрены лишь основные методы повышения скорости и производительности компьютера.
Данная тема очень обширна и охватить ее целиком в одной публикации невозможно, поэтому дополнительные методы описаны в отдельной рубрике.