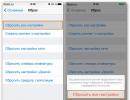Не обнаруживается флешка. Почему компьютер не видит флешку и Micro SD: что делать в этом случае. Блок питания неисправен или перегрузка по току портала
Компьютер не видит флешку. Техника не может работать вечно. Причин может быть несколько:
1) передние разъемы на ПК не подключены к материнской плате ;
2) не хватает питания;
5) конфликт файловой системы;
6) аппаратная поломка накопителя.
Практически все проблемы «лечатся» подручными средствами, а именно системными утилитами компьютера. Рассмотрим каждую поломку детально.
Причина 1: неактивные гнезда и нехватка мощности
Если компьютер на гарантии, смело жалуйтесь продавцу на некачественную сборку. А в качестве альтернативы воспользуйтесь задними портами.
Второй нюанс – недостаточная подача питания на разъемы, из-за чего флешка «мигает», т.е. произвольно распознается/пропадает.
Скорее всего, виноваты сборщики, которые схалтурили при подключении их к системной плате, не до конца утопив кабель в соответствующий паз.
В этом случае опять нужно навестить сервисный центр либо продавца. Но если у вас есть опыт сборки ПК, попробуйте проделать все самостоятельно.
Если после всех манипуляций не происходит ровным счетом ничего, проблема кроется в другом.
Причина 2: драйвера
Каждая флешка изначально хранит в памяти драйвер, который автоматически устанавливается при подключении устройства.
Но Windows периодически может давать сбой, из-за чего страдает рядовой пользователь. Для исправления ситуации потребуется следующий набор манипуляций.
Для начала правой кнопкой нажмите на «Мой компьютер» и перейдите в «свойства».

Отобразится список из нескольких вкладок, среди которых нужно выбрать «Оборудование» и перейти в «Диспетчер устройств».

Прокручиваем список, пока не найдем USB-контроллеры.
Раскрываем список нажатием на «+» и видим полный список устройств, которые подключены либо однажды подсоединялись через требуемый разъем.

Один из компонентов поменяет свое название. Это наш виновник, который подлежит ликвидации.
Для этого кликните по нему правой кнопкой мыши , выбрав «Удалить». Подтвердите свои намерения, после чего повторно вставьте флешку. Драйвер подхватится автоматически .
В подавляющем большинстве случаев это помогает.
Причина 3: вирусы и трояны
Хоть система и требует проверить устройства на наличие шпионского ПО , мало кто это делает, за что и расплачивается сбоем в работе системы.
Все очень просто: вирус замещает «родной» драйвер автозапуска на модифицированный, что чревато появлением надписи «В доступе отказано».
Поэтому, если не загружается флешка, делаем следующее.
Открываем «Мой компьютер» и в адресной строке прописываем букву устройства (все так, как на скриншоте, с сохранением знаков). Буквенный индекс вашего накопителя может отличаться.

Итак, вы попали внутрь. Но теперь следует сделать скрытые файлы видимыми, чтобы добраться до автозапуска .
Для этого выбираем «Сервис», а из открывающегося списка – «Свойства папки».

Нас интересует вкладка «Вид». Прокручиваем ползунок в самый низ, пока не найдем настройку «Скрывать системные файлы…».
Убираем флажок с этого пункта, попутно переключив систему на возможность показать скрытые файлы.

Основная работа проделана. Требуется лишь найти зараженный файл под именем autorun.inf и беспощадно его удалить.

Проверили? Отлично. Повторно вставьте многострадальное устройство и продолжайте работу.
Причина 4: конфликт разделов
Случаются и другие казусы. К примеру, вы вставили накопитель в компьютер. Система его распознала и выдала соответствующее «тын-дын».
На панели задач внизу появился характерный значок, но Windows почему-то отказывается присваивать букву раздела. Как с этим быть?
Для начала нажмите «Пуск» и перейдите в «Панель управления».

В левой части окна, для удобства пользования, выберите «Переключиться к виду по категориям».
Хотя если он и так включен – никаких манипуляций производить не надо. Нам нужно попасть в «Администрирование».
Важно: все манипуляции нужно делать только от имени администратора. В противном случае система не примет изменений.

Выбираем «Управление компьютером» двойным кликом мыши и двигаем дальше.

Перед нами «обратная сторона» системы с различными настройками. Ни в коем случае не занимайтесь отсебятиной, если в этом не разбираетесь. Следуйте только нашим советам.
Итак, слева расположились три основных категории, из которых нам нужна вторая, а именно «Запоминающие устройства».
Справа при этом появится перечень всех логических дисков, которые есть в системе. В том числе, и наша безымянная флешка .

Исправляем этот косяк нажатием правой кнопки по накопителю. Выбираем пункт «Изменить букву…».

Выскочит небольшое окно, любезно предлагающее изменить букву. Кликаем на «Изменить».

Появится меню со всего одним активным элементом, который нам и нужен. Учтите, что к флешке применимы не все буквы, поскольку:
1) А – floppy disc;
2) B – аналогично;
3) С – системный раздел жесткого диска;
4) D – логический раздел.
Пусть это будет, к примеру, «G», на которой и остановимся. Сохраняем изменения и наслаждаемся результатом.

Причина 5: механические повреждения
Пожалуй, самая печальная проблема, которая существует. В этом случае программные средства вряд ли спасут.
Хотя, если вы владеете навыком пайки, или поломка не столь критична, возможно, получится восстановить пациента, или хотя бы сбросить информацию на жесткий диск ПК.
Почему компьютер не видит Флешку? 8 возможных причин!
Компьютер не видит флешку: в чем причина?
Всем привет! В этой статье поговорим о таких случаях, когда флешка не определятся вообще ни на одном компьютере. Так что это будет подробная инструкция по восстановлению.
Надо сказать, что подопытный USB-накопитель уже вам хорошо знаком по прошлым публикациям, поскольку не так давно мы восстанавливали с него информацию и . Кто еще не читал, можете ознакомиться.
Ситуация изменилась в лучшую сторону лишь тогда, пока под руку не попалась старая добрая утилита под названием Hard Disk Low Level Format Tool . Она-то и помогла решить проблему и сэкономить деньги, вернув накопитель к жизни.
Итак, что нужно сделать. Первым делом следует установить вышеуказанную программку с официального сайта разработчиков. Она небольшая, весит совсем немного. Запускаем ее и выбираем пункт "Continue for free":

Затем в общем появляется наша флешка, которая в самой системе Windows 10 не определяется вообще. То есть нет ее нигде и все тут:

Выбираем ее и жмем внизу кнопку "Continue", чтобы перейти к процессу форматирования. Наверное, не стоит в таком случае предупреждать, что все данные в результате этого процесса будут утеряны. 😉
На следующем шаге переходим в раздел "Low-Level Format" и жмем кнопку "Format This Device":

После этого программа еще раз поинтересуется о серьезности наших намерений. Здесь прямо как в загсе, очередной раз говорим "Да":

Вот и все, друзья, теперь остается только дождаться завершения процесса низкоуровневого стирания USB-накопителя. После этого многострадальная флешка наконец-то определилась в системе, но при первом обращении к ней "попросилась" снова отформатироваться. Ну что же, давайте не будем перечить:

Запускаем повторную процедуру уже штатными средствами великой и ужасной Windows:

В итоге, ребята, флешка которая раньше не определялась успешно заработала. Поэтому смело можно сказать, что подробная инструкция по восстановлению все-таки удалась.
Если у вас остались какие-то вопросы, задавайте их в комментариях к публикации. А на этом все пока и до новых встреч. В завершение, как всегда, давайте посмотрим очередной интересный видеоролик.
Что делать, если компьютер не видит флешку? Съемные накопители и HDD должны быть предельно простыми в использовании. Но иногда случается так, что после подключения внешнего USB-устройства к персональному компьютеру с операционной системой Windows оно категорически не распознается. Если компьютер не видит флеш-карту, то это может быть вызвано проблемами с разделами на съемном накопителе, использованием неправильной файловой системы, неисправными разъемами, устаревшими драйверами или другими причинами.
Ниже по тексту, а также в конце статьи Вы можете просмотреть видео, почему компьютер не видит съемный диск. Возможно из него Вы узнаете или поймете больше, чем из статьи.
Если ПК не видит флешку через «Мой компьютер», то, в худшем случае, это может означать, что съемный накопитель вышел из строя и уже не подлежит восстановлению. Карманные флешки и большие внешние HDD работают по идентичному принципу, так что перечисленные ниже советы актуальны для обоих видов устройств.
Что делать, если ноутбук не видит флешку? В первую очередь нужно выяснить, отображается ли привод в менеджере управления дисками. Проводник Windows должен автоматически определять съемное устройство, когда оно подключается через порт USB. Вставьте диск в разъем. В некоторых случаях для активации внешнего устройства необходимо нажать на нем специальную кнопку или рычажок. Тяжелые съемные HDD, в отличие от флешек, могут даже подключаться к электросети с помощью отдельного кабеля электропитания, поэтому комп может не видеть внешний накопитель, если он выключен.
Теперь нужно открыть инструмент управления дисками. Для этого нажимаем комбинацию клавиш Win + R, вводим в появившейся строке diskmgmt.msc и подтверждаем с помощью Enter. Теперь мы можем увидеть внешний накопитель в окне управления. Он должен появиться здесь даже в том случае, если не имеет разделов.
Если вы видите здесь устройство, которое не читается, значит можно сразу же приступать к его форматированию, чтобы проводник Windows и различные устройства могли получить доступ к нему. Если нетбук не обнаружил флешку, то переходим к следующему разделу, в котором попытаемся определить, почему накопитель не распознается.
Теперь нам нужно как-то заставить проводник Windows распознать внешний диск. Возможно он не распознается из-за аппаратной проблемы, связанной с USB-портом компьютера. Другими возможными причинами могут быть неправильно установленные драйвера или физическая поломка флешки.
Что делать, когда компьютер не видит флешку? Во-первых, нужно отключить накопитель от одного порта USB и попробовать подключить его к другому. Если съемный диск заработал в новом разъеме, это значит, что проблема была в неисправности предыдущего. В случае, когда вы используете USB-удлинитель, попробуйте отсоединить его и подключить флешку к своему компьютеру напрямую. Подобные кабели иногда не могут обеспечить съемное устройство достаточным количеством электроэнергии для работы.
Проблемы с драйверами
Если Windows 7 не видит флешку в средстве управления дисками, даже после того, как вы подключили ее к другому разъему на ноутбуке, то неисправность может оказаться как в самой флешке, так и в ПК. Если рядом есть другой компьютер, то нужно попробовать подключить диск к нему, чтобы проверить, обнаружит ли он его. Если флешка отказалась работать на нескольких компьютерах, то она, скорее всего, отжила свое и подлежит утилизации. Но прежде чем делать такой печальный вывод, обязательно нужно проверить, появляется ли съемное устройство в окне управления дисками на других компьютерах.
Если привод работает на других ПК, или у вас нет под рукой дополнительных компьютеров, которые можно использовать, нужно проверить актуальность установленных драйверов. Это осуществляется с помощью диспетчера устройств. Чтобы открыть его, нажимаем комбинацию клавиш Win + R, вводим в открывшуюся строку devmgmt.msc и подтверждаем с помощью Enter.
В появившемся списке устройств нужно внимательно проверить все диски на наличие значка в виде желтого восклицательного знака. Если удалось обнаружить такой символ, значит проблема заключается в драйверах. Щелкаем правой кнопкой мыши на устройство с желтым восклицательным знаком, выбираем «Свойства» и смотрим на сообщение об ошибке. Оно должно помочь вам решить проблему, поскольку его можно скопировать в строку поиска Google, чтобы найти отзывы других пользователей, столкнувшихся с похожей неисправностью.
Подобные проблемы бывает сложно исправить. Если компьютер не видит накопитель относительно недавно, то можно попробовать запустить восстановление системы. Но лучше всего использовать кнопку «Обновить драйвер», чтобы установить последнюю версию необходимого программного обеспечения. Можно попробовать нажать «Откатить драйвер», в надежде что его предыдущая версия окажется работоспособной. Еще разрешается использовать кнопку «Удалить», чтобы внешнее устройство исчезло из поля зрения системы до перезагрузки компьютера. Бывает и так, что при повторном запуске Windows флешка неожиданно становится рабочей.
Создание разделов и форматирование
Если компьютер не видит USB-флешку, то средство управления дисками можно использовать для исправления проблем с разделами и файловой системой. Если вы видите, что диск разбит на разделы и полон нераспределенного пространства, то можно создать на нем новое отделение. Благодаря этому Windows и другие операционные системы смогут работать с флешкой.
Щелкаем правой кнопкой мыши внутри незанятого пространства, выбираем «Новый простой раздел» и выполняем дальнейшие указания программы. Если диск поделен на части, но все еще не отображается, нужно проверить, присвоена ли ему определенная буква. Обычно это должно происходить автоматически, но в некоторых случаях может понадобиться ручной ввод. Щелкаем правой кнопкой мыши на раздел съемного диска, выбираем «Изменить букву» и вводим любую свободную литеру. Например, можно написать «G:», и в дальнейшем привод на компьютере будет называться именно так.
Если диск разбит на разделы, но XP не видит флешку, то не факт, что разделение было сделано с использованием правильной файловой системы. Например, флешка может быть отформатирована с помощью ext4 для Linux (Линукс) или HFS Plus от Мас (Мак). В таком случае, Windows 10 не видит флешку, потому что ему не знакома такая система. Необходимо переформатировать диск с помощью NTFS или FAT32. Благодаря этому, Windows сможет распознать флеш-память. Чтобы перенастроить раздел, щелкаем на него правой кнопкой мыши, нажимаем «Форматировать» и выбираем нужную файловую систему.
Обратите внимание, что это приведет к удалению всех файлов на диске. Имеет смысл предварительно подключить флешку к устройству Линукс или Мак, чтобы скопировать данные. Если не удается подключить съемный диск к таким устройствам, как DVD-проигрыватель или телевизор, то причина может быть в файловой системе NTFS. Вышеуказанная техника работает только с FAT32.
У активных пользователей пк часто возникает проблема, что компьютер не видит флешку, подключенную к порту компьютера. Ситуация довольно не приятная… Вы захотели скопировать данные с флешки на компьютер, подключили накопитель и ничего не происходит. Как быть? Что с этим делать?
Причины почему компьютер не видит флешку
Нехватка питания
Компьютер может не видеть флешку, если она подключена к USB-порту на передней части системного блока. Тому может быть две причины:
Попробуйте подключить флеш-устройство к usb разъему сзади компьютера.
Если после проделанного компьютер не видит флешку, попробуйте подключить ее к другому компьютеру и желательно не к одному, а к нескольким. Если не помогло - читаем ниже.
Сбой драйверов
Вторая весьма распространенная проблема — компьютер не видит флешку из-за сбоя драйвера в Windows. В такой ситуации можно попробовать следующее:
Нажмите на иконке «Мой компьютер» (1) правой кнопкой мышки, выберите в контекстном меню — «Свойства» (2):

В появившемся окне выберите вкладку «Оборудование» (3) => «Диспетчер устройств» (4):

Возле пункта «Контроллеры USB» нажмите на черный плюсик (5). Перед вами появится список драйверов usb-устройств (6), которые подключались к вашему компьютеру:

Вставьте флешку в компьютер, и посмотрите — какой драйвер изменился, его и надо удалить (нажмите на нем правую кнопку мышки и выберите «Удалить»).
Вытащите флешку из компьютера и вставьте обратно. Драйвер flash-устройства обновится.
Если приведенный выше способ вам не помог — попробуйте переустановить драйвера чипсета. Они включают драйвера на все контроллеры. Это вам поможет сделать программа DriverPackSolution.
Наличие вируса на флешке
Третья довольно распространенная проблема — компьютер не видит флешку из-за заражения устройства одним из Autorunner вирусов. При попытке открыть flash-устройство — вылетает предупреждение: «В доступе отказано». Для входа на флеш-устройство нужно сделать следующее:
Зайдите в «Мой компьютер», в адресной строке (7) введите адрес вашего flash-накопителя, например G:/

Если у вас получилось попасть на флешку, тогда сделайте видимыми скрытые файлы. Для этого нажмите в строке заголовка пункт «Сервис» (8), в выпавшем меню выберите «Свойства папки» (9):

Нажмите вкладку «Вид» (10), прокрутите ползунок (11) вниз и в настройках уберите галочку напротив подпункта «Скрывать защищенные системные файлы и папки» (12). Ниже поставьте кружочек «Показывать скрытые файлы и папки» (13):

Пол — дела сделано, теперь осталось найти и удалить зловредный файл autorun.inf (14):

Сделали? Теперь просканируйте флешку на вирусы вашим антивирусом (учтите — базы антивируса должны быть обновлены).
Проблемы с разделами
Еще компьютер не видит флешку из—за проблем с разделами устройства. Предположим, вы вставляете свое flash-устройство в компьютер. Оно благополучно распозналось, прозвучал характерный звук и отобразился ярлык в панеле задач (15). Но система не присвоила вашему устройству букву раздела. Это легко исправить:
Зайдите в меню «Пуск» (16)=> «Панель управления» (17):

В открывшемся окне посмотрите, чтоб у вас в боковой панеле было написано «Переключиться к виду по категориям» (18). Если вместо этого написано «Переключение к классическому виду», тогда нажмите нажмите на эту надпись и будет то что нужно. Кликните по иконке «Администрирование» (19):

В открывшемся окне выберите «Управление компьютером» (20):

В появившемся окне следует выбрать «Управление дисками» (21). Там вы увидите все присутствующие в системе информационные носители: флешки, жесткие диски, дисковые приводы и их разделы, отмеченные буквами. Если там вы найдете свое флеш-устройство (вы увидите, что рядом с названием флешки не стоит буква раздела (22)):

Это нужно исправить: Нажимаете правой кнопкой мышки на своем накопительном устройстве. Из контекстного меню выбираете «Изменить букву диска или путь к диску» (23):

Выскочит маленькое окошко, в котором жмите кнопку «Изменить» (24):

В новом окне выберите букву раздела из выпадающего списка (25):

Механические проблемы
Ну и самый последний случай пожалуй самый печальный. Если все проделанные выше опрации не спасли вашу флешку, то скорее всего у вашей флешки присутствуют механические повреждения.