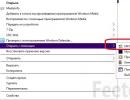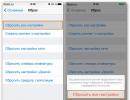Wi адаптеры 802.11 n usb. Оптовый интернет-магазин китайских товаров. ⇡ Технические характеристики
Сегодня очень непросто найти современный ноутбук, не оснащённый встроенным Wi-Fi-адаптером. Но большинство производителей не стремится переходить с медленного стандарта 802.11g на существенно более быстрый 802.11n, обеспечивающий передачу данных с теоретической скоростью до 480 Мбит/с. Впрочем, пользователи не в обиде на разработчиков за этот досадный недостаток. Во-первых, большинство общественных точек доступа по-прежнему работают в стандарте 802.11g, и на смену сетевого оборудования в ближайшее время раскошеливаться никто не намерен. Во-вторых, и самому пользователю быстрый доступ в Интернет нужен лишь в тех случаях, когда требуется вести интенсивный обмен данными. Например, для просмотра по беспроводной сети HD-видео.
В этом случае придётся докупать внешний Wi-Fi-адаптер стандарта 802.11n с интерфейсом USB, а на маленьких 10-11-дюймовых моделях любое внешнее устройство в лучшем случае просто вызывает раздражение, а в худшем мешает комфортной работе. Решением данной проблемы может стать новый, работающий в стандарте 802.11n, Wi-Fi-адаптер компании ASUSTeK Computer Inc. Производитель заверяет, что в своём классе ASUS USB-N10 является самым компактным в мире. Благодаря тому, что из USB-порта это устройство выступает всего на 16 мм, его можно вообще не вынимать из ноутбука при транспортировке, во всяком случае, так уверяет на своём официальном сайте ASUS. Соответственно, о дискомфорте, возникающем при работе новинки даже с самым маленьким нетбуком, точно можно забыть.
⇡ Комплект поставки
Упаковка ASUS USB-N10
Адаптер поставляется в небольшой картонной коробке. Внутри, кроме самого устройства, пользователь найдёт лишь краткое руководство по установке и CD с драйверами и утилитами, о которых мы поговорим отдельно. Кабеля-удлинителя в комплекте не предусмотрено, но если учесть компактные габариты и особое позиционирование новинки, то вряд ли это можно причислить к недостаткам.
⇡ Технические характеристики
| ASUS USB-N10 | |
|---|---|
| Сетевые стандарты | IEEE802.11b, IEEE802.11g, IEEE802.11n |
| Интерфейс | USB 2.0 |
| Антенна | две встроенные антенны MIFA |
| Частоты | 2,4 ~ 2,5 ГГц |
| Рабочие каналы | 11 для Сев. Америки, 13 для Европы, 14 для Японии |
| Производительность | 802.11n: до 150 Мбит/с 802.11g: до 54 Мбит/с 802.11b: до 11 Мбит/с |
| Выходная мощность | 802.11n: 13 +/-1 802.11g: 15 +/-1 802.11b: 17 +/-1 |
| Модуляция | OFDM (BPSK, QPSK, 16-QAM, 64-QAM, DBPSK, DQPSK, CCK) |
| Радиус действия | до 150 м |
| Шифрование | 64/128-bit WEP, TKIP, AES, WPA-PSK, WPA2-PSK |
| Дополнительно | работа с сервисом PSP Xlink Kai |
| Габариты, мм | 30х17х8,5 |
| Совместимость | Windows 2000 / XP (x86/x64) / Vista (x86/x64) / 7 (x86/x64) Mac 10.4 / 10.5 / 10.6 Linux 2.4 / 2.6 (Redhat 2.4, Ubuntu 2.6, Fedora 2.6) |
| Гарантия, мес. | 12 |
| Цена, руб. | 900 |

Встроенная MIFA-антенна ASUS USB-N10
Взглянув на таблицу спецификаций, опытный пользователь сразу заметит, благодаря чему адаптер получился таким компактным. Всё дело в использовании очень необычной антенны. Как правило, в подобных устройствах встроенные PCB-антенны выполнены в виде проводников печатной платы, но ASUS USB-N10 — это исключение из правила. В этом устройстве применены две антенны типа MIFA, встроенные непосредственно в USB-порт. Благодаря их компактному зигзагообразному профилю и удалось сэкономить рабочее пространство, а также существенно уменьшить габариты устройства. Кроме того, разработчики заявляют, что MIFA-антенны не только не ухудшают приём, но даже позволяют расширить радиус действия устройства. Кстати, заявленная пропускная способность в 150 Мбит/с обусловлена именно тем фактом, что антенн не одна, не три, а именно две.
Другое новшество будет полезно для владельцев приставок PSP. Новый адаптер официально работает с сервисом Xlink Kai, позволяющим играть в сетевые игры на PSP через Интернет. Также нельзя не отметить, что адаптер работает со всеми распространёнными типами шифрования, для быстрой настройки которых предусмотрена фирменная технология EZ WPS - мы неоднократно сталкивались с ней при тестировании различного сетевого оборудования ASUS.
⇡ Внешний вид
Как правило, внешний Wi-Fi-адаптер выступает из корпуса ноутбука на 3-5 см. Если вы работаете не на столе, то обычно такой адаптер доставляет немало беспокойства, так как приходится проявлять осторожность, чтобы не сломать ни его, ни USB-разъём ноутбука. А вот новинку от ASUS на ноутбуке можно вообще не заметить, ведь те 16 мм, на которые она выступает из корпуса, не доставляют пользователю вообще никаких неудобств.


Внешний вид ASUS USB-N10
Чёрный глянцевый корпус устройства разделён на две симметричные части, одна из которых представляет собой плотно закрывающуюся крышку USB-порта. Корпус выполнен из полупрозрачного пластика, через который хорошо виден рассеянный ярко-синий свет от встроенного светодиодного индикатора различных режимов работы. Одной из важнейших особенностей кожуха ASUS USB-N10 является то, что он вообще не имеет швов и стыков. А ведь монолитная конструкция для подобного мобильного устройства — далеко не лишняя функция, так как она может предотвратить поломку при небольших ударах или падениях адаптера. В целом внешность новинки заслуживает самой высокой оценки и наверняка придётся по вкусу большинству пользователей.
Сэкономьте 10 % от суммы заказа https://alibonus.com/?u=91303
Ссылка для заказа 1 из AliExpress.com цена 1.69$- http://ali.pub/knq56
ссылка для заказа 2 из AliExpress.com цена 6.14$- http://ali.pub/f73u9
ссылка на драйвер https://yadi.sk/d/jQkruxQZJ5BNG
Столкнулся я с этой проблемой, покупая Wi-Fi адаптер по одной из самых низких цен на сайте ebay.com. Совершаю я покупки на этом сайте довольно часто и, как следствие, не заметил некоторые нюансы, а именно отсутствие ссылки на скачивание драйверов для адаптера. Ноутбук находил устройство, а вот драйвера найти не мог. Пришлось "лазить" по интернету в поисках какой-либо информации. В общем всё удалось найти, во всём разобраться
Ultra-Mini Nano USB 2.0 802.11n 150Mbps Wifi
WLAN Wireless Adapter installation DealExtreme
Usb WiFi адаптер EDUP установка и использование
Посылка из Китая www.aliexpress.com
Usb WiFi адаптер 802.11n Wireless установка и использование
This mini 300Mbps Wireless USB Adapter offers maximum network range and speed, delivering up to 300Mbps of Internet connection over a wide coverage area. It guarantees a reliable and safe protection under a Wi-Fi Protected Setup (WPS), Plug and Play USB2.0 interface. www.aliexpress.com
This mini 300Mbps Wireless USB Adapter offers maximum network range and speed, delivering up to 300Mbps of Internet connection over a wide coverage area. It guarantees a reliable and safe protection under a Wi-Fi Protected Setup (WPS), Plug and Play USB2.0 interface. Посылка из Китая
Посылка из Китая
Ultra-Mini Nano USB 2.0 802.11n 150Mbps Wifi/WLAN Wireless Network Adapter
USB Mini WiFi Wireless Adapter Network Card 802.11n 150M супер технологияUSB Mini WiFi Wireless Adapter Network Card 802.11n 150M супер технологияUSB Mini WiFi Wireless Adapter Network Card 802.11n 150M супер технология
Посылка из Китая
Мини USB адаптер wi-fi N 802.11 b / g / N wi-fi ключ с высоким коэффициентом усиления 150 Мбит Ralink антенны wi-fi для компьютер телефон
Особенности:
* Поддержка 802.11b стандарт. www.aliexpress.com
* Быстрее передачи.
* Сильнее усиления сигнала.
* Максимально приближенных к проводной сети.
* Низкие задержки на игры и кино.
* Особенности гладкий компактный дизайн, который вписывается в USB-порту компьютера с Минимальным выступом делает его идеальным для использования во время поездок или в переполненном рабочей области.
* Включает в себя новейшие технологии 11n, что обеспечивает лучшее беспроводного сигнала, чем предыдущие поколения 11 г.
* Добавление беспроводной N ваш компьютер обеспечивает отличное решение для выполнения повседневной деятельности, такие как передача файлов, Просматривать Интернет, И скачивание музыки.
Speicifications:
* Беспроводные сетевые стандарты: IEEE 802.11n
* Частотный диапазон: 2.4-2.4835 ГГц
* Канал: 13
* Сетевой протокол поддерживается: csma/ca с ACK
* Режим передачи: DSSS
* Тип устройства: беспроводной адаптер
* Операционные системы: win2k, xp, vista, win7, mac, linux.
* Интерфейс: USB 2.0
* Размер продукта: 18*9 мм
* Размер упаковки: 130*86*22 мм
* Вес нетто: 2 г
Беспроводной адаптер Wi-Fi 150Мбит USB 2.0 / WiFi Wireless Adapter Network 802.11n/g/b
Посылка из Китая
Посылка из Китая
www.aliexpress.com
Видео Установка wifi, Usb WiFi адаптер 802.11n Wireless установка и использование канала ARNO94LD
Проблема : беспроводной адаптер ноутбука Ralink RT3090 работает в режиме 802.11g на скорости 54 МБит. Скорость скачивания файлов по локальной сети составляет около 3 МБ/с. Другие устройства подключаются к роутеру на скорости, которая соответствует стандарту 802.11n.
Задача : заставить беспроводной адаптер Ralink RT3090 работать в режиме 802.11n с надлежащей скоростью.
На рисунке видно, что ноутбук HP подключается в режиме 802.11g, а смартфон Samsung — на скорости 802.11n:
А это состояние подключения к беспроводной сети на ноутбуке с использованием официального драйвера Ralink:

Как заставить беспроводной адаптер ноутбука Ralink работать в стандарте 802.11n
В ходе изучения ситуации нами было выявлено следующее. В системе был установлена последняя версия официального драйвера Ralink. Изменение настроек адаптера не помогло увеличить скорость. Мы произвели замену драйвера на драйвер от Microsoft, который установился автоматически при установке Windows 7, и поэтому, присутствовал в системе. Скорость подключения изменилась на 65 Мбит/c. При этом реальная скорость скачивания файлов из сети возросла до 6,3 МБ/c, т.е более, чем в два раза.
Замена драйвера Ralink на драйвер от Microsoft
Запустите Диспетчер устройств .
Раскройте группу Сетевые адаптеры.
Нажмите правой кнопкой мыши по беспроводному адаптеру Ralink RT3090 и выберите Обновить драйверы :

Нажмите на кнопку Выполнить поиск драйверов на этом компьютере :

Нажмите на кнопку Выбрать драйвер из списка уже установленных :

Выберите и нажмите Далее :

Драйвер установлен:

Теперь в окне свойств беспроводного соединения скорость подключения выросла до 65 Мбит/с:

Это свойства беспроводного адаптера с драйвером от Майкрософт:


А вот так выглядит список беспроводных клиентов на роутере:

Альтернативный драйвер
Если по каким-то причинам вы не смогли найти в системе драйвера Ralink от поставщика Майкрософт, мы прилагаем альтернативный. Скачать его можно с нашего сайта:
Реальная скорость передачи данных с ним такая же, как и с драйвером Плата беспроводных сетей 802.11n Wireless LAN от Майкрософт. Отличия мы заметили два:
1. Скорость подключения всегда 150 Мбит/с.
2. В программе InSSIDer показывает неверную информацию об окружающих Wi-Fi сетях — будто бы они все работают в режиме 54 Мбит/с в стандарте 802.11g.
Уже более года пользуюсь fanless мини компьютером (с пассивной системой охлаждения) от Hystou на Core i5. Компьютером я очень доволен, по прошествии времени он все так же хорошо работает и полностью удовлетворяет мои запросы. , если кому интересно. Чуть ли не единственным минусом для меня изначально был слабенький WiFi модуль и отсутствие поддержки стандарта 802.11 ac. В компьютере установлен комбинированный WiFi + Bluetooth модуль Broadcom BCM94313HMGB, который подключен через PCI-E.
Он работает только в диапазоне 2,4Ghz, да и к тому же обладает не лучшей чувствительностью, в соседней комнате уже заметно падает скорость. И это даже не смотря на выносные антенны. В общем я тогда подумал, что временно попользуюсь им, а потом прикуплю что-то с поддержкой 802.11 ac на али, благо выбрать есть из чего. Но как известно, нет ничего более постоянного, чем временное. На покупку натолкнул меня мой друг, который очень хвалил этот адаптер. Цена вопроса оказалась всего $5, поэтому я не раздумывая заказал.
Wifi адаптер находится в прозрачной упаковке. Внутри есть картонный вкладыш, на котором указано, что он поддерживает стандарт IEEE 802.11ac и может работать в двух диапазонах 2,4Ghz/5Ghz. Указана скорость 600 Mbps.

На обратной стороне уже можно прочитать подробные характеристики и здесь становится ясно, откуда цифра 600 Mbps. Китайцы просто сложили скорости в двух диапазонах:) Если в отдельности, то в стандарте AC скорость будет до 433 Mbps, а в стандарте N - до 150 Mbps.

Внутри картонной вкладки я обнаружил mini CD диск.

На нем оказались драйвера для Windows, Mac OS и Linux. Скорее всего, драйвера нужны для старых компьютеров на Windows XP, возможно, Windows 7. На Windows 10 ничего устанавливать не нужно, драйвера встали автоматом.

Также на диске есть пользовательская инструкция в PDF, а чтобы ее открыть, в комплекте есть Adobe Reader.

Сам адаптер миниатюрных размеров, раза в 3 меньше обычной usb флешки. На корпусе есть значок WiFi и крупный логотип AC. Небольшой синий светодиод просвечивает корпус и показывает работу устройства - при активности сети он мигает.

С обратной стороны ничего интересного.

Общая длина - 2,9 см.

Но добрую половину занимает сам разъем, т.е если его вставить в ноутбук или компьютер, то выступать будет всего на 1,6 см. Для стационарного компьютера это конечно значения никакого не имеет, но в ноутбуках - чем меньше, тем лучше.

При подключении в компьютер определяется как Realtek 8811CU

Ну и собственно то, ради чего брал - скорость. Компьютер у меня находится в соседней от роутера комнате и из-за стены скорость немного падает. На старом WiFi модуле максимально я мог получить 45 - 48 Mbps. И это максимум. Часто каналы пересекаются с соседскими и скорость падает до 20 - 25 Mbps.

Это, конечно, непотребство, особенно если учесть, что у меня тарифный план до 200 Mbps и современный двухдиапазонный маршрутизатор Mi Router 4. В диапазоне 5 Ghz ни единой души, все каналы свободные. В общем, подключаю адаптер и провожу еще раз тест скорости - 168 Mbps.

Скорость выросла минимум в 3,5 раза, а соединение стало более стабильным. Теперь мне не мешают соседи, и я могу пользоваться преимуществами своего тарифного плана:) На сегодняшний день я пользуюсь адаптером уже 3 недели и за время использования у меня не возникло никаких замечаний. В общем получил ровным счетом то, на что рассчитывал. Теперь еще на компьютере и разъем PCI-E освободился.
Вот так он выглядит в компьютере (рядом адаптер побольше, это от беспроводной мышки + клавы)

Сегодня заказал еще один для старенького ноутбука, не помешает и «пенсионеру» научиться быстро качать торренты:)

Покупал WiFi адаптер я на Aliexpress за $5. Продавец надежный с рейтингом 98,2%, заказов именно этого адаптера у него уже 865 и из них только 1 негативная оценка. В общем, рекомендую.
Недавно я купил на AliExpress два китайских USB Wi-Fi адаптера, о которых рассказывал в статье . А в этой статье я решил поднять один очень важный и для многих болезненный вопрос – поиск и установка драйвера на Wi-Fi адаптер из Китая. Который был куплен в каком-то зарубежном интернет-магазине, тип AliExpress, eBay и т. д.
Для начала постараюсь пояснить, в чем вообще разница между китайским Wi-Fi адаптером у которого чаще всего нет даже производителя и модели, а называются они обычно "USB Wi-Fi адаптер 150 Мбит/с 802.11N..." (или как-то так) и фирменным адаптером, который можно купить в наших магазинах. Я имею введу адаптеры от ASUS, D-Link, TP-Link, Tenda и других представленных у нас производителей. Понятно, что может быть отличие в качестве, надежности и т. д. Но вот что касается драйверов, которые чаще всего необходимы для нормальной работы Wi-Fi адаптера, то их для фирменных адаптеров найти проще. Так как у популярного производителя есть сайт, откуда можно скачать необходимый драйвер.
А если у нас китайский беспроводной адаптер, у которого нет даже нормального названия, то не совсем понятно, где искать эти драйвера. В моем случае, с адаптерами был диск, на котором есть все необходимые драйвера. Но насколько я понял, такой диск с драйверами есть не всегда, или те драйвера, которые находятся на этом диске, не всегда подходят.
Не спорю, есть китайские производители, техника которых не представлена на нашем рынке, но у них все ровно есть свои сайты, где можно скачать необходимые драйвера. Например, производитель EDUP. У них очень много разных сетевых устройств. На примере адаптера от EDUP мы рассмотрим процесс поиска и установки программного обеспечения.
Есть еще много популярных производителей, например: Elisona, Chipal, Kebidu, Rocketek, COMFAST, Fenvi. Эти устройства вряд ли можно найти на нашем рынке (если мы говорим именно о Wi-Fi приемниках) , но их очень активно заказывают на том же AliExpress. Ну и не все понимают, где взять драйвер для адаптера, который обычно называется "802.11n", или "Мини-ПК WiFi адаптер 150м USB Wi-Fi Беспроводной сетевой карты 802.11n/g/b LAN" 🙂
Если у вас на компьютере установлена Windows 10, то проблем с подключением и настройкой такого беспроводного адаптера скорее всего не будет. Я уже проверил. Оба моих адаптера Windows 10 распознала и начала с ними работать без установки драйверов. А вот в Windows 8, Windows 7, и тем более в Windows XP скорее всего придется вручную все устанавливать.
По этой инструкции вы сможете найти драйвер практически для любого USB, или PCI Wi-Fi адаптера. Не важно, фирменный он, или нет. Купленный у нас, или в Китае.
Здесь еще важно понимать, что любой китайский и "не китайский" (хоть и собран там) адаптер работает на каком-то определенном чипе. Это значит, что внутри него установлена железка скорее всего от одного их этих производителей: Ralink, MediaTek, Broadcom, Qualcomm Atheros, Realtek, Intel. В описании самого товара обычно указано, на каком чипсете он работает. И для этого чипсета должен быть драйвер разработанный компанией, которая собственно и производит эти чипсеты. Поэтому, чтобы компьютер увидел наш безымянный адаптер, достаточно найти и подсунуть ему драйвер от чипсета, на котором он построен. Все просто.
Подключение и настройка китайского Wi-Fi адаптера 802.11n
Сначала я покажу, как можно обойтись без сложного процесса поиска необходимого драйвера. Возможно, нам повезет, и компьютер подружится с адаптеров без особых танцев с бубном 🙂
Рассмотрим на примере адаптера 802.11n от EDUP. Есть у меня такой, так что все проверенно на собственном опыте. Есть еще "easy idea wifi N", но там все идентично с EDUP. Проверял. И так, подключаем адаптер к компьютеру. Можно напрямую подключить в USB порт.

Или через USB удлинитель. С его помощью можно вынести адаптер выше, для лучшего приема. Только не используйте длинный удлинитель, могут быть проблемы.

Конечно, многое зависит от установленной операционной системы на вашем ПК. Повторюсь, что в моем случае оба адаптера сразу заработали в Windows 10. В диспетчере устройств они определяются как 802.11n USB Wireless LAN Card.

Если компьютер не видит адаптер, точнее не может автоматически установить для него драйвер, то попробуйте установить драйвер с диска, который должен быть в комплекте. У меня с каждым адаптером был диск.

Как правило, на диске есть драйвера для Windows, Mac OS и Linux. Если там есть файл Setup.exe, то достаточно запустить его и следовать инструкциям по установке. А если там просто набор разных файлов в папках, то нужно устанавливать его через диспетчер устройств. Ниже в статье покажу как это сделать.
Если адаптер у вас появился в диспетчере устройств в разделе "Сетевые адаптеры" и компьютер обнаружил доступные Wi-Fi сети, то все готово. Можете подключаться к своей беспроводной сети. Дальше читать не обязательно 🙂
Как найти драйвер для неизвестного Wi-Fi адаптера 802.11n WLAN?
Подключил я свой китайский USB адаптер EDUP к компьютеру с Windows 7, и конечно же увидел сообщение "Программное обеспечении для устройства не было установлено". 802.11n WLAN – Не удалось найти драйвер. Такое может быть даже в Windows 10. Не всегда десятка автоматически устанавливает программное обеспечение.

Решение проблемы – поиск драйвера по "ИД оборудования". Сейчас все подробно покажу. Если в комплекте с WLAN приемником был диск, то можете попробовать установить ПО оттуда. Если нет – следуйте инструкции.
Сразу отвечу на популярный вопрос: "как мне скачать драйвер, если интернета на компьютере нет? Адаптер еще не работает, к интернету подключится не могу". Это понятно, и мне кажется, что здесь без вариантов. Либо подключить компьютер к интернету по кабелю и настроить беспроводной адаптер, либо скачать необходимые драйвера на другом компьютере. Иначе никак.
Заходим в диспетчере устройств. Открыть его можно разными способами. Через поиск, через "Свойства" в "Мой компьютер", или командой devmgmt.msc , которую нужно ввести в окно "Выполнить", которое в свою очередь можно открыть нажав сочетание клавиш Win + R.
Там в разделе "Другие устройства" должно быть неизвестное устройство "802.11 n WLAN" с желтым восклицательным знаком. Это наш адаптер. Нужно узнать "ИД оборудования". Для этого откройте его "Свойства".

Необходимо вставить скопированную строчку в поле поиска. Так же скорее всего понадобится ее укоротить.
У меня изначально было USB\VID_148F&PID_7601&REV_0000
Находит только по USB\VID_148F&PID_7601
Запускаем поиск нажав на Ентер, или кнопку "Искать".

Появится список с драйверами для нашего беспроводного USB приемника. Как правило, первый в списке – самый новый драйвер. Так же можно выбрать версию Windows, которая установлена на вашем компьютере. Чтобы драйвер подошел.
Мой случай: скачал первый драйвер – не удалось установить (скорее всего потому, что он был для Windows 8). Скачал второй – все получилось. Выводы: если с первого раза не получилось, пробуйте скачать другой (второй в списке, третий).
Выбираем необходимый вариант:

Подтверждаем что "Я не робот" и нажимаем на ссылку, по которой можно скачать архив с драйвером.
Обновление. Важно! На момент написания статьи, на сайте devid.info загружался архива с необходимыми драйверами. Сейчас там идет загрузка DevID Driver Installer. Используйте его на свой страх и риск. Или используйте этот сайт для определения производителя (модели) своего адапетра. После чего драйвер можно найти через поиск на других сайтах. Лучше всего на официальном сайте производителя чипсета, на котором построен адаптер.

Сохраняем архива на компьютер. Дальше извлекаем файлы и папки их архива. Для интереса можете открыть папку. Посмотреть что там. Как видите, в моем случае, в корне папки драйвера для Windows 7. И есть еще папка с драйверами для Windows XP.

Если есть файл Setup.exe, то можно попытаться установить драйвер запустив этот файл. Если нет – сейчас покажу что делать.
Устанавливаем драйвер для 802.11n WLAN Adapter с папки
Снова заходим в диспетчер устройств. Нажимаем правой кнопкой мыши на "802.11n WLAN" и выбираем "Обновить драйверы".

Нажимаем на "Выполнить поиск драйверов на этом компьютере".


Если все хорошо, то пойдет процесс установки ПО и появится сообщение, что закончена установка драйвера для устройства 802.11n USB Wireless LAN Card.

В диспетчере устройств появился наш китайский USB Wi-Fi адаптер.

Wi-Fi на моем компьютере сразу заработал. Появилась иконка Wi-Fi сети со списком доступных для подключения беспроводных сетей.

Вот и все, процесс установки и настройки завершен. Очень надеюсь, что у вас все получилось.
Дополнительная информация
Если после подключения адаптера в USB порт компьютера нет вообще никакой реакции (нет сообщения, самого устройства в диспетчере устройств, звукового сигнала) , то попробуйте подключить в другой порт. Без удлинителя (если он у вас есть) . Так же проверьте сам адаптер на другом компьютере. Может он просто нерабочий.
Часто бывает, что вроде все подлечено, драйвер установлен, но компьютер не видит Wi-Fi сети. И красный крестик возле иконки беспроводной сети. Судя по собственному опыту, проблема в том, что на вашем ПК отключена служба автонастройки WLAN. Нужно ее просто запустить по инструкции. Или сам адаптер не может поймать Wi-Fi сети. Возможно, антенна плохо прикручена (если она есть) , или нужно поднять его выше. Для этого можете использовать USB удлинитель.
Подводя итоги могу сказать, что сам процесс установки драйвера и настройки Wi-Fi адаптера заказанного в китайском интернет-магазине не намного сложнее, чем установка такого же адаптера от какого-то популярного производителя. Особенно, если на компьютере установлена Windows 10. Просто когда у нас адаптер от TP-Link, например, то у нас есть модель, по которой мы при необходимости можем найти драйвер на сайте компании. А с адаптером у которого нет названия и модели (802.11n – это версия стандарта Wi-Fi сети) , нужно немного повозиться.
Жду ваших комментариев с вопросами и советами.