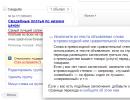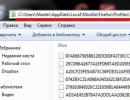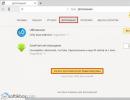Почему Mac не включается и издает сигнал после обновления Mac OS. Как устранить черный экран при выходе Mac из режима сна Черный экран при загрузке mac
Черный экран при выходе из режима сна - довольно распространенная проблема среди Mac. При попытке «разбудить» компьютер пользователь видит пустой экран, при этом компьютер ни на что не реагирует. Подсветка клавиатуры и звуковые сигналы указывают на то, что устройство работает.
Сразу скажем, что не стоит паниковать. Существует несколько способов решить проблему черного экрана на Mac.
1. Проверьте яркость экрана и питание
Прежде чем предпринимать более серьезные меры, исключите простые и очевидные варианты:
- Увеличьте яркость экрана до максимума.
- Убедитесь, что компьютер включен и подсоединен к источнику питания (даже если это ноутбук, в нем мог разрядиться аккумулятор).
- Если вы используете внешний дисплей, проверьте, подключен ли он к устройству.
2. Выключите и включите Mac
Следующим шагом является перезагрузка компьютера. Как правило, это позволяет восстановить доступ к ПК и устранить проблему черного экрана.
- Зажмите клавишу питания, пока устройство не выключится.
- Через некоторое время снова включите компьютер.
Зачастую этого бывает достаточно, особенно если черный экран возник после обновления системы.
3. Сброс параметров контроллера управления системой (SMC) и памяти NVRAM
Если Mac постоянно зависает на черном экране при пробуждении, возможно, вам стоит сбросить настройки контроллера управления системой и памяти NVRAM.
На MacBook Pro это можно осуществить следующим образом:
- Выключите Mac.
- Отсоедините кабель питания.
- Зажмите клавиши Shift+Control+Option одновременно с кнопкой питания в течение 12 секунд.
- Отпустите все клавиши, затем подключите кабель питания и включите компьютер.
- Снова перезагрузите устройство, но на этот раз зажмите кнопки Command+Option+P+R в течение 20 секунд для сброса параметров памяти NVRAM.
На более старых моделях эта процедура может несколько отличаться.
Сброс настроек SMC и NVRAM - самый распространенный способ устранения неполадок, связанных с питанием и дисплеем.
4. Проблема не решена? Переустановите macOS
Если вы уже опробовали все предыдущие варианты, а черный экран остался, можно попробовать переустановить операционную систему. Вы можете сделать переустановку macOS без форматирования диска, но рекомендуется сначала создать резервную копию.
5. Свяжитесь со службой техподдержки
Ничего не помогает? В таком случае необходимо связаться со службой поддержки Apple или отнести устройство в сервисный центр. Возможно, проблема заключается в «железе» компьютера, хотя такое случается крайне редко.
На Mac иногда можно столкнуться с неожиданными проблемами. Одна из них - чёрный экран после выхода из спящего режима. Хотя экран ничего не показывает, Mac всё же работает: вы услышите звуковые оповещения, если они есть, а на вашей клавиатуре загорится лампочка.
У этой проблемы не существует одного универсального решения. Вместо этого есть несколько способов, которые с определённой вероятностью могут помочь вам. В этой инструкции мы рассмотрим, как заставить экран Mac корректно работать после выхода из спящего режима.
Как исправить чёрный экран после выхода из спящего режима на Mac
Способ 1: Проверьте питание и яркость экрана
- Убедитесь, что яркость экрана вашего Mac не установлена в ноль
- Если вы используете внешний монитор, проверьте, включён ли он
- Проверьте, включён ли ваш Mac
- Возможно, у вас разрядилась батарея. Подключите Mac к источнику питания и попробуйте ещё раз.
Способ 2: Перезагрузите Mac
Чёрный экран при пробуждении обычно можно исправить перезагрузкой. Чтобы выполнить её, вам нужно вызвать принудительное выключение и включить ноутбук обратно:
- Удерживайте кнопку питания, пока Mac не выключится
- Снова включите его нажатием той же кнопки
Метод 3: Сбросьте SMC и NVRAM
Если вы регулярно сталкиваетесь с этой проблемой, попробуйте сбросить NVRAM и настройки SMC.
На современных моделях Macbook сделать это можно таким образом:
- Отключите Mac и выдерните его из сети
- Удерживайте клавиши Shift + Control + Option и кнопку включения на протяжении 12 секунд
- Отпустите все кнопки одновременно. Снова подключите Mac к источнику питания и включите его.
- Теперь, чтобы сбросить NVRAM, перезагрузите Mac и в течение 20 секунд удерживайте Command + Option + P + R.
На более старых моделях процесс выглядит иначе:
- Сбросьте SMC
- Следуйте инструкции от Apple
- Сбросьте NVRAM
- Выключите Mac
- Включите его обратно и тут же зажмите Option + Command + P + R примерно на 20 секунд
- Отпустите клавиши тогда, когда ваш Mac закончит перезагрузку или вы услышите оповещение
Способ 4: Переустановите macOS или обновитесь до последней версии
Если ничего указанные выше способы не оказали желаемого эффекта, вам придётся переустановить ОС или обновить её до последней доступной версии. На момент написания статьи это macOS Sierra.
Способ 5: Не помогло? Свяжитесь с поддержкой Apple
Если вы всё ещё сталкиваетесь с чёрным экраном по пробуждении, последний выход - это поход в ближайший App Store, где технические специалисты займутся починкой вашего устройства. Маловероятно, но всё же возможно, что причиной проблемы является аппаратная поломка.
С выходом OS X Mavericks мы стали часто встречаться с подвисанием системы, ранее с которым не сталкивались. Однажды вы включаете ваш Мак, он корректным образом загружается (сначала демонстрирует , потом под яблоком «вращается колёсико») и застывает на этапе, когда должен быть произведён вход в пользователя. Экран становится чёрным и вам кажется, что компьютер попросту завис, или у него не работает видеокарта, или дисплей. Но… Если вы двигаете мышью или прикасаетесь к touchpad вашего Мака - вы видите совершенно обычный курсор, который при этом исправно перемещается и не производит впечатление фатальной ошибки. Обычно наши клиенты сталкиваются с такими симптомами после попытки установки каких-либо системных обновлений.
 Пристрастное изучение ошибки привело к выводу, что ни сброс PRAM/NVRAM , ни сброс SMC , ни переустановка операционной системы (включая удаление папки System из корня диска) не приводят к нужному результату. Всё вполне логично: подвисание происходит не
при обращении к системе, а на этапе доступа к пользователю и следственно искать источник ошибки следует за пределами OS X. Советы Apple по борьбе с таким недугом в большинстве случаев сводятся к форматированию системного диска, установке чистой копии операционной системы и восстановление из резервной копии Time Machine. Но есть способ действенней, по производимому эффекту схожий с магией.
Пристрастное изучение ошибки привело к выводу, что ни сброс PRAM/NVRAM , ни сброс SMC , ни переустановка операционной системы (включая удаление папки System из корня диска) не приводят к нужному результату. Всё вполне логично: подвисание происходит не
при обращении к системе, а на этапе доступа к пользователю и следственно искать источник ошибки следует за пределами OS X. Советы Apple по борьбе с таким недугом в большинстве случаев сводятся к форматированию системного диска, установке чистой копии операционной системы и восстановление из резервной копии Time Machine. Но есть способ действенней, по производимому эффекту схожий с магией.
Но прежде, давайте убедимся, что вы знаете имя вашего пользователя и пароль. Со вторым-то не должно быть вопросов, но вот логин мы обычно не вводим по сто раз на дню и можем в нём ошибиться.
- Знаете? Отлично, пропускайте эту часть и переходите сразу к алгоритму действий.
- Нет? Забыли? Самым простым способом не имея другой Мак узнать ваш «юзернейм» будет запустить компьютер в Однопользовательском режиме:

Прекрасно! Имя пользователя у нас есть, пароль помним (если пароль забыт, у нас есть публикация о том, как его , способ второй, включение супер-пользователя). Приступаем к восстановлению работоспособности компьютера:
- Включаем (или перезагружаем) компьютер в Безопасном режиме. Для этого при включении нажимаем и держим нажатой клавишу ⇧Shift.
- Когда «градусник» загрузки системы дойдёт до конца и система загрузится, дожидаемся появления того самого злополучного «курсора на чёрном фоне».
- Вводим первый символ имени вашего пользователя и нажимаем клавишу Ввод/⏎Enter на клавиатуре.
- Вводим пароль вашего пользователя и снова нажимаем клавишу Ввод/⏎Enter.
- Ждём окончания настройки системы и перезагружаем компьютер любым известным вам способом.
Ура! Работоспособность вашей системы восстановлена! С больш-о-о-ой экономией времени… Мы не совсем понимаем, как это работает, но оно и вправду работает. Об этом свидетельствуют многочисленные положительные отзывы на форуме дискуссий Apple и этот факт подтверждается нашим собственным опытом. Остаётся поблагодарить
Многие из вас наверняка слышали, что операционная система от Apple славится своей надежностью и низким количеством возникающих в процессе работы ошибок и сбоев. Однако Mac OS, к сожалению, не идеальна и в один прекрасный день может ни с того ни с сего просто взять и не загрузиться.
Без сомнения, такое поведение вашего Мака может быть вызвано целым рядом различных ошибок, устранять которые нужно по-разному, однако автор этой статьи в последнее время всё чаще сталкивается с ситуацией, когда MacBook не загружается после очередного обновления операционной системы (Mac OS Sierra в данном конкретном случае) и издает при этом три громких писка , повторяющихся с определенной периодичностью.
К сожалению, такое может случиться с каждым из нас, а обращаться в сервисный центр часто бывает некогда и, разумеется, недёшево. К счастью, есть простой способ, который стоит попробовать перед тем, как куда-то нести свой Мак. Судя по отзывам на иностранных форумах многим он помог сэкономить средства на обращении в сервис, не раз помогал такой "хинт" и автору этой статьи. О нем и пойдет речь. Итак, что делать, если у вас не включается MacBook?
Проявление ошибки при загрузке Mac
Как говорилось выше, похожим образом компьютер может себя вести из-за целого ряда различных ошибок (как минимум 4-х, судя по справке на сайте Apple).
Однако в нашем случае последовательность действий и симптомы пациента выглядят так:
- вы установили обновление операционной системы Mac OS (или компьютер установил его сам, если у вас включено автообновление);
- при включении (перезагрузке) вашего МакБука вместо ожидаемой полоски загрузки операционной системы вы увидели лишь черный (ну, слегка серый, боковая подсветка монитора всё же включается) экран;
- глядя на этот "светло-черный" экран вы услышали три продолжительных звука вроде "бип-бип-бип", повторяющиеся с периодичностью в 5 секунд.

Внимательно изучив официальный сайт Apple мы находим симптомы и описание нашей ошибки:
"Три последовательных сигнала, повторяющиеся с пятисекундной паузой: оперативная память не прошла проверку целостности данных."
Окей, понятно, это ошибка RAM нашего MacBook. А вот хоть какой-нибудь способ решения официалы предложить как-то забыли. Но мы его нашли, и оказалось оно проще простого. Конечно, не факт что этот способ вам на 100% вам поможет, однако попробовать стоит, т.к. у многих это работает .
Кстати, судя по обсуждениям на иностранных форумах, следующие модели МакБуков чаще всего выдают такую ошибку и не включаются: MacBook Air a1466, MacBook Pro a1278 и a1260. Именно с первого мы и пишем эту статью.
Решение проблемы - сброс параметров SMC
Итак, если ваш MacBook Air, MacBook Pro, iMac, Mac mini или Mac Pro не включается и пищит - это сигнализирует об ошибке, связанной с оперативной памятью (RAM), которую чаще всего можно решить сбросом параметров контроллера управления системой (SMC).
В зависимости от того, какое у вас устройство, следуйте одному из алгоритмов ниже.
Если у вас MacBook с несъёмным аккумулятором
А такими являются большинство современных моделей, то алгоритм действий для вас следующий:

Если у вас MacBook со съемным аккумулятором
Хотя такие, по-моему, уже давно не выпускаются, но на всякий случай - действуем следующим образом:

Если у вас iMac, Mac mini или Mac Pro
То есть один из стационарных компьютеров от Apple, то сбросить параметры контроллера управления системой (SMC) ещё проще:

Воспользовавшись подходящим для вашего Мак"а способом вы, скорее всего, увидите привычное окно загрузки Mac OS - это значит, что проблема решена.

На что влияет сброс настроек SMC
Если вы не очень хорошо разбираетесь в компьютерах или просто сталкиваетесь с такой процедурой впервые, то перед тем, как проделать описанные выше действия, может возникнуть вполне резонный вопрос: "а не потеряю ли я важные данные или настройки на своем MacBook в результате сброса, ведь эта процедура отчасти похоже на "hard reset" на некоторых гаджетах?".
Спешим вас успокоить - нет, вы не потеряете ничего важного. Если вам и правда интересно, то взгляните на список функций, за которые отвечает контроллер управления системой (SMC), параметры которого мы и сбрасываем:
- реакция на нажатие кнопки питания;
- реакция на открытие и закрытие крышки дисплея на ноутбуках Mac;
- управление ресурсами аккумулятора;
- управление температурой;
- датчик внезапного движения;
- датчик внешней освещенности;
- подсветка клавиатуры;
- управление индикатором состояния;
- индикаторы состояния аккумулятора;
- выбор внешнего (вместо внутреннего) видеоисточника для отдельных дисплеев iMac.
Альтернативный вариант - переставьте оперативную память
Если предложенный выше вариант не помог и ваш MacBook всё ещё не запускается, то стоит попробовать альтернативный способ. Однако подойдет он далеко не для любого компьютера Mac, а только для тех, оперативная память которых может быть заменена, а не распаяна на материнской плате (как это сделано в большинстве современных моделей Mac).
Если у вас один из таких компьютеров, то этот вариант вполне может вам помочь, вам достаточно знать как добраться до слота оперативной памяти. Алгоритм действий очень прост:

Вот и всё. Теперь вы знаете что можно попробовать сделать в первую очередь, если ваш Mac не запускается и пищит противным сигналом. Надеемся, что один из предложенных выше вариантов поможет вам решить эту проблему и сэкономить значительную сумму денег на обращении в сервисный центр.