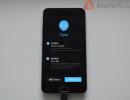Как создать другой аккаунт Google. Создание нового аккаунта в Google на телефоне с Android или компьютере Как зарегистрировать новый аккаунт в гугл
Аккаунт в Гугл - это своеобразный паспорт, по предъявлению которого вы сможете пользоваться всеми сервисами этой компании. Для входа в Gmail (почту), YouTube (видеохостинг), Мой диск (файловое хранилище), Google Play (интернет-магазин приложений для Android) и др. нужна всего лишь одна регистрация - один аккаунт - логин и пароль.
Это руководство расскажет вам, как зарегистрироваться в Google на компьютере, и что делать, если вы потеряли или забыли пароль от аккаунта.
Регистрация
1. Откройте в браузере страничку с регистрационной формой Гугл - https://accounts.google.com/signup?hl=ru. Введите все необходимые данные.
2. «Как вас зовут?»: имя и фамилия.
Совет! Если вы планируете пользоваться профилем Гугл исключительно в своих целях, можно вместо паспортных данных указать псевдоним.
3. «Придумайте имя пользователя»: ваш логин и адрес почтового ящика (@gmail.com). Используйте имя, фамилия, дату рождения для составления логина, чтобы он легко запоминался.
4. «Придумайте… », «Подтвердите»: составьте пароль из 12-15 латинских букв и цифр и укажите его в этих полях.
5. «Дата рождения»: установите необходимые значения в ниспадающих списках «Дата», «Число»; напечатайте год.
6. «Пол»: кликом мышки откройте поле и выберите «Мужской» или «Женский».
7. «Мобильный телефон»: щёлкните по флагу и выберите страну проживания; в соседней строке наберите номер мобильного.

8. «Запасной адрес эл. почты»: укажите другой свой email (если есть); он может быть использован для верификации профиля.
9. «Докажите, что вы не робот»: напечатайте символьную комбинацию под надписью «Введите текст», отображённую на картинке.
Совет! Если вы хотите вместо ввода капчи пройти проверку по телефону, щелчком мышки установите флажок в настройке «Пропустить… ».
10. «Страна»: выберите в списке государство, в котором проживаете.

11. Установите флажок возле слов «Я принимаю условия… ».
13. На открывшейся странице «Подтвердите аккаунт» нажмите «Продолжить», чтобы получить на указанный телефон SMS с проверочным кодом (отправка сообщения выполняется бесплатно).

14. Введите полученный код и снова нажмите «Продолжить».
Внимание! Если СМС получить не удалось, клацните по ссылке «повторите попытку».

15. Кликните «Продолжить», чтобы зайти в созданный аккаунт.

Чтобы сразу перейти в какой-либо сервис Гугл, кликните вверху справа иконку «квадратики».

Изменение настроек в аккаунте выполняется в разделах «Безопасность и вход», «Конфиденциальность», «Настройки аккаунта», находящихся на главной странице.

Если не можете зайти в профиль…
1. Перейдите на страницу www.google.com/accounts/recovery/ .
2. В списке кликом мышки выберите причину, из-за которой вы не можете авторизоваться (не помню пароль, имя пользователя, другие проблемы).

3. Следуйте инструкциям сервиса, чтобы подтвердить свои права на аккаунт и восстановить к нему доступ.
Комфортной работы и приятного времяпрепровождения в сервисах Google!
Все современные смартфоны, планшеты и другие устройства оборудованы сервисами и приложениями Google. Для получения доступа сразу ко всем сервисам пользователю необходимо создать аккаунт Гугл. Также зарегистрированная учётная запись является основной на всех гаджетах, работающих на Android. Ниже вы узнаете, как зарегистрироваться в гугле и выполнить вход с мобильного телефона, компьютера или любого другого устройства.
Для чего нужен
Прежде чем перейти к процедуре регистрации, следует разобраться для чего вообще нужен аккаунт в гугле. На это есть несколько причин:
2.Во-вторых, он пригодится для пользования множеством различных сервисов (Например, Youtube, Gmail, Карты, Adwords, облачное хранилище, Google Voice и т.д.). Причём для доступа ко всем сервисам достаточно одной учётной записи.
Если вы собираетесь пользоваться перечисленными сервисами, то вам необходимо зарегистрировать свой аккаунт. О том, как это сделать, читайте ниже.
Как создать
Процедура регистрации в Гугле была значительно упрощена разработчиками данного сервиса. Таким образом, современные пользователи могут создать аккаунт в Google в течение одной-двух минут. Сделать это можно как со смартфона, так и с ПК. Стоит отметить, что процедура регистрации на них имеет некоторые отличия. Поэтому ниже будут представлены сразу две пошаговые инструкции, подходящие под определённое устройство.
На компьютере
Если вы решили пройти регистрацию на компьютере, то вам потребуется выполнить следующие действия:
1.Для начала откройте главную страницу сервиса. Для этого запустите браузер Google Chrome либо воспользуйтесь следующей адресной ссылкой - www.google.ru.


4.После этого пользователю следует заполнить регистрационную анкету, в которой необходимо указать следующую информацию: имя и фамилия, логин (нельзя создать никнейм на русском, так как в нём доступны только латинские буквы, а также цифры и точки), пароль и подтверждение пароля. Заполнив все свободные поля, нажмите «Далее».

5.На следующем этапе следует указать номер телефона и адрес резервной электронной почты (вводить номер и вторую почту необязательно, однако это позволит обезопасить профиль от взлома), дату рождения и пол. После заполнения продолжите регистрацию.
Аккаунт будет автоматически создан после выполнения всех перечисленных пунктов. Причём после регистрации сразу же будет произведена авторизация в созданной учётной записи. Там пользователь сможет произвести все необходимые настройки своего профиля.
Обратите внимание! Подобная процедура регистрации доступна и на мобильном телефоне. Однако там предусмотрен и другой способ создания учётной записи.
На телефоне
На современных смартфонах пользователям при первом включении устройства сразу же предлагается зарегистрировать новый аккаунт в Гугле. Если же вы по какой-либо причине пропустили регистрацию, то можете перейти к ней, выполнив следующие действия:
- Откройте настройки.
- Перейдите в раздел «Аккаунты».
- Нажмите на кнопку «Добавить».

- Создавайте аккаунт, нажав на соответствующую кнопку.
- Впишите в свободные поля свои Имя и Фамилию.
- Далее придумайте имя пользователя (логин для почты).
- Затем придумайте пароль и дважды впишите его в соответствующие поля.
- После этого откроется окно привязки мобильного телефона (можно пропустить). Если вы решили привязать свой номер, то впишите его в окно, а затем укажите код из SMS-сообщения.
- Ознакомьтесь с условиями конфиденциальности и использования сервиса и примите их, нажав на нужную кнопку.
- На последнем этапе будет предложено указать платёжные данные (необходимо для совершения покупок в приложениях Гугл). Если не собираетесь совершать покупки, то выберите пункт «Нет спасибо» и завершите регистрацию.

Внимание! Учётная запись пригодится, чтобы попасть в Гугл Плей.
Регистрация на русском
Сервисы Гугл определяют геолокацию пользователя по его IP-адресу. Из-за этого в некоторых случаях регистрационная анкета может быть представлена на иностранном языке (зависит от IP-адреса пользователя).
Чтобы пройти регистрацию на русском, в этом случае необходимо сменить язык. Для этого выполните следующие действия:
1.Откройте окно авторизации в гугл (для этого можете перейти по ссылке accounts.google.com).
2.Нажмите на название языка внизу страницы. После этого откроется список со всеми доступными языками интерфейса.

3.Выберите в списке «Русский».
4.После этого страница автоматически перезагрузится, и язык интерфейса сменится на русский.
Как создать новый аккаунт
Пользователи представленного сервиса при желании могут создать много дополнительных учётных записей. Для этого им потребуется лишь выйти со своего старого профиля либо нажать на кнопку «Добавить аккаунт». После этого останется пройти процедуру регистрации, которая ничем не отличается от той, что была указана выше.
Почему не удаётся зарегистрировать аккаунт? При создании большого количества аккаунтов в течение суток, система может потребовать при регистрации указывать и подтверждать мобильный телефон. Также регистрация может быть и вовсе заблокирована на некоторое время.
Подведём итоги
Регистрация в Google даёт пользователю доступ ко всем бесплатным приложениям, выпущенным этой компанией. Кроме того, созданный аккаунт пригодится для владельцев смартфонов, работающих на Андроиде.
С созданием учётной записи не должно возникать никаких проблем, так как процедура регистрации довольно простая и доступна даже ребёнку. Особенно если действовать согласно инструкции, представленной в статье. Если же у вас всё-таки возникли трудности, то вы всегда можете обратиться за помощью в службу поддержки на сайте www.google.com.
Выберите пункт «Учетные записи».

Выберите пункт «Добавить учетную запись».

Выберите пункт «Google».

Выберите пункт «Создать аккаунт».

-

-

Придумайте имя пользователя (логин): уникальную комбинацию английских букв и цифр без пробелов. В качестве имени пользователя лучше использовать несколько цифр мобильного телефона и первую букву имени - легко диктовать и запомнить. Запишите имя пользователя, чтобы не забыть.

После логина придумайте пароль: комбинацию английских букв, цифр и специальных символов. Надежный пароль содержит не менее 12-ти символов: Zx34_29vdPCW. Запишите пароль, чтобы не забыть.
Появится предложение привязать аккаунт к номеру телефона. Нажмите «Пропустить». Вы сможете добавить номер позже.

На следующем экране появятся условия использования аккаунта. Просмотрите, пролистайте вниз и нажмите «Принимаю».

-

Готово, аккаунт добавлен.

Подключитесь к интернету.
Откройте «Настройки».
Выберите пункт «Учетные записи и архивация» или «Облако и учетные записи». Если такого пункта нет, перейдите к следующему шагу.

Google создаст аккаунт только если вам 13 лет или больше . Если по дате рождения вам будет меньше 13-ти лет, появится ошибка: «Вы не можете создать аккаунт Google из-за ограничений по возрасту».
Если появляется ошибка: не удается установить надежное соединение с сервером
Ошибка означает, что возникли проблемы с интернет-соединением. Чтобы ее устранить:
- Убедитесь, что на устройстве установлены правильные дата, время и часовой пояс.
- Перезагрузите мобильное устройство.
- Подключитесь к другому источнику интернета (другой Wi-Fi или мобильный интернет).
- Попробуйте зарегистрировать аккаунт еще раз.
Если не получается создать аккаунт со смартфона или планшета
Создайте аккаунт с компьютера, а затем добавьте его на мобильное усторойство.
Аккаунт, то есть учетную запись в сервисах Google на сегодняшний день иметь просто необходимо, поскольку эта компания предоставляет ряд очень удобных, качественных и надёжных сервисов, которыми пользуется всё больше и больше людей.
Например, наверняка слышали о почте Gmail, а она является самой на сегодняшней день надёжной и функциональной, также не могли не слышать о сервисе Youtube, небось время от времени ролики там поглядываете;), о Google диске…
Есть ещё ряд других полезнейших штуковин в гугле, так вот зарегистрировав учетную запись в нём, вы сразу получаете доступ ко всем этим сервисам, поэтому, если ещё нет у вас такой учётки, то обязательно создайте, 100 пудов пригодится! :)
В сегодняшней статье я максимально подробно и по шагам распишу, как создать свой аккаунт в сервисах Google, что, как и где заполнять, куда тыкать, в общем, думаю, по такой инструкции справится любой новичок;) Итак, поехали...
Навигация по статье:
Процесс создания аккаунта в Google
Перейдите на главную страницу сервиса Google и нажмите кнопку "Войти":


Теперь необходимо заполнить короткую анкету, указав там свои личные данные как владельца будущей учётной записи. Укажите ваши имя, фамилию в соответствующие строки , после чего придумайте и пропишите имя пользователя (такой адрес будет иметь созданная почта Google, например, [email protected], где srg.al.danilov - имя пользователя), затем дважды укажите придуманный пароль от будущего аккаунта и нажмите "Далее".

Если создаёте аккаунт именно для себя, а не какой-то, например, временный, который не будете использовать для работы и для личных дел, то обязательно указывайте свои реальные данные!
Потому что указав не свои данные, создав аккаунт на вымышленного человека, при необходимости восстановления аккаунта в случае чего, можете столкнуться с проблемами.

В таком случае вам нужно изменить имя пользователя: введите новое и снова нажмите "Далее", либо можете выбрать один из предлагаемых гуглом вариантов в списке "Доступно", но, как правило, варианты там предлагаются не очень:) Например:

Если подобрали имя пользователя, никем не занятое, то попадёте на следующий этап регистрации, где нужно будет заполнить ещё немного данных о себе, а именно: указать номер телефона , резервный адрес электронной почты , дату рождения и ваш пол , после чего нажать "Далее" для продолжения.

Номер телефона не всегда является обязательным для заполнения. Если заполнять его необязательно, то вы увидите соответствующее сообщение в скобках над строкой его ввода, но иногда Google в обязательном порядке требует его указывать и подтверждать, что связано, как правило, с частыми регистрациями учетных записей гугл с вашего компьютера (бывает и по другим причинам, которые знает только гугл).
Резервный адрес email также указывать не обязательно, но, опять же, если создаёте аккаунт для себя или для работы, рекомендую вам в любом случае указывать и номер телефона и резервный адрес почты, потому что это повышает безопасность, то есть в случае чего вы легко сможете восстановить доступ к своей учётке.
И помните, что нет смысла указывать несуществующий или какой попало телефон или резервный email!
Следующим этапом будет подтверждение указанного вами номера телефона, если вы, конечно, его указывали (ну а если не указывали, то просто перешагнёте автоматически этот этап). В окне просто нажмите "Отправить", после чего появится строка для ввода кода из СМС, введите его туда и нажмите "Подтвердить".

Если не хотите в данный момент подтверждать телефон или, может, нет его под рукой или ещё что-то, то нажмите "Не сейчас.

Затем, если указывали номер, гугл предложит добавить его в различные свои сервисы, например, для приёма и совершения звонков. Этот этап можно пропустить, нажав соответствующую кнопку и, если будет нужно, добавить телефон в сервисы позже…

На финальном шаге нам нужно принять условия использования сервиса гугл, нажав "Принимаю". Ну, кому интересно, прочтите:))

Готово! После завершения регистрации вы будете отправлены на начальную страницу Google и теперь вместо кнопки "Войти" будет расположена иконка вашей учетной записи, на которой обычно пишется первая буква из её имели или первая из имени и из фамилии, например, "С" или "СД" (Сергей Данилов):

Заключение
Пройдя, как видите, совсем не сложную регистрацию в Google, вы получаете возможность пользоваться со своей учётной записью сразу сервисами этой компании, например, у вас сразу появляется электронная почта, название которой формируется из указанного имени пользователя и добавления @gmail.com, а также вы можете создать свой канал в сервисе Youtube, пользоваться Google диском и в общем любыми его сервисами!
Статья понравилась, оказалась полезной? Так поделитесь ею в соц.сетях, пусть будет полезна и другим, вашим друзьям, знакомым, подписчикам!
Всего вам доброго и до встречи в следующих статьях… ;)
Известно, что сотрудники компании Google, которых на гугловском производственном сленге называют «нуглерами», могут абсолютно бесплатно пользоваться всеми благами офисного пространства, в котором они пребывают: купаться в душе, бегать в столовую за завтраками, обедами и ужинами, загружать по полной стиральную и посудомоечную машины, смотреть ТВ и т.д. То есть могут запросто жить на работе, не испытывая дискомфорта и тоски по дому.
Ну а мы, уважаемый читатель, выполняя вход в аккаунт громаднейшей интернет-системы Google, уже наслаждаемся благами, которые сотворили для нас и на радость нам эти самые «нуглеры», вольготно днюя и ночуя в производственной обители.
Из этой статьи вы узнаете, как войти в Гугл аккаунт, какие настройки есть в личном кабинете сервиса Google и как пользоваться несколькими учётными записями Гугл на одном компьютере.
Авторизация
Чтобы войти в профиль Гугл, необходимо выполнить следующие действия:
1. Откройте страницу для входа.
Если вы пользуетесь браузером Google Chrome:
- на новой вкладке, вверху справа, щёлкните значок «группа квадратов», расположенный рядом с надписью «Картинки»;
- в выпавшем плиточном меню выберите «Мой аккаунт».
В других браузерах: необходимо набрать в адресной строке - myaccount.google.com. А затем нажать «Enter».

2. В верхнем правом углу страницы кликните кнопку «Войти».

3. Чтобы выполнить вход, наберите в появившейся панели логин (адрес почтового ящика в формате @gmail.com). Кликните «Далее».

4. Наберите пароль от профиля Гугл. Щёлкните кнопку «Войти».
Внимание! Во избежание ошибки набора убедитесь в том, что на клавиатуре включена английская раскладка и отключен регистр «Caps Lock».

Если вы не можете зайти в свою учётную запись (постоянно появляется ошибка ввода данных), . Она поможет вам решить данную проблему.
Примечание. Таким же образом вы можете пройти авторизацию не только на странице настроек аккаунта, но и во всех дополнительных сервисах Гугла (Youtube, Google Play, Диск и др.).

Настройки профиля

Рассмотрим выполнение часто встречающихся пользовательских задач в каждом из представленных разделов.
Безопасность и вход
В этой группе опций выполняется настройка доступа к учётной записи, управление паролями, а также подключаются дополнительные средства защиты от взлома.
В подразделе «Вход в аккаунт Google», в блоке «Пароль и способ входа», выполняется смена символьного ключа для входа, активируется и настраивается двухэтапная аутентификация (вход через пароль и верификация через email или телефон).

В настройках «Параметры восстановления… » указываются/изменяются резервный (дополнительный) ящик электронной почты и номер мобильного. Они необходимы для организации дополнительного уровня защиты и подтверждения прав на учётную запись.

В нижней части страницы этого раздела размещена статистика посещения аккаунта (когда, откуда и с какого устройства выполнялся вход). При помощи неё оперативно отслеживается стороннее вмешательство.

В подменю «Настройки предупреждений… » включается/отключается служба оповещений на почтовый ящик и телефон в случае возникновения критических угроз безопасности.

Данный раздел отвечает за редактирование личных данных профиля и настройку доступа к ним.

Чтобы перейти на страницу своей пользовательской анкеты, щёлкните подменю данного блока - пункт «Личная информация».

Этот раздел предназначен для организации работы с сервисами Гугле.

В подразделе «Отключение сервисов… » осуществляется выборочное удаление веб-служб системы и полная деактивация аккаунта.

В «Объём Google Диска» предоставляется возможность расширить пространство удалённого хранилища данных посредством покупки дополнительных гигабайт.

Использование нескольких профилей на одном ПК
Для управления несколькими профилями Google выполните следующее:
1. Выйдете из аккаунта, в котором находитесь в данный момент:
- кликните левой кнопкой аватарку (вверху справа);
- в выпавшем подменю нажмите «Выйти».

2. На новой страничке, под строкой для набора пароля, клацните ссылку «Войти в другой аккаунт».


Чтобы переключаться с одного профиля на другой, после выхода из аккаунта снова зайдите в этот раздел (Войти в другой…). И выберите в списке необходимый логин.

Если вы захотите убрать сохранённый логин из списка, кликните в этой же панели опцию «Удалить».

А затем нажмите значок «крестик» напротив профиля, от которого нужно избавиться и нажмите «Готово».
Плодотворной вам работы и приятного отдыха в сервисах Google!