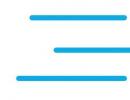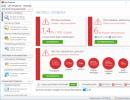Как изменить пароль от wifi. Установка и изменение пароля беспроводной сети Wi-Fi
Всех приветствую! В этой статье я расскажу вам о том, как изменить пароль на wifi роутере.
Технология Wi-Fi сейчас стала одним из самых распространенных способов для выхода в сеть, так как удобство такой сети состоит в том, что различные устройства могут подключиться к интернету без проводов.
Правда если пароль до сих пор не установлен или он слишком простой, то стоит позаботиться о безопасности сети, потому что в таком случае почти любой человек, в том числе и ребенок, сможет к ней подключиться.

Но если человек очень щедрый и ему для других ничего не жалко – это его дело, но потом ему придется мириться с тем, что сеть медленно работает.
Я принял решение сделать свою сеть безопаснее, так что сейчас расскажу, как можно установить пароль на свой вай-фай. Вы сможете на моём примере это сделать.
Как изменить пароль на wifi роутере — Где ставится пароль на Wi-Fi?
Маршрутизатор или роутер – одно из самых популярных устройств для такого вида сети. И я рассмотрю установку пароля именно на роутере.
Существует довольно много разных производителей и моделей таких устройств, но устроены они примерно одинаково. Я устанавливал пароль на роутер D-Link DIR-300.

Интерфейс настроек можно открыть на любом подключенном к данной сети устройстве через браузер. Я делал это при помощи компьютера, так как он выходит в сеть по кабелю (если подключение беспроводное, то, если сменить пароль, устройство автоматически отключится от вай-фай).
Для открытия нужных мне настроек я написал в адресной строке браузера IP-адрес своего устройства. Также для этого можно использовать и стандартные адреса, которые использует производитель, но такое получается не всегда (зависит от модели и самого производителя). Еще может быть такое, что адрес интерфейса расположен на самом устройстве на специальной наклейке или же указан в инструкции. Можно вбить в поисковую систему модель маршрутизатора и попытаться найти нужную информацию.
Вход в настройки роутера
Определив нужный IP-адрес для перехода к настройкам, я написал его в адресной строке браузера.

Затем появилось специальное окно, куда я ввел логин и пароль.

Так же, как и у многих роутеров, моими именем пользователя и паролем является «admin»
Однако если этот вариант не подошел, то, скорее всего, для этого устройства нужны иные данные (зависит от роутера) или же их изменили ранее.
Если имя пользователя и пароль неизвестны, то можно попробовать поискать в интернете, либо, если ничего так и не было найдено, сбросить настройки к заводским.
Установка пароля на Wi-Fi
После ввода имени пользователя и пароля открылся интерфейс, в котором я нашел «Настройки безопасности», расположенные в разделе расширенных настроек. У разных маршрутизаторов интерфейс может выглядеть по-разному, но пункты и разделы будут примерно такими же.


Затем в «Сетевой аутентификации» я выбрал WPA2, так как на данный момент это самый безопасный способ аутентификации для сети.
После чего в «Ключ шифрования PSK» я написал новый пароль, который я предварительно подобрал так, чтобы вероятность его взлома была минимальной. Лучше, чтобы в нем содержались и буквы, и цифры.
Теперь нужно настроить шифрование WPA, для чего в одноименном поле я выбрал алгоритм AES, потому что среди остальных он является более надежным.
Перед нажатием «Изменить» я еще раз проверил все введенные данные и убедился, что все правильно. Затем я перезапустил роутер, так как для того, чтобы изменения были применены, нужна перезагрузка.
Проверка работы Wi-Fi
Я заново подключил все устройства к Wi-Fi, только теперь введя новый пароль.
Но некоторые при попытке подключения выдали ошибку. Тогда я удалил свою сеть из сохраненных на устройстве и, подождав, когда название снова появится в списке, ввел в поле новый пароль.
Заключение
Вот я и рассмотрел вопрос — как изменить пароль на wifi роутере. Всё достаточно легко и просто. Так на моём примере, вы сможете изменить пароль. Всем спасибо, всем пока!
Как изменить пароль на wifi роутере?
Очень многих интересует вопрос, как сменить пароль на роутере D-Link. Я имею введу владельцев роутеров этой компании. А так как D-Link пользуется большой популярностью, то статья я думаю будет полезной и актуальной. Я имею введу смену пароля на Wi-Fi сеть. Просто, в роутере есть еще один пароль, который используется при входе в настройки. Еще, очень популярен вопрос смены пароля на D-Link, если пароль от Wi-Fi уже успешно забыт. Постараться разобраться и с этой проблемой.
Для чего менять пароль на беспроводную сеть? Да разные бывают случаи. Например, у вас кто-то взломал Wi-Fi, вы заметили, что к вашему роутеру подключены какие-то странные устройства, а может вы просто дали пароль от своего Wi-Fi соседу, а потом передумали:) Меняем пароль, и все, уже никто не подключится к вашей сети. Всегда старайтесь устанавливать сложный ключ, который будет сложно подобрать. Если кто-то подключиться к вашему роутеру, то он не только сможет пользоваться ваши интернетом (что не очень и страшно) , но и сможет получить доступ к вашей локальной сети. А это, возможно, уже ваши файлы и личная информация.
Ну и старайтесь запоминать пароли, которые устанавливаете. Или записывайте их.
Смена пароля на D-Link
Как обычно, нам нужно зайти в настройки роутера. Делается это так: подключаемся к роутеру (по кабелю, или по Wi-Fi) , в браузере набираем адрес 192.168.0.1 , указываем логин и пароль. По умолчанию у D-Link-ов это admin и admin . Или, . Стандартные данные для входа в настройки указаны снизу маршрутизатора.
В настройках переходим на вкладку Wi-Fi /Настройки безопасности и в поле
Если больше ничего настраивать не будете, тогда сохраните настройки. Делается это нажатием на ссылку Система и выбираем Перезагрузить . Вот так:

Перезагрузите роутер (выключите, и включите питание) . Теперь, для подключения к вашей Wi-Fi сети будет использоваться новый пароль, который вы установили. Если после этой процедуры у вас устройства откажутся подключаться к Wi-Fi, то нужно просто удалить вашу сеть на устройстве, и подключится к ней снова. Ниже, напишу об этом подробнее.
Как сменить пароль на Wi-Fi, если забыли пароль?
В таком случае, все делается точно так же, как я описывал выше. Только, в настройки рутера нужно заходить по сетевому кабелю (так не нужно указывать пароль) , или с устрйоства, которое еще осталось подключенным к беспроводной сети.
В настройках, на той же вкладке Wi-Fi /Настройки безопасности вы сможете посмотреть старый пароль (который указан в поле Ключ шифрования PSK) , или задать новый ключ.

А если у вас нет возможности подключится по сетевому кабелю, и нет ни одного устройства подключенного по Wi-Fi, то скорее всего придется делать сброс настроек маршрутизатора, и настраивать все заново. После сброса сеть будет либо не защищена, либо для подключения к ней будет использоваться стандартный ключ, который указан снизу устройства (он подписан как PIN) .
Что делать, если после смены ключа устройства не подключаются к сети?
Самая популярная проблема, которая возникает после смены ключа, это когда устройства, которые раньше были подключены к Wi-Fi сети со старым паролем, отказываются подключаться к ней. Это происходит из-за того, что в этих устройствах сохранен старый ключ, который после смены не совпадает. На компьютерах, это скорее всего ошибка "Параметры сети, сохраненные на этом компьютере, не соответствуют требованиям этой сети".
Что нужно сделать, нужно просто удалить вашу Wi-Fi сеть на устройстве, и подключится заново. На ноутбуках с Windows 7, это делается в панели управления, в разделе Панель управления\Сеть и Интернет\Управление беспроводными сетями . Там нажимаем правой кнопкой на нужную нам сеть и выбираем Удалить сеть (затем, снова к ней подключаемся с новым паролем) .

На Windows 8, просто нажимаем на имя беспроводной сети, и выбираем "Забыть эту сеть ". А на планшетах, мобильных телефонах, скорее всего нужно так же нажать на сеть (возможно, нажать и подержать) и выбрать пункт Удалить . Там уже на каждом устройстве по-разному.
Практически все современные ноутбуки, планшеты, телефоны поддерживают WI-FI и могут работать в беспроводных сетях. Поэтому почти в каждой квартире используется своя беспроводная сеть. В основном, домашние и офисные локальные сети, которые имеют доступ к сети интернет с различных устройств, создаются при помощи роутера. При этом на входе в такую сеть устанавливается шлюз (роутер). Настройка роутера выполняется через веб-интерфейс. Очень важно при настройке роутера правильно настроить параметры безопасности сети, и знать, как установить пароль на роутер и на Вашу сеть WI-FI. Чтобы войти в меню настроек роутера нужно знать пароль для входа в роутер. Если Вы еще не меняли пароль, то это пароль по умолчанию и его можно узнать из инструкции или посмотреть на нижней крышке роутера. В приведенной таблице указаны стандартные пароли роутеров для самых распространенных моделей.
Как посмотреть пароль на роутере
Чтобы узнать заводской пароль роутера нужно перевернуть роутер и посмотреть на нижней крышке значение пароля и логина роутера по умолчанию.
Как защитить роутер паролем
Для защиты роутера производится смена пароля на роутере. Такая настройка осуществляется после подключения роутера к компьютеру и настройки роутера. В данной статье будем рассматривать установку пароля на примере роутера (маршурутизатора) D-link DIR-300, как наиболее распространенного. Если у Вас роутер других производителей, например Asus, Zyxel, TP-Link, Neatgear, то установка пароля производится по тому же принципу и не сложно будет разобраться, как ввести пароль на роутер.
Все сделанные настройки можно легко изменить или удалить, если иметь доступ на один из компьютеров локальной сети. Кроме того, если на роутере настроен VPN-сервер, то доступ к Вашей локальной сети может быть получен через сеть интернет. Имея доступ к роутеру, можно легко получить доступ и к данным всех компьютеров Вашей сети. Поэтому и рекомендуется изменить заводские настройки и поменять пароль, используемый для авторизации в административной панели роутера. Нужно знать, как запаролить роутер. Тем самым Вы сможете защитить Ваш роутер от несанкционированного доступа и снизить риск возможности взлома роутера.
Как запаролить роутер d link
Для защиты роутера Вам нужно изменить заводской пароль по умолчанию роутера на свой. В примере будем использовать модель D-link DIR-300. Для начала Вам нужно набрать в используемом интернет – браузере адрес роутера. В нашем случае введите 192.168.0.1.

В окне с авторизацией, Вам нужно ввести логин (UserName) и пароль (Password) роутера в соответствующих полях. По умолчанию пароль на роутер d link вводится admin, и логин тоже admin. Когда Вы введете эти значения, нужно нажать кнопку Log in.

В окне управления роутером Вам нужно выбрать из верхнего меню Maintenance (обслуживание). А потом из подменю нужно выбрать Admin Setup. В открывшемся окне Вам нужно найти поле с названием New password и ввести новое значение пароля. Потом продублировать значение в Confirm password. Для сохранения изменений нажмите Save Settings.

Если хотите, то можете ввести новое значение логина, вместо стандартного admin. После такой настройки Ваш роутер будет защищен от стороннего подключения и вмешательства. Пароль лучше придумать достаточно сложный, чтобы его трудно было подобрать. Для этого вводите значение, состоящее не менее чем из восьми символов, и используйте цифры, большие и малые буквы любого алфавита.
Как изменить пароль на роутере
Если Вы не знаете, как поменять пароль на роутере, то Вам нужно проделать все пункты, приведенные выше для установки пароля. В этом случае Вы заходите в настройки роутера уже не под заводским паролем, а под тем, который был установлен Вами раньше. Вам нужно просто в соответствующем окне меню Admin Setup написать новое значение пароля вместо старого и сохранить настройки.
Сброс пароля роутера
Часто бывает, что кто-то забыл пароль от роутера или потерял. Возможно, в Вашем случае, роутер достался Вам от другого владельца и Вы не знаете, как узнать пароль . Кроме того некоторые провайдеры при поставке своего роутера устанавливают на нем свой пароль, чтобы обезопасить роутер от вмешательства посторонних. Тогда без знания пароля Вы никак не сможете зайти в настройки роутера. В таком случае остается только сбросить настройки к значениям по умолчанию. Вам нужно знать, как сбросить пароль на роутере.
Если Вам необходимо сбросить настройки роутера к заводским значениям, то это решается простым нажатием на кнопку Reset роутера. Все роутеры комплектуются такой кнопкой. Кнопка представляет собой небольшое отверстие на задней крышке роутера. В этом отверстии и находится сама кнопка. Над отверстием обычно присутствует надпись Reset. Такая нестандартная конструкция кнопки сделана специально, чтобы Вы не могли случайным образом сбросить настройки. Хотя случайное нажатие на кнопку защищено, но желательно заклеить отверстие кнопки скотчем, на всякий случай.

Сначала Вам нужно подать питание на роутер, потом нажать на Reset удобным инструментом (скрепкой, стержнем от ручки) и удерживать кнопку в нажатом состоянии примерно 7 секунд. Но лучше подождать секунд десять. После нажатия роутер уйдет на перезагрузку и Вам нельзя выключать его на протяжении нескольких минут. После этого для входа в меню роутера можно использовать значение пароля по умолчанию. Узнать, какой пароль у роутера выставлен по умолчанию, можно из инструкции Вашей модели роутера, или из таблицы заводских паролей, которая приведена в этой статье.
Возможно, Вам требуется сбросить значения к заводским настройкам не по причине незнания пароля, и Вы имеете доступ к меню роутера. Тогда Вы можете выполнить сброс настроек из меню роутера. Для этого нужно открыть пункт Tools (настройки) в меню роутера и наитии там кнопку с названием Settings Reset. После нажатия кнопки Ваш роутер перезагрузится. Вам нужно подождать примерно две- три минуты и настройки роутера будут сброшены.
Следует также знать, что бывают случаи самопроизвольного сброса настроек, возникающего при сильных перепадах сети. В таком случае может отключаться на некоторое время сеть интернет и перезагружаться роутер. При этом может случиться, что роутер не принимает пароль, если настройки сбросятся, а Вы вводите свое установленное значение пароля. Тогда Вам нужно ввести заводское значение пароля. Для борьбы с данной проблемой рекомендуется использовать бесперебойные источники питания.
Как запаролить wifi роутер
Использование беспроводной связи Wi-Fi очень удобно и благодаря такой связи, Вы получаете доступ к сети интернет из любой точки квартиры. Однако не стоит забывать, что использование беспроводного соединения опаснее проводного. Ведь сигнал Вашей домашней W-Fi сети могут поймать соседи либо кто-то на соседнем этаже. При этом постороннее лицо может зайти в Вашу сеть и получить доступ к информации на Вашем компьютере.
Много пользователей не задумывается изначально о сохранности данных на своем компьютере и о том, легко ли получить доступ к компьютеру извне. Поэтому не все настраивают ограничения на доступ к локальной сети. Последствия такого пренебрежения замечаются только тогда, когда видны явные признаки постороннего вмешательства в систему. Чтобы ограничить посторонний доступ к сети нужно поставить пароль на Wi-Fi сеть. Установка такого пароля производится путем специальных настроек в меню роутера.
Ограничить доступ к беспроводной сети можно несколькими способами. Самым простым в настройке способом считается парольный доступ. Для этого нужно знать, как сменить пароль на роутере. При этом для доступа к сети всем пользователям нужно вводить пароль доступа.
Для выполнения нужных настроек необходимо подключить компьютер к роутеру и зайти в веб-интерфейс роутера. Набираем в адресной строке браузера адрес роутера как на картинке ниже.

Если адрес введен правильно, то откроется страница авторизации. Вам необходимо ввести в соответствующие поля пароль и имя пользователя. Если Вы их уже меняли, то вводите свои значения, а если нет, то заводские, которые идут по умолчанию. Стандартный пароль роутера d link – admin.

Когда Вы попадете на страницу настроек роутера, то найдите в главном верхнем меню пункт Setup. В левом меню откройте настройки Wireless Setup для настройки Вашей беспроводной сети.

Перед тем, как настроить пароль на роутере нужно выбрать ручной вариант настройки либо пользуясь помощником настройки. Для выбора подходящего варианта нужно нажать соответствующую кнопку.
Как запаролить вай фай роутер с помощью помощника настройки
Если Вы решили установить пароль при помощи помощника, то после нажатия на соответствующую кнопку Вы попадете на страницу сообщения. В сообщении говорится, что настройка выполняется за два шага. Сначала проводится общая настройка, а потом устанавливается пароль. Для продолжения настройки нужно нажать Next. Если Вы решили отменить настройку, то нажмите Cancel.

На следующей странице настройки Вам предложат выбрать вариант назначения пароля. Можно назначить пароль вручную или автоматически. Выберите вариант как на рисунке ниже, если хотите сами придумать пароль.

Если Вы сомневаетесь в том, что сможете сами придумать хороший пароль, то можно выбрать вариант автоматического назначения. Однако в таком случае его сложнее будет запомнить. Опцию выбора шифрования WEP лучше оставить включенной. При этом будет использоваться более совершенный способ безопасности шифрования.
При выборе автоматической установки пароля в окне настроек Вы увидите значение установленного пароля и некоторые параметры Вашей сети. Вам остается только записать пароль и нажать Save. Если Вы хотите вернуться на шаг назад, то нажмите Prev.

Если Вы устанавливаете пароль сами, то на открывшейся странице настроек нужно в соответствующее поле Network Key ввести придуманный пароль сети Wi-Fi. Длина пароля не должна быть меньше 8 символов и рекомендуется вводить буквы и цифры для надежности пароля.

Когда Вы введете пароль, запомнте или запишите его и нажмите Next. В следующем окне нажмите Save и Ваш пароль будет установлен.
Установка пароля на роутер вручную
Для того, чтобы установить пароль вручную, нужно выбрать в меню роутера Wireless Setup, и нажать там Manual Wireless Connection Setup. Перед Вами откроется страница с настройками, где Вам нужно найти Security Mode и выбрать из списка позицию, как на рисунке ниже. В том же окне введите напротив Network Key свое значение Wi-Fi пароля.

Для завершения установки и сохранения настроек нажмите Save Settings. При подключении к Вашей беспроводной сети компьютеров, нетбуков, и других устройств Вам нужно будет для входа в сеть ввести этот пароль.
Как узнать пароль роутера Wi-Fi сети
Иногда бывает, что кто-то забыл пароль от wifi роутера и не может войти в сеть. Допустим, Вы забыли записать пароль сети. Возможно, если используемые Вами устройства подключены Вам пока и не понадобится вводить пароль. Но при подключении нового устройства Вам обязательно потребуется значение пароля Вашей сети и нужно знать, как восстановить пароль на роутере. С такой проблемой совсем не сложно справиться, и для этого потребуется всего лишь несколько простых действий. Чтобы восстановить забытый пароль нужно, чтобы хоть один компьютер был подключен к Вашей сети. Тогда можно будет с него зайти в настройки сети. Нужно включить Ваш компьютер и нажать на значок подключения сети, который можно найти справа в нижнем углу. Выберите как на рисунке ниже пункт управления сетями и щелкните на нем.

В появившемся окне центра управления сетями необходимо найти справа пункт, который отвечает за настройки беспроводных сетей, как на рисунке ниже, и нажать на нем.

В новом окне настроек нужно нажать ПКМ (правой кнопкой мышки) на соединении, и выбрать в открывшемся контекстном меню пункт Свойства.

После этого Вам нужно открыть вкладку с названием Безопасность, а потом посмотреть в соответствующем поле значение Вашего пароля (ключа безопасности). Возможно, в поле пароля Вы увидите только звездочки (скрытые символы), тогда Вам нужно будет включить опцию ниже, поставив галочку возле пункта отображения скрытых символов. После этого Вы обязательно увидите значение пароля сети и сможете записать его, чтобы не забыть.
Есть два типа паролей, которые вы можете использовать: пароль администратора и сетевой ключ. Первый мешает посторонним войти в настройки роутера, второй - подключиться к вашей домашней сети.
Примерный порядок действий для любой модели
Интерфейсы роутеров выглядят по-разному: всё зависит от производителя, модели и даже версии прошивки. Поэтому действия для смены пароля на разных устройствах могут отличаться. Но общий принцип примерно одинаков для всех.
- Сначала вам нужно открыть любой браузер и ввести адрес для входа в настройки маршрутизатора. Обычно это 192.168.0.1 или 192.168.1.1. Наличие интернета для этого необязательно, но роутер должен быть включён и подключён к компьютеру.
- Когда появится запрос логина и пароля, введите их, чтобы попасть в главное меню аппарата. Стандартные данные для входа, в том числе адрес, обычно печатают на нижней стороне роутера. Если стандартный пароль или логин был изменён и вы его не помните, то можете сбросить роутер с помощью специальной кнопки на корпусе. После этого придётся заново его с помощью стандартных данных для входа.
- Чтобы сменить пароль администратора, найдите в настройках раздел «Система» (System), «Эксплуатация» (Maintenance), «Управление» (Administration) или с подобным названием. Затем останется лишь ввести новую комбинацию и сохранить изменения. Это никак не отразится на настроенном беспроводном подключении.
- Чтобы сменить сетевой ключ, ищите раздел настроек с названием вроде «Сеть Wi-Fi» или «Беспроводная сеть» (Wireless). Попав в него, укажите в соответствующем поле новый пароль для подключения и сохраните изменение. После этого придётся переподключить беспроводные устройства к роутеру с помощью нового ключа.
Точные инструкции для конкретных моделей
Для наглядности расскажем, как сменить пароль роутера на примере нескольких устройств от популярных производителей.
1. Как поменять пароль на роутере D-Link (DIR-620)
Откройте любой браузер, введите 192.168.0.1 и нажмите Enter. После этого укажите запрошенные , чтобы попасть в настройки роутера. Аппарат должен быть включён и подключён к компьютеру.
Для смены пароля администратора щёлкните «Расширенные настройки» и в разделе «Система» выберите «Пароль администратора». Заполните необходимые поля и нажмите «Сохранить».

Чтобы поменять пароль для подключения к беспроводной сети, кликните «Расширенные настройки» и в разделе Wi-Fi выберите «Настройки безопасности». Укажите новый ключ шифрования и сохраните изменения.


В любом десктопном браузере введите 192.168.1.1 и нажмите «Ввод». После этого укажите запрошенные логин и пароль, чтобы попасть в меню маршрутизатора. Аппарат должен быть включён и подключён к компьютеру.
Чтобы сменить пароль администратора, откройте раздел Maintenance → Administration, введите новый пароль и сохраните его.

Для смены сетевого ключа кликните Interface Setup → Wireless, прокрутите страницу вниз до раздела WPA2-PSK и введите новую комбинацию в поле Pre-Shared Key. После этого кликните Save.

Откройте любой браузер, введите 192.168.1.1 и нажмите Enter. После этого укажите запрошенные логин и пароль, чтобы попасть в настройки роутера. Устройство должно быть включено и подключено к компьютеру.
Чтобы сменить администратора, откройте раздел «Система» и нажмите «Пароль». Укажите новые данные и сохраните их.

Для смены сетевого пароля кликните «Сеть Wi-Fi» → «Безопасность». Затем укажите новый ключ и сохраните изменения.