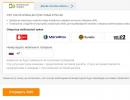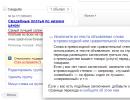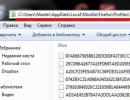Превращаем ноутбук в точку доступа. Виртуальный роутер: что это и как его настроить
Представьте себе ситуацию, когда у вас имеется ноутбук и вы решили его использовать как маршрутизатор Wi-Fi, с возможностью подключения к нему различных мобильных устройств. Для этого можно использовать приложение virtual router plus.
Программа небольшая и легко настраиваемая. Давайте рассмотрим ее назначение, возможности и необходимые настройки.
Зачем это надо
Допустим, вы имеете несколько мобильных устройств с Wi-Fi, которые необходимо срочно подключить к сети интернет. И как иногда бывает, этот «заветный» интернет приходит к вам кабелем и только на ноутбук, а роутера Wi-Fi под рукой нет. Вот здесь и пригодится данное приложение. С его помощью можно заставить ноутбук получать интернет через кабельное соединение или USB модем и раздавать по Wi-Fi. При этом ноутбук будет выступать в роли точки доступа.
Вариант раздачи интернет
Существуют и другие способы организовать раздачу: при помощи работы с командной строкой или программы Connectify Hotspot. Но программка virtual router plus отличается простотой и удобством работы, а также она бесплатна в использовании.
Что для этого понадобится
Здесь все довольно таки банально:
- Ноутбук, можно нетбук или ПК с Wi-Fi адаптером.
- Наличие интернета, подключаемого при помощи кабеля или USB модема.
- Приложение virtual router plus.
- Устройства для подключения.
Настройка раздачи
Обратите внимание на то, что ваш ноутбук должен быть соединен с сетью интернет при помощи кабельного соединения, а не через Wi-Fi, иначе ничего работать не будет.

Подключение интернет
Ваш ноутбук должен иметь статус соединения как на картинке ниже.

Статус соединения
Если все так, то переходим к настройке программы.
Настройка virtual router plus
Качаем архив с программой, распаковываем и запускаем, при помощи исполнительного файла.

Исполнительный файл
Перед вами окно с тремя полями:
- Network Name – вписываем будущее имя сети.
- Password – придумайте пароль, который будет нужен для доступа в вашу сеть.
- Shared Connection – выбираем тип соединения с которого будет доступен интернет. Если он подключен при помощи кабеля, то оставляем «Подключение по локальной сети».

Меню программы
После заполнения всех полей жмем Start Virtual Router Plus.

Работа программы
После этого все поля станут неактивными, задействованной может быть только кнопка Stop Virtual Router Plus, нажав ее можно прекратить работу виртуального роутера. Для удобства программу можно свернуть и она перейдет на панель уведомлений.
Подключаем мобильные устройства
Теперь берем любое мобильное устройство, запускаем Wi-Fi и производим поиск сети с ранее заданным нами именем. Жмем на эту сеть, авторизируемся при помощи заданного нами пароля и жмем на подключение.
Все можно пробовать заходить в интернет с вашего мобильного устройства. Правда бывает и так, что соединение есть, а сети интернет нет. Для этого нужно произвести еще кое, какие настройки.
Включаем интернет
Перейдите к ноутбуку и прекратите работу программы. Затем перейдите на статус вашего соединения и зайдите в Центр управления сетями и общим доступом.
Выбираем пункт меню – Изменение параметров адаптера. Клацаем правой кнопкой мыши на ваш адаптер – Подключение по локальной сети, выбираем – Свойства и заходим на вкладку – Доступ.
Устанавливаем, галочки как видно на изображении ниже. В графе – Подключение домашней сети выбираем адаптер. Он может обозначаться как – Беспроводное сетевое соединение 2 или 3. Можно выбрать второе, затем третье, не стоит бояться экспериментировать.

Настройка раздачи
Снова запускаем программу. Теперь наше мобильное устройство должно в автоматическом режиме соединяться с ноутбуком. Теперь интернет должен работать.
Для удобства, можно добавить приложение virtual router plus в меню автозагрузки и вам не придется каждый раз при перезагрузке системы запускать ее вручную.
В общем если имеется возможность, то лучше купить полноценный маршрутизатор. Любая, даже самая недорогая модель роутера прекрасно справится с раздачей интернет нескольким мобильным устройствам. Но бывают случаи, когда роутер не всегда под рукой, например на даче, а сеть «развернуть» требуется, вот тут на помощь и придет эта маленькая программка.
Проблемы с фаерволом
Если вы начнете раздавать интернет через ноутбук, то может возникнуть проблема с фаерволом. Очень часто бывает, что при «развертывании» беспроводной сети, встроенный брандмауэр начинает препятствовать этому. Сеть может создаться, но доступа к ней нет.
Проблему можно решить, отключив брандмауэр, или изменив его настройки.
Для изменения настроек нужно сделать ряд действий:
- В Панели управления заходим в меню Система и безопасность, далее Брандмауэр Windows.
- Здесь переходим в Дополнительные параметры, раздел Обзор, заходим в Свойства брандмауэра Windows.
- Ищем вкладки Общий профиль и Профиль домена, в разделе Состояние клацаем по кнопке Настроить.
- Ищем наше соединение и снимаем с него галочку (сделать это нужно в обоих профилях).
После выполнения этих действий интернет должен начать раздаваться. Если это не произошло. То обратите внимание на свой «антивирусник», ведь в нем тоже встроен брандмауэр. Попробуйте его настроить или отключить (отключение не очень желательно, т.к. компьютер будет подвержен атакам различных вирусных программ).
virtual router for windows
Plus является уникальным средством организации раздачи Wi-Fi с компьютера или ноутбука, на которых установлен соответствующий адаптер. Однако достаточно часто могут возникать проблемы. При этом приложение сообщает, что не удается запустить «Виртуальный маршрутизатор плюс» (именно так с английского переводится название программы). Почему такое происходит и как устранить неприятную проблему, смотрите далее. Существует несколько причин появления ошибки и методов ее исправления.
Почему не удается запустить «Виртуальный маршрутизатор плюс»?
Итак, обо всем по порядку. Как запустить «Виртуальный маршрутизатор плюс», наверное, объяснять не нужно. Для этого в окне установки связи присутствует одна-единственная кнопка с соответствующим названием.
Другое дело - появление ошибки с сообщением о том, что не удается запустить «Виртуальный маршрутизатор плюс». С чем это связано? Среди основных причин возникновения такого сбоя специалисты называют следующие:
- отключенный или отсутствующий модуль Wi-Fi;
- отключенная сеть VPN;
- неустановленный виртуальный адаптер в системе;
- проблемы с драйверами сетевой карты;
- отсутствие поддержки сети драйвером.
Не удается запустить «Виртуальный маршрутизатор плюс» (ошибка): проверка модуля Wi-Fi
В самом простом случае нужно убедиться, что сам модуль Wi-Fi включен и находится в активном состоянии. К примеру, в большинстве ноутбуков для его активации используется специальное сочетание клавиш (Fn + какая-то из функциональных клавиш - F или еще что-то).

Реже встречается наличие на корпусе устройства специального переключателя. В любом случае сразу же нужно проверить, задействован ли сам модуль, ведь нередко встречаются ситуации, когда впопыхах (если используется сочетание клавиш) даже при наборе текста его можно было случайно отключить. Это самое простое, что может быть, однако, как правило, проблема не в этом.
Проверка состояния сети
Предположим, что модуль Wi-Fi включен и работает нормально, однако сообщение "Не удается запустить «Виртуальный маршрутизатор плюс»" появляется снова, и значок сети в системном трее высвечивается.

В этом случае нужно попытаться обновить список доступных сетей или проверить, включена ли сеть, к которой нужно подключиться. Сделать это можно в разделе сетей и общего доступа, расположенном в стандартной «Панели управления» с выбором пункта изменения параметров сетевого адаптера. Если сеть отображается в списке, но не активна, правым кликом следует вызвать меню и выбрать оттуда пункт включения.
Проверка виртуального адаптера и его активация
Но и на этом проблемы могут не закончиться. Еще одной из причин того, что при попытке установки связи системе не удается запустить «Виртуальный маршрутизатор плюс», может стать отсутствие или отключенное состояние специального адаптера Microsoft Virtual Adapter Wi-Fi Miniport или еще чего-то в этом роде (название может варьироваться, однако в любом случае в нем будет фигурировать Microsoft).
Для проверки его состояния следует войти в «Диспетчер устройств», предварительно использовав команду mmc devmgmt.msc в консоли «Выполнить», или в соответствующие разделы в «Панели управления», или в параметры администрирования компьютера.

Если такой адаптер в списке устройств виден, правым кликом нужно вызвать дополнительное меню и использовать строку «Задействовать» (сделать это можно и из окна свойств).
Установка драйверов
Ошибка "Не удается запустить «Виртуальный маршрутизатор плюс»" может появляться даже в том случае, когда адаптеры установлены. Скорее всего, здесь проблема с драйверами. Можно выделить два типа ситуаций:
- устройство отображается в списке, но не работает или работает неправильно;
- устройства в списке нет вообще.
В первом случае устройство может быть помечено желтым маркером, что явно указывает на некорректную работу.

Выходом может стать повторная установка новых драйверов с предварительным удалением старых. Сделать это можно из того же меню свойств.
Если устройство отсутствует в списке, но пользователь твердо уверен, что оно есть, можно попробовать установить драйверы вручную, предварительно загрузив их из Интернета. Если и это не поможет, придется воспользоваться «Мастером установки нового оборудования» и дать системе возможность поиска наиболее подходящего драйвера (автоматический поиск). В случае, когда программа Virtual Router Plus и после этого не работает, следует произвести повторный поиск нового оборудования, но установку драйверов производить с поиском на локальном компьютере или в указанном месте.

Наконец, чтобы не производить все эти операции вручную, можно инсталлировать автоматизированную программу поиска и установки самых свежих драйверов для всех без исключения устройств, присутствующих в системе. Таковой может стать, например, мощнейшая утилита Driver Booster, которая обращается к ресурсам производителя оборудования в Интернете и устанавливает самые новые модификации драйверов без участия пользователя. Правда, для этого придется найти место, где есть связь.
Проблемы с Wi-Fi
Наконец, еще одна причина того, что программа при попытке установки связи выдает ошибку. Очень может быть, что установленный в системе, попросту не поддерживается самой ОС, т. е. оборудование является устаревшим. Проблема может состоять и в роутере, но в данном случае поломки или повреждения физического характера не рассматриваются. В программном плане на маршрутизаторе, как вариант, можно проверить поддержку беспроводных соединений Wireless (переключатель или состояние должны соответствовать значению Enabled).
И, конечно же, в данном случае не рассматривались вопросы, что и некоторые современные вирусы способны блокировать работу системы при попытке создания подключения. И если уж совсем ничего не помогает, а оборудование, как кажется пользователю, работает вполне исправно, можно попробовать применить утилиту Microsoft Fix It!, которая способна устранить множество проблем, в том числе сбои подключения к Интернету. Но как показывает практика, надежды на это мало, а основная проблема состоит как раз в драйверах.
У многих людей есть проблема – вроде бы есть компьютер с подключенным к нему интернетом, но они не знают, как реализовать возможность выхода в сеть с помощью личных телефонов и смартфонов. Но такая возможность, действительно, существует – необходимо просто выполнить настройку виртуального роутера Wi-Fi на Windows 7.
Существует два варианта, позволяющих осуществить создание требуемого подключения. Один из них подразумевает использование встроенных инструментов Виндовс 7. Второй – специальных программ.
Решение с помощью встроенного функционала
Итак, как создать виртуальный роутер, работающий по технологии Wi-Fi, посредством функционала, доступного непосредственно в ОС Windows 7?
Требуется реализовать следующую инструкцию:
- Через кнопку «Пуск» перейти в строку «Выполнить».
- Вбить в нее команду «cmd».
- В командную строку поочередно вбить: «netsh» и «wlan set hostednetwork mode=allow ssid=»name» key=»password» keyUsage=persistent». Где вместо «Name» вставляется имя создаваемой сети, а вместо «password» – индивидуальный пароль.
Если все сделано правильно, то система просигнализирует юзеру о создании виртуального маршрутизатора для Windows 7.
Следующий этап:
- Не закрывая включенную командную строку осуществить переход в «Центр управления сетями», где следует выбрать раздел, позволяющий изменять параметры.
- На экране появится созданное недавно подключение, которое на данный момент еще не функционирует.
- Чтобы его окончательно включить, необходимо в командной строке использовать следующую фразу: wlan start hostednetwork. После этого можно будет наблюдать изменение статуса точки подключения.

Все готово – можно начинать использовать.
Использование программ
Для этой цели идеальным вариантом будет скачивание и установка утилиты, известной под названием Connectify.
После запуска этого ПО потребуется сделать следующие настройки:
- В первой вкладке потребуется указать имя, пароль.
- В нижней строке выставить автоматический режим и нажать на кнопочку «Start host».
- Перейти во вторую вкладку.

В ней можно получить информацию обо всех устройствах, которые подключены в данный момент к созданному только что виртуальному маршрутизатору. Все ненужные можно легко блокировать.
Как осуществить подсоединение
Итак, точка доступа есть. Остается ответить на вопрос – как к ней подключиться со смартфона или телефона?
Для этого требуется:
- Зайти в параметры используемого устройства.
- Подключить беспроводное подключение и осуществить поиск доступных точек.
- Обнаружить тот вариант, который был недавно запущен на ПК.
Если для реализации подобной возможности применялось специализированное ПО, то IP адрес будет присвоен автоматически. В ситуации с настройками через инструменты операционной сети этот параметр придется задавать самостоятельно.
Для этого изначально узнается IP адрес, используемый оборудованием:
- Нажать на «Пуск».
- В строке выполнить – «cmd».
- Дальше команда – ipconfig /all.

На экране появится информация диапазона IP адресов, в котором должен находиться и аналогичный параметр, вводимый в настройках мобильного устройства.
Если подобный вариант не устраивает, то можно привести этот параметр также к статистическому виду. Для этого еще раз открывается командная строка, куда вводится следующая фраза:
netsh interface ip set address «Virtual WIFI» static 192.168.137.1 255.255.255.0 196.168.137.1
Процесс создания виртуального роутера Wi-Fi на Windows 7 завершен. После этого можно использовать полученные настройки для подсоединения используемого человеком смартфона или другого устройства.
Virtual Router Plus, это такая отличная программа, которая позволяет настроить раздачу Wi-Fi с ноутбука. Работает в Windows 7, Windows 8 (8.1), и даже в Windows 10. Я еще пока не писал инструкцию по настройке раздачи интернета через Virtual Router Plus, но хочу рассказать как решить одну популярную ошибку, с которой многие сталкиваются при настройке Virtual Router Plus. Это ошибка: "Не удается запустить виртуальный маршрутизатор плюс". Это если у вас русская версия программы. Если на английском, то ошибка: "Virtual Router Plus could not be started. Supported hardware may not have been found". Выглядит она вот так:
Или так, в версии Virtual Router v3.3:

Сразу хочу сказать, что если не работает Virtual Router Plus, и появляется такая ошибка, то запустить раздачу интернета не получится ни одним способом. Вы просто увидите другую ошибку, но причина одна и та же. У нас на сайте есть уже три инструкции:
Если вы захотите настроить раздачу через командную строку, то увидите ошибку «Не удалось запустить размещенную сеть. Группа или ресурс не находятся в нужном состоянии для выполнения требуемой операции». Все потому, что проблема скорее всего не в самой программе Virtual Router Plus, а в вашем компьютере. Основные причины:
- Полное отсутствие Wi-Fi адаптера.
- Не установлен драйвер на Wi-Fi адаптер.
- Адаптер/драйвер не поддерживает запуск виртуальной Wi-Fi сети.
- Wi-Fi просто выключен.
- Не задействован адаптер Microsoft Hosted Network Virtual Adapter в диспетчере устройств.
Если перевести ошибку с английского, то там сказано о том, что Virtual Router Plus не может быть запущен, так как поддерживаемое аппаратное средство не было найдено в вашей системе. Не важно, Windows 7 у вас, или Windows 10. Там все одинаково в этом плане.
Советы из этой статьи подойдут для решения проблем с запуском виртуальной Wi-Fi сети при использовании любого способа: командной строки, или специальных программ.
Как правило, ошибка появляется разу после нажатия на кнопку "Запустить виртуальный маршрутизатор плюс". В английской версии: "StartVirtual Router Plus".

Давайте приступим к решению проблемы.
1 Проверяем, есть ли адаптер "Microsoft Hosted Network Virtual Adapter" и задействован ли он . Это нужно сделать в первую очередь. Посмотреть можно в диспетчере устройств. Если не знаете как его открыть, то делаем так: нажимаем сочетание клавиш Win + R , копируем и вставляем в окно строчку mmc devmgmt.msc , и нажимаем Ok .

Или, заходим в Мой компьютер, нажимаем правой кнопкой мыши на пустую область, выбираем Свойства, и слева выбираем Диспетчер устройств.
В диспетчере откройте вкладку Сетевые адаптеры , и посмотрите, есть ли там адаптер с названием "Microsoft Hosted Network Virtual Adapter", или что-то типа этого. Может быть еще "Виртуальный адаптер размещенной сети (Майкрософт)". Если есть, и возле него вы увидите значок в виде стрелочки, то нажмите на него правой кнопкой мыши, и выберите Задействовать .

После этого, ошибка в Virtual Router Plus должна исчезнуть. Если у вас вообще нет этого адаптера, и нет даже Wi-Fi адаптера (как правило, в его названии есть "Wireless" "Wi-Fi") , то смотрите следующий пункт, сейчас расскажу что нужно делать.
2 Не получается раздать Wi-Fi из-за проблем с драйвером . Значит, если в диспетчере устройств мы не обнаружили ни одного беспроводного адаптера, но вы уверены что Wi-Fi в вашем компьютере/ноутбуке есть, то нужно просто установить драйвер на беспроводной адаптер.

Скачать его можно с сайта производителя вашего ноутбука/адаптера для вашей модели, и для установленной на вашем компьютере операционной системы. Вот подробная инструкция: Для Windows 10 она так же подойдет.
А если драйвер Wi-Fi адаптера есть, но нет Microsoft Hosted Network Virtual Adapter, попробуйте обновить драйвер. Нажав на него правой кнопкой мыши и выбрав Обновить (но так скорее всего обновление не будет найдено) , или же скачав драйвер и установив его вручную.
Так же можно открыть "Центр управления сетями...", и перейти в "Изменение параметров адаптера".

И посмотрите, включен ли адаптер "Беспроводное сетевое соединение", или "Беспроводная сеть" (в Windows 10) . Если нет, то включите.

Как все исправите, и включите беспроводное соединение, то сможете запустить раздачу через Virtual Router Plus.
Как показывает практика, виновен всегда в таких ошибках именно драйвер. Точнее, его отсутствие. Бывает, что установлен устаревший драйвер, или просто встал криво.
Надеюсь, эта статья помогла вам решить проблему с запуском виртуальной беспроводной сети через Virtual Router Plus, или другим способом.
Virtual Router Plus - программа, позволяющая настроить раздачу Wi-Fi с ноутбука. Работает со всеми операционными системами семейства Windows. С юбилейной ОС также совместима. Чтобы создать беспроводную точку доступа, достаточно запустить программу и нажать «Запустить виртуальный маршрутизатор плюс». Но часто пользователи сталкиваются с ошибкой: «не удается запустить виртуальный маршрутизатор плюс». Что делать в таком случае, и как устранить неисправность я напишу в рамках этой статьи.
Причина ошибки
Virtual Router Plus - программа с простым интерфейсом, которая автоматизирует создание и подключение к точке доступа. Полученная ошибка свидетельствует о проблемах в программной или аппаратной части ноутбука:
- Отсутствует Wi-Fi адаптер.
- Wi-Fi выключен или включен режим в самолете .
- Не установлены драйвера на беспроводной адаптер.
- Адаптер или драйвер не поддерживает запуск виртуальной Wi-Fi сети.
- Не задействован виртуальный адаптер.
Устранение
Теперь проверим, какая причин послужила созданию ошибки.
Проверка доступа к интернету
Убедитесь, что ваш ноутбук подключен к интернету через Wi-Fi или LAN-кабель. Если значок «Доступ в интернет» не отображается в трее:

Совет! Если вы используете беспроводную связь в качестве интернет соединения, ознакомьтесь с информацией по настройке Wi-Fi на Windows 10 .
Проверяем виртуальный сетевой адаптер
Нажмите ПКМ по Пуск и выберите «Диспетчер устройств»:

Если в Диспетчере устройств такового нет или нет даже упоминания о Wi-Fi (Wireless-адаптере), переходите к следующему пункту.
Нет адаптера в Диспетчере устройств
Если вы уверены, что на вашем ПК/ноутбуке есть Wi-Fi адатер, нужно установить/обновить соответствующие драйвера. Скачать программное обеспечение, можно на сайте производителе вашего устройства. Установщик можно запустить с помощью исполняемого.exe файла или через диспетчер устройств, выбрав пункт «Обновить драйвер» (Update driver).