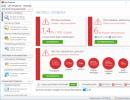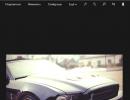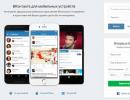Как удалить вирусы с компа. Как удалить вирусы с компьютера самостоятельно? Удаляем временные файлы
Поймали вирус в браузере, и теперь постоянно выскакивает реклама? Это ужасно раздражает. Да и вылечить браузер от вирусов не так-то просто. Их еще нужно найти, а многие современные антивирусы попросту не видят эту заразу. Собственно, поэтому у вас и появляются всплывающие окна, а также постоянно открываются рекламные страницы (например, Вулкан или других казино).
Так что делать, если браузер заражен вирусом? Найти и избавиться от него 🙂 . Специально для этого ниже приведено 6 эффективных способов, как удалить вирус из браузера. А в качестве бонуса – пару полезных советов о том, как защитить свой компьютер или ноутбук от повторного заражения.
Как понять, что браузер был заражен? Это можно увидеть по следующим симптомам:
Откуда в браузере появляются вирусы
Современные пользователи очень часто устанавливают игры, программы, расширения и вообще не смотрят, что именно ставят. Просто нажимают «Далее, далее, готово» – и вот еще один рекламный вирус незаметно пролез в вашу систему Windows. В результате появляются всплывающие окна, открываются рекламные страницы и пр.
И в 99% случаев виноват сам пользователь. Почему? Да потому, что обычно лечение браузера от вирусов требуется после:

Сюда же можно добавить отсутствие антивируса на ПК или ноутбуке. Конечно, от всех вирусов он вас не защитит, но некоторые все же обнаружит и удалит. А если думать головой и вручную проверять подозрительные файлы антивирусом, это поможет вам избежать многих проблем. В этом можете быть уверены.
Как почистить браузер от вирусов и рекламы
С причинами и симптомами вирусов разобрались, теперь перейдем к главному. Итак, как избавиться от рекламного вируса в браузере? Здесь все зависит от того, какую именно заразу вы словили. Впрочем, ниже приведена пошаговая инструкция, выполнив которую вы сможете вылечить браузер от различных рекламных вирусов.
Она является универсальной и подходит для любого интернет-браузера – Google Chrome, Opera, Mozilla Firefox, Yandex Browser, Microsoft Edge. Так что пользоваться ею могут все пользователи.
Итак, чтобы избавиться от вирусов в браузере, выполните следующие действия:
Запустите полную проверку ПК или ноутбука антивирусом
Проверьте дополнения в браузере
Некоторые расширения устанавливаются сами. Поэтому зайдите в браузер и проверьте, есть ли там дополнения, которые вы не ставили. Также рекомендуется удалить те из них, которыми не пользуетесь.

Проверьте установленные приложения
Чтобы открыть их, перейдите в Пуск – Панель управления – Программы и компоненты.
Иногда вредоносные модули устанавливаются как обычный софт (например, Webalta). Чтобы удалить вирус, запускающий рекламу в браузере, достаточно лишь найти его и удалить из этого списка.

Проверьте ярлык браузера
Если после его запуска сразу открывается страница Вулкана или другого рекламного сайта, то, скорее всего, проблема кроется в ярлыке. Иногда вирусы прописывают в свойствах ярлыка (в поле «Объект») адрес сайта, который и открывается при запуске браузера. Чтобы решить эту проблему, удалите ярлык и создайте новый.

Проверьте файл hosts
Также многие вирусы редактируют и этот файлик. В результате при открытии какого-то популярного веб-сайта открывается другой (внешне он выглядит так же, и разницы вы не заметите). А далее появляются сообщения с просьбой отправить смс, всплывающие окна, агрессивная реклама и т.д. Убрать этот рекламный вирус можно двумя способами. Первый – с помощью антивирусной утилиты AVZ. А второй – вручную. Для этого:
- Перейдите по пути C:\Windows\System32\drivers\etc.
- Откройте файл hosts через блокнот.
- Удалите лишние строчки. Нормальный файл hosts должен выглядеть следующим образом:

Программы для очистки браузера от вирусов
Также существуют специальные программы для удаления вирусов в браузере. Они видят то, что пропустили антивирусы и помогают избавиться от вредоносных рекламных модулей.
AdwCleaner
Первая отличная программа для очистки браузера от рекламы и вирусов – AdwCleaner (ссылка на оф. сайт).
Эта утилита выполнит быстрый поиск вирусов в браузере и найдет все рекламные тулбары, баннеры, вредоносные скрипты. Также умеет осуществлять очистку ярлыков, файлов и реестра.
Malwarebytes
Еще одна эффективная программа для чистки браузеров от вирусов. Быстро просканирует ПК или ноутбук и поможет избавиться от всплывающих окон и надоевшей рекламы (ссылка на оф. сайт).Ее возможностей более чем предостаточно, чтобы найти вирус в браузере и удалить его.

Защита браузера от рекламы и вирусов
И напоследок, как и обещал, приведу несколько полезных советов о том, как защитить браузер от вирусов:
- Установите на ноутбук или ПК антивирус. Можно бесплатный. Главное – не забывайте обновлять его (или включите автообновление). В половине случаев он поможет вам удалить вирус из браузера. А точнее – не допустить заражения. Рекомендую прочитать: .
- Установите программу для удаления рекламных вирусов. То, что пропустят антивирусы, заметят специальные утилиты вроде AdwCleaner или HitmanPRO. При таком сочетании ни одна зараза на ваш ПК просто не пролезет. А для собственного спокойствия периодически запускайте проверку браузера на вирусы (например, 1 раз в месяц).
- Установите расширение в браузере для блокировки рекламы. Это может быть Adblock или Adguard – на ваше усмотрение. А если захотите отключить рекламу на любимом сайте или блоге (чтобы поддержать его владельца материально), просто добавьте этот веб-ресурс в исключение.
И самое главное: думайте головой! Не загружайте подозрительные exe-файлы (особенно, если вам нужен фильм в формате avi или mkv), не переходите по неизвестным ссылкам, не заходите на сомнительные сайты.
Как говорится, самый лучший антивирус – тот, который сидит по ту сторону монитора 🙂 . То есть, пользователь. Если же вы будете нарушать вышеописанные правила, то никакой антивирус вам не поможет. В интернете нужно быть предельно осторожным – помните об этом!
Удалить вирус с компьютера не так сложно, как зачастую расписывают тысячи людей. Все вирусы – это хорошо продуманные алгоритмы технических действий. А это значит и вылечить любую вредоносную программу можно применив такой же правильный алгоритм, но уже с обратным эффектом.
А для вашего удобства, как впрочем и всегда, предлагаю ознакомиться с содержанием статьи и сразу перейти к интересующей вас главе. Удачи!
Программа SpyHunter спасет вас в таких ситуациях.
На просторах интернета огромное количество программ шпионов, троянов которые могут «прицепляться» к вашему компьютеру во время просмотра какой-либо информации. Цель таких приложений любым способом попасть в систему, подменить некоторые из файлов в вашем ПК. После успешной установки вирус начинает атаку системы. Проявляется это множеством разных ситуаций, но лучшие из вредоносов ведут свою деятельность абсолютно незаметно.
При этом вы ежедневно пользуетесь компьютером ни о чем не подозревая вводите логины и пароли для входа на любимые сайты или почту. А тем временем вирус работает и каждый день отправляет своему хозяину отчеты о ваших сессиях в интернете. Внимательно фильтрует информацию и отправляет все сохраненные и просто введенные пароли.
Так обычные пользователи теряют доступ к своим страницам в соц. сетях, работяги теряют свою почту. К тому же очень часто люди привязывают одну и туже почту ко всем своим аккаунтам и взломщик, получив к ней доступ, просто запрашивает восстановление пароля на нее от всех ваших страниц и забирает все к чему «привязана» данная почта.
Ну так вот, программа Спайхантер без особого труда вычислит таких вредителей и поможет вам от них избавиться. Но это далеко не все, что может это приложение.
Вы когда-нибудь сталкивались с рекламой в интернете, а точнее с рекламой в ваших браузерах? Я имею в виду не безобидную рекламу, которая обычно расположена по краям сайтов и где-то просто напрягает, но в целом не наносит вреда. А именно ту рекламу, которая вылетает при первом же открытии браузера и закрыть ее не получается, она открывается на всех сайтах без разбора и переустановка браузера совсем не мешает ей появляться вновь и вновь. Дочитав статью, вы сможете самостоятельно избавляться от такой рекламы раз и навсегда.
Впрочем, разновидностей вирусных атак очень много, защитить себя от всех наверное невозможно, но проявляя максимум внимания к безопасности вы сможете сократить вероятность попадания на ваш компьютер ненужной дряни.
Я думаю, суть вы уловили и готовы перейти к практическому решению проблем безопасности. Для этого просто продолжайте читать, все будет более чем понятно буквально через несколько минут.
Удаление вирусов вручную или автоматически
Справедливости ради, сразу хочу сказать, что хороший, надежный продукт не бывает бесплатным и официально данная программа предоставляет свое использование по двум алгоритмам.
В первом случае, он же бесплатный, создатели предоставили возможность обнаружения всех подозрительных и вредных программ в вашем компьютере, но после обнаружения кнопка «удалить угрозы» будет недоступна и вам придется смотреть, где находится проблема, заходить и вручную удалять вредные файлы. В принципе все справедливо, хотите бесплатно, возитесь и удаляйте все сами, а программа просто укажет где «сидит» вирус. При этом стоит понимать, что интернет могучая система и в ней вы всегда сможете найти уже взломанную версию программы, с полностью доступным функционалом.
Во втором случае, он же платный, вам необходимо оплатить лицензию на использование данной программы, решите, что для вас важнее удобство и время или экономия денег.
Но я дам вам возможность установить программу с полным функционалом совершенно бесплатно, для этого посмотрите видео в конце статьи, там я все покажу и расскажу. А пока вы думаете, переходим к следующему этапу.
Установка программы SpyHunter
Заходим на сайт программы spyhunter-4.com/ru/ адрес сайта может немного меняться из-за версии программы. Для установки ищем кнопку загрузки, на момент написания статьи она выглядела вот так:
После загрузки устанавливаем программу, если у вас возникли с этим трудности, просто пролистайте статью до конца, там есть видео инструкция по установке и использованию, там же вы сможете посмотреть, как сделать программу полностью бесплатной и с полным функционалом. После наглядного обзора проблем у вас точно не возникнет.
Инструкция по использованию:
После запуска программы вам необходимо только запустить процесс проверки, подождать некоторое время, сразу хочу сказать, иногда проверка может длиться несколько часов, зависит от объема информации на компьютере и мощности вашего ПК. Если смотреть в самой программе, то выглядит это вот так: Открываете вкладку «Начать новое сканирование», снимаем галочку быстрое сканирование и нажимаем кнопку плей. Смотрим на картинке наглядно.
Галочку быстрое сканирование снимаем не просто так. Делается это для достижения максимального эффекта, поэтому не забываем строго выполнять инструкцию, чтобы потом не писать злостных комментариев, что у вас не получается самостоятельно справиться.
Вот так будет проходить процесс проверки:
А вот так будут выглядеть угрозы, если конечно такие у вас есть:
В конце сканирования вы увидите результат, где указанно количество угроз и кнопка обезвредить угрозы, вот так выглядит:
В программе SpyHunter есть возможность добавить какие-либо программы в список исключений, чтобы их не цепляло приложением, как не доверительные. Обычно такой эффект бывает на программы, которые вы используете без лицензии (взломанные, крякнутые, неизвестные). Сам раздел исключений смотрите на картинке:
Если быть более корректным, то тут будут отображаться те программы, которые вы сами разрешаете пропускать во время проверки. Будьте внимательны и пропускайте только те программы, в надежности которых вы уверены минимум на 99%
Еще полезная категория, «охранники системы» в ней вы сможете посмотреть, что делает программа, какие файлы она признала опасными и заблокировала, а какие просканировала и решила, что они безопасные. Можно сказать это небольшой отчет, для вашего личного анализа и принятия дальнейших решений, выглядит вот так:
Функция охраны системы должна быть всегда включена, чтобы избежать заражения и выхода из-под контроля заблокированных программ. Надеюсь, свои мысли я донес вам максимально просто и с пользой, жду ваших комментариев, мне всегда интересно узнать получилась статья хорошей или это всего лишь набор бесполезного текста для вас. Задавайте свои вопросы и не стесняйтесь, вместе сможем разобраться со всеми ситуациями в разы быстрее, удачи друзья!
Видео: Как удалить вирус с компьютера?
Не забывайте оставлять свое мнение в комментариях, только так мы сможем оценить универсальность метода удаления вирусов.
Проблема безопасности мобильных устройств — одна из самых актуальных на сегодняшний день. Возникает множество вопросов по поводу защиты персональных данных на Вашем телефоне. Не все могут найти на них ответ. Большинство вредоносных программ – это реклама и баннеры, но даже среди них встречаются и крайне неприятные вирусы, цель которых - выкачивать деньги с мобильного счета, делать покупки и переводы с Вашей банковской карты, привязанной к учётной записи, а также копировать Вашу персональную информацию: контакты, фото, видео, SMS – сообщения. Так как удалить вирус с телефона? Для начала разберемся, как понять, что устройство заражено:
- Появляются рекламные баннеры. Это рекламный вирус. Объявления, оповещения приходят на рабочий стол, в браузере даже тогда, когда вы не онлайн.
- Смартфон самостоятельно скачивает и устанавливает приложения.
- Материалы на карте или во внутреннем хранилище недоступны: повреждены или удалены.
- Некоторые приложения работают неправильно, «вылетают», самопроизвольно закрываются.
- Телефон перегревается и быстро разряжается.
- Появились смс-рассылки на незнакомые номера, реклама. Это смс-вирус, который опасен возможной утечкой личных данных.
В статье описаны советы как правильно удалить вирус с Андроида и не только. Разберем несколько вариантов.
Проверка антивирусом

Сканирование смартфона через компьютер
Ни для кого не секрет, что вирусы, поражающие операционную систему ПК намного разнообразнее и опаснее, чем их «младшие братья» на андроиде. Вспомним тот же самый вирус Petya, который поразил корпоративные компьютеры по всему миру и нанес огромный ущерб управляющим компаниям. Именно из-за таких моментов, антивирусы, защищающие Ваш ПК, намного мощнее и продуктивнее. Чтобы проверить Ваше мобильное устройство с помощью антивируса ПК, в меню «Настройки» поставьте флажок напротив пункта «Отладка USB». После подключите смартфон к компьютеру через USB – кабель и просканируйте антивирусом ПК. Несмотря на то, что мобильные вирусы имеют другой программный код, защитник на компьютере легко справится.
Удаление вируса вручную
Этот вариант удаления подразумевает под собой отслеживание вредоносного ПО через диспетчер запущенных приложений для определения зараженного файла. Для начала нужно перейти в меню «Настройки» и открыть «Диспетчер приложений». После этого найти вкладку «Запущенные приложения» и просмотреть, какие из них работают в данный момент.

Будьте осторожны! При использовании этого способа, возможно закрытие «здоровых» системных программ, что может привести к неправильной работе мобильной ОС. После того, как Вы нашли неизвестную программу, найдите корневую папку с зараженным файлом формата.apk и удалите его. После всех этих операций проведите перезагрузку устройства.
Удаление вируса с телефона Андроид в безопасном режиме
Иногда программа блокирует системные функции устройства и вредоносный файл не удаляется. Тогда нужно перейти в безопасный режим, в котором запускаются только системные приложения. Для этого:
- зажмите клавишу питания смартфона, пока не появится окно с предложением выключить устройство;
- нажмите долгим тапом на опцию «Отключить». Появится иконка «Перейти в безопасный режим»;
- ждите пока перезагрузится телефон;
- удалите приложения и файлы, которые раньше не могли убрать.
Возможность того, что деятельность удаленного вредного ПО возобновится, минимальна.

Откат к заводским настройкам
Если он не удаляется другими способами, этот способ удалить вирусы является самым последним и наиболее радикальным. При использовании отката к заводским настройкам, вся информация, что хранится на Вашем смартфоне, будет уничтожена, а телефон вернется в свой изначальный вид, в котором Вы его приобрели. Для того чтобы сохранить всю информацию, рекомендуем скопировать либо в облачное хранилище, либо на Ваш ПК. Такой вид борьбы самый простой и эффективный, а также подходит для «новичков».
Как не заразиться?
Невозможно на сто процентов защититься от зараженных файлов, но можно существенно оградить себя от возможного риска. Для этого стоит соблюдать несколько правил:
Вирусы на смартфоне удаляются довольно легко и быстро, но все же лучше избегать подобных ситуаций и придерживаться правил безопасности, перечисленных выше.
Что такое программная очистка Windows 7 и нужна ли она вашему компьютеру...
Разберём, где причины проблем, а где их последствия. Очистку компьютера можно сравнить с уборкой и ремонтом квартиры.
Под уборкой
можно понимать удаление ненужных файлов (вещей), программ (старых инструментов и приборов для дома), очистку реестра (пыли), восстановление повреждённых файлов, т.е.
последствий
.
Под ремонтом
- удаление вирусов (очистку от грибка и плесени), т.е.
причин
.
Загружаем компьютер в безопасном режиме , если не получается загрузить нормально, но если не идёт и в безопасном режиме, то читаем и после загрузки начинаем:
Сначала удаляем причины проблем - сканируем компьютер антивирусом (очистка от вирусов) установка антивируса и антишпионом (очистка от шпионов) установка антишпиона .
1 этап. Очистка Windows 7 - очистка жёсткого диска:
выбираем диск С
и ОК
Идёт калькуляция...
Внимание
- если калькуляция остановилась и ничего не происходит больше 20мин., то, возможно,
проблема в плохих секторах жёсткого диска (см. 2 пункт). При наличии плохих секторов проиходит
зависание ПК как при работе, так и при новой установке Виндовс
отмечаем окошки: Downloaded Programs Files, Временные файлы Интернета,
Автономные интернет-страницы, Корзина, Временные файлы
, потом ОК
и Удалить файлы
.
2 этап. Как проверить жёсткий диск...
Проверка работоспособности жёсткого диска и исправление ошибок:
- Закрыть все открытые файлы и программы.
- Нажимаем левой кнопкой мышки Пуск и Компьютер .
- В окне Компьютер правой кнопкой мышки кликаем название диска напр. С и Свойства .
- В окне Свойства левой кнопкой мышки кликаем Сервис .
- Затем нажимаем Выполнить проверку .
3 этап. Очистка Windows 7 - очистка временных файлов
Очистка временных файлов, которые создаются при работе прикладных программ (Office, Обозреватели). Закрыть все окна. Кликаем - Пуск
, в окошко Найти программы и файлы
вписываем %temp%
и нажимаем на клавиатуре Enter
. Помечаем
все файлы (Ctrl+A) и удаляем все файлы, нажимая клавишу (Del). Откроется окно, где сообщается, что все файлы удалить не получается, так как они используются в данный момент активными программами. Ставим птичку напротив записи Выполнять это действие для всех текущих объектов
и нажимаем Пропустить
.
Очистка жёсткого диска - Пуск
, в окошко Найти программы и файлы
вписываем C:\Windows
и нажимаем Enter
. Находим
и удаляем все файлы, которые начинаются символами $NtUninstall
или имеют конец .log
4 этап. Очистка кэша обозревателя
Очистка кэша обозревателя
- плохо грузит интернет - очистка вручную: автоматически
Для Chrome - очистка кэша
Для Firefox - очистка кэша
Для Opera - открываем обозреватель, нажимаем кнопку Opera
, которая находится под кнопкой Open (Открыть)
в левом верхнем углу, далее Settings (настройки) - Preferences (предпочтения) - Advanced (дополнительно) - History (история)
,
ставим птичку напротив надписи Empty on exit (очистить при выходе)
и нажимаем OK
. Закрываем обозреватель. Теперь кэш будет очищен при каждом закрытии обозревателя.
5 этап. Очистка Windows 7 - оптимизация Windows 7
Удаляем неиспользуемые Windows 7 компоненты
- они дополнительно используют ресурсы компьютера:
Пуск - Панель управления - Удаление программы - Включение или отключение компонентов Windows
, убираем птички с неиспользуемых Windows 7 компонентов

далее OK
. Перезагружаем компьютер.
Внимание
Также можно и установить Windows 7 компоненты, но будет необходим диск с Windows 7.
6 этап. Очистка Windows 7 - оптимизация Windows 7
Увеличиваем скорость загрузки Windows 7
- убираем во время старта Windows 7 запуск редко используемых программ:
Пуск
, в окошко Найти программы и файлы
вписываем msconfig
и нажимаем .
Из списка удаляем обозначения напротив этих программ и

далее Применить - OK
. Перезагружаем компьютер.
7 этап. Очистка Windows 7 - оптимизация Windows 7
Удаляем ненужные компьютерные программы
- чем больше свободного места, тем надежнее работа ПК:
Пуск - Панель управления - Удаление программы
,
в открывшемся окне помечаем ненужную программу, потом вверху нажимаем Удалить

и далее, следуя инструкциям, удаляем.
8 этап. Оптимизация Windows 7 - увеличиваем скорость работы жёсткого диска:
Пуск - Все программы - Стандартные - Служебные - Дефрагментация диска
, в открывшемся окне помечаем диск, который хотим дефрагментировать, потом нажимаем Дефрагментация диска
. Начинается процесс дефрагментации - может занять от 10мин. до 2 часов.

Повторяем для всех дисков.
9 этап. Восстановление основных (системных) Windows 7 файлов:
Отстраиваем испорченные Windows 7 .dll
файлы -
Пуск - Все программы - Стандартные
,
правой кнопкой мыши Командная строка
и левой Запуск от имени администратора
.

Теперь набираем на клавиатуре: sfc /scannow
и нажимаем Enter
.
Через некоторое время должно появиться следующее:

10 этап. Как очистить реестр Windows 7 с помощью программ
Теперь обратимся для окончательной очистки к бесплатным программным ресурсам
, но если вы уверены в себе, то можете
произвести очистку реестра самостоятельно - 11 пункт и только если компьютер восстановился, можно переходить к последнему 12 пункту, иначе,
необходимо системное восстановление системы по дате
.
11 этап. Как очистить реестр - только для опытных пользователей
Удаляем записи
уже стёртых или некорректно стёртых компьютерных программ:
нажимаем Пуск
, в окошко Найти программы и файлы
вписываем слово regedit
, далее Enter
.
Слева, в открывшемся окне, по очереди по два раза кликаем надписи:
HKEY_LOCAL_MACHINE,
SOFTWARE
,
видим список производителей программ
и два раза кликаем название, помечаем название уже удалённой программы, записи о которой хотим удалить, теперь, нажав правую копку мыши, выбираем Удалить - Да
.
Далее нажимаем Пуск
, в окошко Найти программы и файлы
вписываем слово regedit
и
Enter
.
Слева, в открывшемся окне, по очереди по два раза кликаем надписи:
HKEY_CURRENT_USER,
SOFTWARE
,
видим список производителей программ и два раза кликаем название, помечаем название уже удалённой программы,
записи о которой хотим удалить, теперь, нажав правую копку мыши, выбираем Удалить - Да
.
12 этап. Очистка Windows 7 - оптимизация Windows 7
- удаляем все предыдущие точки восстановления (это действие очистит жёсткий диск от ненужных копий восстановления системы (освободит 1-25GB памяти), но после этого мы уже не сможем восстановить систему по дате с помощью функции восстановления системы, что и необязательно при восстановившемся компьютере):
Нажимаем Пуск - Все программы - Стандартные - Служебные - Очистка диска
, выбираем диск С и ОК
,
идет калькуляция, в открывшемся окне нажимаем Очистить системные файлы
(второй рисунок пункт 1), выбираем диск и OK
. В верхней части окна нажимаем Дополнительно
и вторую сверху кнопку Очистить
, далее Удалить - OK - Удалить файлы
.
Если очистка Windows 7 ручными и программными средствами не поможет, то переходите к следующим этапам:
восстановление системы
или установка Windows 7
.
ВСЕ ДЕЙСТВИЯ -
Как очистить компьютер от вирусов | Виндовс 7,
оптимизация Windows 7, очистка реестра -
ДОЛЖНЫ ПРОИЗВОДИТЬСЯ В УКАЗАННОМ ПОРЯДКЕ
| Копирование запрещено и преследуется по законам РФ 2008 -
PC Master Все права защищены |
| Как проверить жёсткий диск |
| как очистить Windows 7 |
| Как очистить реестр |
| Как удалить вирус |
| продать приложение |
| продать программу |
| купить приложение |
| купить программу |
Первым признаком заражения вашего персонального компьютера (ноутбука, телефона или планшета), является как правило замедление производительности (раньше все летало), а также появление других “странных” проблем.
Заражение вирусом или шпионской программой может произойти, даже при установленном антивирусе.
Иногда бывает, что или странное поведение компьютера является результатом аппаратных проблем (жесткого диска, памяти) или конфликтом программ, драйверов, но всегда лучше заранее (пока загружается Windows) проверить компьютер на наличие вредоносного ПО.
Прежде чем что-либо делать, лучше отключить компьютер от Интернета и не подключать его, пока не будет полной уверенности в очистке Вашего компьютера. Возможно это поможет предотвратить распространение вредоносного ПО и ваших личных данных.
И так, выполняя это пошаговое руководство для начинающих , Вы самостоятельно очистите компьютер от вирусов и любого другого вредоносного ПО.
Шаг 1: Загрузитесь в “Безопасный режим” Windows
Безопасный режим Windows – это режим в котором загружаются только минимально необходимые программы и службы.
Как правило, вирусы запускаются автоматически при старте Windows, поэтому используя безопасный режим, Вы автоматически предотвращаете их запуск.
1. Для запуска безопасного режима Windows XP/7, выключите компьютер, затем включите и постоянно нажимайте клавишу F8 , до появления меню безопасного режима.

Для запуска 8/10, нажмите кнопку «Пуск » затем «Выключение », затем нажмите и удерживайте клавишу Shift , а потом «».

2. Компьютер загрузится в среду восстановления Windows 10, выберите “Поиск и устранение неисправностей – Дополнительные параметры – Параметры загрузки и нажмите кнопку Перезагрузить ”.

3. В параметрах загрузки нажмите клавишу F4 и компьютер начнет загрузку в Безопасный режим Windows 10.
Обратите внимание: Если вы хотите подключиться к Интернету, то вам нужно нажать клавишу F5, которая включит безопасный режим с поддержкой сетевых драйверов.
Не удивляйтесь, если ваш компьютер работает гораздо быстрее в безопасном режиме, возможно это признак того что ваша система заражена вредоносными программами, а возможно, просто очень, очень много программ автоматически загружаются при старте Windows.
Шаг 2. Удалить временные файлы Windows
Удалять , и Вы можете пропустить этот шаг. Но возможно удаление и очистка Windows, немного ускорит в дальнейшем сканирование системы антивирусом и даже поможет избавиться от некоторых вредоносных программ.