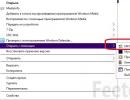Брандмауэр блокирует подключение. Скачивание файла, заблокированого антивирусом Что делать антивирус блокирует интернет
В интернете можно подцепить множество опасных вирусов, которые вредят системе и файлам, а антивирусы, в свою очередь, активно защищают ОС от таких атак. Понятно, что не всегда антивирус может оказаться прав, ведь его инструменты заканчиваются на поиске сигнатур и эвристическом анализе. И когда ваша защита начинает блокировать и удалять скачиваемый файл, в котором вы уверены, стоит прибегнуть к отключению антивирусной программы и/или добавлению файла в белый список. Каждое приложение индивидуально, поэтому настройки каждого из них отличаются.
Обеспечение защиты от зловредных программ современными антивирусами довольно высокая, но все они могут ошибаться и блокировать безобидные объекты. Если пользователь уверен, что всё безопасно, он может прибегнуть к некоторым мерам.
Kaspersky Anti-Virus

Avira

Dr.Web

Avast

McAfee

Microsoft Security Essentials

360 Total Security

Антивирусные дополнения
Многие антивирусные программы вместе с другими компонентами защиты устанавливают свои дополнения для браузеров, с разрешения пользователя. Эти плагины предназначены для уведомления пользователя об опасных сайтах, файлах, некоторые могут и вовсе блокировать доступ к предположительным угрозам.
Здравствуйте уважаемые читатели блога сайт Решил написать небольшую статью в которой постараюсь подробно рассказать о том, что делать если антивирус блокирует интернет. Очень часто в своей работе сталкивался с такой ситуацией, когда клиент после установки антивируса жаловался на отключение интернета и начинал названивать в техническую поддержку провайдера с вопросом, почему пропал интернет.
После удаленной проверки причина, связанная с блокировкой антивирусной программой, обычно не выявляется и необходим выезд специалиста для устранения неисправности. Как вы понимаете выезд мастера платный, а кому хочется платить лишние деньги и тратить собственное время, если все можно сделать самостоятельно.
Перед тем как звонить в техническую поддержку обязательно проверьте все настройки и сверьтесь с инструкцией по установке, все ли вы сделали правильно. Если вы подключаетесь через , то также для начала проверьте, не заблокирован ли доступ к сети на каком либо другом устройстве (планшет, телефон, ноутбук).
Хочу сказать сразу, что удалять ничего не придется, все достаточно просто решится изменением настроек компьютера и самого антивируса. Если вы все таки удалили программу безопасности и не знаете , то советую прочитать статью на эту тему.
Итак, давайте рассмотрим несколько вариантов решения проблемы связанной с блокировкой сети антивирусом.
Отключение фильтра антивируса блокирующего интернет
После установки программы безопасности в свойства вашего сетевого подключения автоматически добавляется дополнительный параметр «Network Filter», который при неграмотной настройке отключает интернет. Чтобы убрать такой фильтр необходимо зайти в центр управления сетями и общим доступом и в левой колонке выбрать пункт «Изменение параметров адаптера».
Вас перебросит в раздел «Сетевые подключения», где мы и будем продолжать дальнейшее внесение изменений. На ярлыке того подключения через которое осуществляем выход в интернет нажимаем правой кнопкой мыши и в раскрывшемся меню выбираем пункт «Свойства».
После проделанных операций откроется окно свойств подключения, где необходимо будет убрать галочку напротив фильтрующего компонента, который как раз и блокирует сеть.

После чего нажимаем кнопку ОК и для полноценного вступления в силу новых настроек, перезагружаем компьютер. Чаще всего такой способ помогает снять блокировку выхода в интернет, связанную с работой антивируса. Но случается такая ситуация когда данный метод не помогает и нужно лезть в настройки программы безопасности и снимать блокировку соединений вручную.
Теперь постараюсь коротко рассказать о том, какие настройки необходимо изменить в самой антивирусной программе. В качестве примера я выбрал наиболее популярный антивирус Касперский.
Если после установки отключился интернет, то достаточно изменить некоторые параметры. Первое что нужно сделать это зайти в настройки Касперского. Для этого в нижнем правом углу монитора на значке антивируса нажимаем правой кнопкой мыши и выбираем пункт «Настройка».

Перед вами появится окно, в котором нужно выбрать вкладку Настройка и в пункте «Контроль рабочего места» выбрать компонент «Веб-Контроль». Если у вас заблокирована сеть, то для начала уберите галочку рядом с пунктом «Выключить Веб-Контроль» и проверьте не заработало ли подключение. Если все в порядке, то можете попробовать удалить правила доступа и вновь включить Веб-Контроль. На мой взгляд, этот параметр не особо принципиален при работе в сети интернет и может быть спокойно отключен, как это сделано у меня на компьютере.

Собственно на этом хотел бы закончить свое повествование о том, что делать если антивирус блокирует выход в интернет. Существует множество антивирусов, которые могут отключить интернет соединение и если рассказывать о настройках каждого из них то мне просто не хватит времени и нервов. Надеюсь, что после прочтения статьи вопросов не осталось, но если таковые имеются, то спокойно оставляете их в комментариях.
Зато никаких вирусов. Нет интернета - нет проблем
5-6 декабря многие пользователи антивируса АВАСТ столкнулись с такой проблемой: безо всякой видимой причины пропала связь с интернетом и локальной сетью. Этому предшествовало обнаружение им некоего руткита Win32:Malware-gen, после удаления которого и начинаются эти злоключения у пользователей. «Вирусом» оказался файл tcpip.sys, который и отвечает за сетевые соединения в компьютере. Данное ложное срабатывание привело к катастрофическим последствиям: парализована деятельность многих тысяч пользователей, телефоны провайдеров перегрелись до красна от звонков недовольных клиентов, сервисные службы и системные администраторы без обеда, сна и отдыха сбиваются с ног, устраняя последствия этого коллапса.
Первое что нужно было сделать — это конечно же проигнорировать данное предупреждение и добавить файл tcpip.sys в список исключений .

Но если Вы читаете эти строки, то скорее всего Вы или кто-то из Ваших знакомых уже попался на эту удочку и теперь у него отсутствует любая сетевая активность : сайты не открываются, локальной сети нет, возвращает результат «Настройка протокола IP для Windows. Произошла внутренняя ошибка: Такой запрос не поддерживается. Обратитесь к службе поддержки продуктов Microsoft з дальнейшей помощью. Дополнительные сведения: не удалось запросить имя узла.» Команда ping возвращает результат «Не удаётся обратиться к драйверу IP. Код ошибки 2».

В Журнале событий системы видим такое предупреждение: «Служба «DHCP-клиент» является зависимой от службы «Драйвер протокола TCP/IP», которую не удалось запустить из-за ошибки… «

Службы «DNS-клиент» и «DHCP-клиент» не работают по той же причине.
Как восстановить интернет и сеть?
Варианты решения данной проблемы после долгого нежелания признать проблему появились на официальном сайте компании Аваст.
Для «непродвинутых» юзеров (и для тех, кому лень разбираться) пользователь «Obramko» (forum.avast.com) создал пару программок, которые автоматически решают данную проблему:
- Скачайте файлик для Вашей версии Windows, перенесите на флешку или иной носитель информации.
- Отключите антивирус (Управление экранами — отключить все навсегда).
- Запустите файлик.
- Перегрузите компьютер.
- Обновите антивирус и включите обратно (Управление экранами — включить все). После обновления он уже больше не блокирует интернет и сеть и им можно успешно пользоваться далее.
Резюме
Инструкция
Попробуйте воспользоваться программой Dr. Web Cure It. Она не требует установки, а сканирование системы начинается сразу после запуска exe-файла. Скачайте эту программу, посетив ресурс http://www.freedrweb.com/cureit. Перезагрузите компьютер и запустите операционную систему в безопасном режиме. Для этого нажмите и удерживайте клавишу F8 после старта загрузки с винчестера.
Запустите скачанный exe-файл и подождите, пока программа завершит сканирование системных файлов. Этот процесс может занять достаточно много времени. Обязательно следите за ходом процесса. Вам будет предложено самостоятельно удалить определенные файлы или выбрать другой вариант действий с ними.
Если вы знаете, какие именно файлы необходимо удалить, то попробуйте сделать это самостоятельно. Если система не позволяет полностью удалить некоторые компоненты вирусного ПО, то попробуйте метод удаления «в корзину».
Если при попытке удаления файла появляется окно с сообщением о том, что данный файл занят другим процессом, то вновь запустите систему в безопасном режиме. Если после этого вы не смогли удалить вирусный файл, то нажмите сочетание клавиш Ctrl, Del и Alt.
После открытия диспетчера задач поочередно отключите все процессы, которые не являются системными. Ни в коем случае не отключайте процесс, если вы не уверены в его предназначении. Это может привести к отказу операционной системы. Повторите попытку удаления файла после остановки ненужных процессов и служб.
Попробуйте выполнить процедуру восстановления системы. Используйте контрольную точку, созданную до возникновения неполадок или появления вредоносных файлов. Этот метод поможет удалить вирусное ПО в том случае, если оно было установлено совместно с какой-либо программой.
Источники:
- вирус не дает установить антивирус
Рано или поздно все пользователи интернета сталкиваются с проблемой заражения вирусами. Даже установленная антивирусная программа со свежими сигнатурами не всегда может помочь и некоторые вредоносные программы все-таки просачиваются на компьютер.
Вам понадобится
- Для лечения компьютера от вирусов удобно использовать бесплатную антивирусную программу «dr.Web Cure It».
Инструкция
Перезагрузите в безопасном . Для этого при загрузке системы нажмите клавишу F1 и в меню выбора вариантов загрузки выберите «Безопасный режим». Если после загрузки Windows предложит вам воспользоваться утилитой «Восстановление системы», откажитесь от предложения.
Запустите «dr.Web Cure It». Выберите усиленный режим работы. В этом режиме компьютер не сможет запускать параллельно другие программы, но это поможет блокировать возможную деятельность вирусов.
После запуска и выбора режима работы программа автоматически проведет быструю проверку. Однако лучше прервать ее выполнение и настроить программу на полную проверку компьютера. Нажмите «Настройки», «Изменить настройки». Откройте вкладку «Действия». Снимите галочку «Запрос подтверждения». Иначе при обнаружении вирусов проверка будет остановлена до принятия вами решения о том, что делать с данным файлом.
В основном окне выберите пункт «Полная проверка». Нажмите «Пуск». Проверка займет длительное время, однако после ее завершения можно с высокой долей уверенности утверждать, что ваш компьютер очищен от вирусов и троянских программ.
Видео по теме
Полезный совет
Регулярно проводите профилактическую проверку компьютера на вирусы.
Совет 3: Как проверить весь компьютер на наличие вирусов
Если вы подозреваете, что на вашем компьютере могли появиться вирусы, вам необходимо произвести антивирусную проверку. Приходит такой момент, когда вы на рабочем столе своего компьютера можете увидеть табличку с надписью о том, что ваш компьютер заражен и потребуется закачка хорошего антивируса. Неопытный пользователь персонального компьютера, конечно, соглашается. Но хороший антивирус не хочет лечить бесплатно и требует отправить смс-сообщение на конкретный номер, что, как правило, приводит к списанию большой суммы с телефона пользователя. Как с этим бороться, читайте далее.

Вам понадобится
- Проверка жесткого диска специализированными антивирусными программами.
Инструкция
Вся проблема заключается в том, что уже установленные ранее антивирусы, которые вам достались не , не могут поймать такую «заразу» налету. На помощь вам смогут придти другие бесплатные утилиты, созданные для очистки всяческих угроз, при которых обычный не справляется. Примером может послужить бесплатная утилита от Dr.Web - Cure It! Установка и запуск этой программы не вызовет у вас затруднения. При отсутствии вирусов при проверке этим продуктом, перезагрузите и зайдите в режим. Большинство вирусов может блокировать поиск вирусов.
Также есть вероятность, что вирус поселился в ядро вашей операционной системы. В этом случае, антивирус не сможет найти такой вирус. В этом случае необходимо произвести проверку вашего жесткого диска на другом компьютере , который будет чистый (заранее проверенный антивирусом).
Иногда достаточно воспользоваться специальными загрузочными дисками. Эти диски загружаются при старте системы и проверяют наиболее уязвимые зоны вашей оболочки на наличие опасных элементов. Такие диски можно найти у большинства современных производителей антивирусов.
Связанная статья
Источники:
- как проверить наличие вирусов на компьютере
Совет 4: Как проверить компьютер на наличие в нём вируса
Надежная защита ПК от вредоносных программ – это обязательное условие надежной и спокойной работы вашего компьютера. Какой способ защиты выбрать – вот вопрос. Свой ПК вы можете защищать двумя способами: воспользоваться сервисом он-лайн, или установить антивирус на компьютер.

Вам понадобится
- Для того чтобы защитить свой ПК от вирусов вам потребуется антивирус avast!
Инструкция
Зайдите на сайт компании-разработчика www.avast.ru , заполните очень простую регистрационную форму и нажмите на опцию «Отправить форму».
После регистрации зайдите в свой электронный почтовый ящик – вам придет письмо-извещение с темой avast! Registration. В этом письме вы увидите свой лицензионный ключ для антивируса .
Возвратитесь на сайт avast!, войдите в раздел «Скачать» и пройдите по ссылке «Скачать avast! 4 Home Edition».
Щелкните по опции «Запустить» или сохраните файл инсталляции на свой компьютер – сделайте, как удобнее для вас. Установка программы очень простая.
После установки - перезагрузите компьютер. После этого на экране вашего монитора вы увидите приветственное окно avast!
Введите в строку лицензионный ключ. Для этого щелкните правой кнопкой мыши по значку avast!, выберите пункт «Об avast!», нажмите на кнопку «Лицензионный ключ» и вставьте туда ключ, который вам прислали на электронный адрес. Антивирус начал защищать ваш ПК.
Видео по теме
Обратите внимание
Когда период действия регистрационного ключа закончится, вы легко сможете получить новый ключ и продлить работу антивируса еще на 14 месяцев.
Полезный совет
Для проверки своего компьютера на наличие вирусов и других вредоносных программ вы можете выбирать любой способ: полное сканирование, экспресс-сканирование, сканирование съемных носителей и другие.
Источники:
- Help Service, сайт
- Как проверить комп на вирусы 3 действенных бесплатных метода
В наше время компьютерные вирусы уже не доставляют нам таких неудобств как десять лет назад, например. И даже если ваше антивирусное обеспечение не сможет распознать и вылечить ваш вирус, то без компьютера вы уж точно не останетесь. По некоторым признакам вы сможете самостоятельно обнаружить вирус и обратиться за помощью к специалисту.

Вам понадобится
- Компьютер
- Наблюдательность
Инструкция
Обнаружить вирусы помогает так же тот факт, когда ваш компьютер постоянно перенаправляет вас на сайты, на которые вы заходить не намеревались. Или если вы получаете странные результаты на запросы в поисковых машинах. Обязательно обратитесь к специалисту, чтобы он диагностировал вашего железного друга, если заметите что-то подобное.
Самым надежным шагом для обнаружения (и необходимым для последующего лечения вирусов) является установка антивирусного обеспечения. В функции таких программ непосредственно и входит поиск, обнаружение и восстановление зараженных файлов. Многие производители предлагают разнообразные антивирусы. И любой пользователь компьютера может скачать и установить себе как бесплатные антивирусные программы, (AVG Free, Avast!, Avira AntiVir Personal и другие) так, для дополнительной надежности, платные, зарекомендовавшие себя антивирусы (например, NOD 32, Антивирус Касперского, Dr.Web и т.п.)
Видео по теме
Полезный совет
Современные хакеры стремятся к тому, чтобы вирус, который подцепил ваш компьютер работал максимально незаметно, чтобы вы ни о чем не подозревали и продолжали, как ни в чем не бывало, пользоваться компьютером. Тогда они смогут украсть любые вводимые вами пароли, номера банковских карт или рассылать спам с вашего электронного ящика.
Защита компьютера от вирусов, троянов, шпионов и других вредоносных программ очень важна. Иногда отсутствие надлежащей защиты приводит к тому, что может быть утеряна или похищена ценная информация, как личного характера, так и служебного. Если по какой-то причине вы не можете установить антивирус на свой ПК, воспользуйтесь онлайн-сканером. Давайте рассмотрим, как это можно сделать на примере онлайн-сканера компании Panda.

Вам понадобится
- Вам потребуется доступ в интернет.
Инструкция
Итак, зайдите на сайт компании и перейдите в раздел онлайн-сканирования по адресу http://www.viruslab.ru/service/check/ . На этой странице вы увидите много полезной информации о том, какие плюсы и преимущества предлагает Panda своим пользователям, а также две продолговатые кнопки ярко-синего цвета «Проверить ПК» и «Купить защиту». Сегодня нас интересует первая кнопка «Проверить ПК» - нажмите на нее.
Вы попадете на страницу бесплатного онлайн антивируса Panda ActiveScan 2.0.
Что это за продукт? ActiveScan 2.0 - это онлайн-сканер нового поколения. Его работа основана на принципе коллективного разума (сканирование "в облаках"). Этот антивирус может обнаруживать вредоносные программы, которые традиционные решения безопасности обнаружить не могут.
На странице онлайн антивируса вы увидите большую зеленую кнопку с надписью «Сканировать». Также там расположены несколько кнопок «подменю»: «Быстрое сканирование», «Полное сканирование», «Выборочные проверки». Выберите тот тип сканирования, который вам нужен и нажмите на зеленую кнопку «Сканировать».
Программа предложит вам скачать компонент ActiveX controls – это сделать нужно только для первого сканирования и процедура скачивания займет всего минуту. После этого еще раз нажмите на кнопку «Сканировать». Процесс начнется и через некоторое время вы сможете увидеть результат.
Видео по теме
Обратите внимание
Panda ActiveScan 2.0 обнаруживает скрытые угрозы: руткиты, банковские трояны и вредоносные программы, специально разработанные для кражи ваших персональных данных, а также все традиционное и новые вирусы, шпионы и так далее.
Полезный совет
По времени «Полное сканирование» может занимать довольно много времени, но за то оно будет очень тщательным.
Источники:
- Panda security
Правильнее всего доверить поиск вирусов специально предназначенному для этого программному обеспечению - антивирусным программам. Найти в интернете антивирус не составит труда - вирусная проблема не нова и весьма актуальна, поэтому продавцы этого рода программ очень активны. Из-за большой конкуренции каждый производитель готов предоставить вам бесплатный ознакомительный период, что позволяет установить и просканировать компьютер практически любым из них.

Вам понадобится
- Антивирусная программа
Инструкция
Процедура поиска вирусов имеет некоторые различия при использовании разных антивирусов, но есть и общие методы, так всем таким приходится встраиваться в одну и ту же операционную систему. Например, каждый из них помещает команду запуска поиска вирусов в контекстное меню проводника Windows. Чтобы воспользоваться ей, запустите файловый двойным щелчком ярлычка «Мой » на рабочем столе или нажатием сочетания клавиш CTRL + E.
Затем выделите диски , которые необходимо на наличие вирусов, и щелкните все выделенное правой кнопкой мыши. Выпадет контекстное меню, в котором и будет теперь присутствовать команда запуска антивирусной проверки. Каждый производитель формулирует ее по-своему, но смысл у всех одинаков. Например, если вы установили Avira, то эта строка меню будет содержать текст «Проверить выбранные файлы с помощью AntiVir». Щелкнув ее, вы запустите антивирусную утилиту сканирования носителей компьютера. Длительность этого процесса зависит от общего количества файлов, которые программе придется проверить, а также от заданной в ее настройках степени подробности исследования всех подозрительных признаков.
Если программа обнаружит что-то потенциально опасное, то сообщит вам об этом либо в процессе работы, либо по ее окончании, и предложит на выбор варианты действий с найденными объектами. Степень самостоятельности антивируса тоже можно настраивать практически у всех производителей. По завершении сканирования программа покажет отчет, независимо от того, были ли найдены вирусы.
Другой общий для всех антивирусов способ запуска сканирования требует открытия его панели управления. Сделать это можно двойным щелчком значка этой программы в трее рабочего стола. В панели управления обязательно будет присутствовать команда немедленного начала сканирования всей системы. Например, в Avira такая ссылка с текстом «Проверить систему» помещена на самой первой странице открывшейся панели управления. Рядом с ней указана и дата проведения предыдущего полного сканирования носителей компьютера.
Видео по теме
Источники:
- где найти вирус
Многие сталкивались с проблемой деинсталляции антивирусов. Старый антивирус устарел, истек ключ лицензии или просто пользователь находит новую программу, которая его больше устраивает. В этом случае встает вопрос, как избавиться от антивируса установленного на компьютер.

Инструкция
При применении антивирусного обеспечения трудностей обычно не возникает. В этом случае, комплекте с софтом обычно поставляется утилита Uninstall, которая безболезненно удаляет с вашего . Если же по какой-то причине ее у вас нет, попытайтесь воспользоваться стандартными средствами Windows для того чтобы избавиться от антивируса.
Зайдите в панель управления (Пуск – Панель управления – Установка и программ) и удалите вашу антивирусную программу. Иногда этого достаточно, но чаще всего прописывается намного глубже на вашем жестком диске, и при удалении данным способом остается множество «мусора» который может в последующем мешать нормальной работе компьютера.
Отключите все службы, которые запускает ваш антивирус. В командной строке (Пуск – Выполнить) пропишите команду Services.msc, в открывшемся окне отключите службы, хоть немного похожие на антивирус, от которого вы пытаетесь избавиться. Обычно они располагаются в верхней части списка.
Также необходимо очистить реестр. Для этого в командной строке пропишите regedit и в открывшемся редакторе реестра, с помощью функции «поиск» находим и удаляем оставшиеся файлы деинсталлированной программы (обязательно создайте резервную копию реестра перед данным действием).
После этого опять зайдите меня Пуск запустите Поиск, и в открывшемся поле введите название удаленного антивируса. Если остались какие-то файлы, просто удалите их.
Можно воспользоваться отдельными утилитами для удаления антивирусов, которые создают большинство известных производителей антивирусного ПО для своих программ. Информацию о данных продуктах обычно можно найти на официальных сайтах этих компаний, как правило, данные утилиты, абсолютно бесплатны.
Видео по теме
Источники:
- Как избавиться от вируса, который блокирует доступ к некоторым
Тестирование антивирусных приложений с помощью вирусных программ обычно выполняется разработчиками в специальных лабораториях. Тем не менее, осуществление подобной проверки возможно и в домашних условиях с использованием специально созданного псевдо-вируса, не способного причинить вред компьютеру.

Вам понадобится
- - EICAR Standard Anti-Virus Test File
Инструкция
Откройте в браузере страницу http://www.virusbtn.com для входа на сайт компании Virus Bulletin.
Заполните поля, необходимые для регистрации и дождитесь получения сообщения с просьбой подтвердить регистрацию по электронной почте.
Перейдите по адресу: www.eicar.org/anti
virus test file.htm для открытия страницы компании The European Institute for Computer Antivirus Research и скачайте тестовый вирус, созданный специалистами компании. Этот псевдо-вирус не содержит программного кода и не может причинить вред компьютеру, но подавляющим большинством антивирусных программ определяется в качестве вредоносного приложения. На самом деле он является вполне допустимой DOS-программой, результатом работы которой станет появление сообщения
Eicar-Standard-Antivirus-Test-File!
Учитывайте факт того, что результаты тестовых исследований эффективности антивирусных программ могут довольно сильно отличаться от принятой классификации. Например, десятка топ-антивирусов 2011 выглядит следующим образом:- Shield Deluxe 2011;
- Trend Micro Titanium Antivirus 2011;
- Norton Antivirus 2011;
- Panda Antivirus Pro 2011;
- ZoneAlarm Anti-Virus 2010;
- ESET NOD32 Antivirus;
- Антивирус Касперского 2011;
- Zone Alarm;
- McAfee Antivirus Plus 2011;
- Computer Associates Antivirus 2011.
Сравните вышеприведенный список с семеркой лучших бесплатных антивирусных приложений 2011:- Avast Free Antivirus;
- Avira AntiVir Personal Free Antivirus;
- AVG Anti-Virus Free Edition 2011;
- Microsoft Security Essentials 1.0;
- Panda Cloud Antivirus 1.0;
- Comodo Internet Security Premium 5.0;
- PC tools Antivirus Free Edition.
Видео по теме
Источники:
- Intended use EICAR
Операционная система Windows, при всех ее несомненных достоинствах, обладает одним существенным недостатком. А именно, уязвима для вирусных и троянских программ. И хотя антивирусы и фаерволы существенно снижают опасность заражения, пользователь порой сталкивается с необходимостью найти вирус, поселившийся на его компьютере.

Инструкция
Все деструктивные программы можно разделить на два типа. Одни из них заявляют о себе очень явно: например, уничтожают информацию, выводят на экран различные сообщения, вызывают нарушения в работе компьютера. Другие, обычно это касается троянских программ, стараются скрыть свое присутствие.
Встретив присутствия программ первого типа, постарайтесь найти файл программы и ключ автозапуска. Откройте Диспетчер задач (Ctrl + Alt + Del) и посмотрите, нет ли там процессов с подозрительными именами, не характерными для вашей системы. Если таковой есть, запишите его название, потом «убейте» процесс, выделив его мышкой и нажав кнопку «Завершить процесс».
Если процесс удалось завершить и неполадки в работе компьютера исчезли – что говорит о том, что вы завершили именно процесс деструктивной программы – откройте редактор реестра. Для этого нажмите: «Пуск – Выполнить» и введите команду regedit, затем нажмите «ОК». Появится окно редактора реестра. Откройте поиск: «Правка – Найти» и введите имя завершенного процесса без расширения. Все найденные ключи автозапуска удалите.
Если вирус или скрывают свое присутствие в Диспетчере задач, используйте программу Spyware Process Detector, ее можно найти в интернете. Она позволяет обнаружить процессы скрытых программ и завершать их. С ее помощью можно удалить и ключи автозапуска из системного реестра.
Откройте Командную строку: Пуск – Все программы – Стандартные – Командная строка. Введите команду netstat –aon, нажмите Enter. Вы увидите список активных сетевых подключений. В графе «Локальный адрес» вы увидите открытые , используемые в данный момент. В графе «Состояние» будет отражено состояние этих портов.
Значение ESTABLISHED свидетельствует о том, что в данный момент по этому порту осуществлено соединение с интернетом. Состояние LISTENING говорит о том, что порт открыт, использующая его программа ждет соединения. Такой программой может быть бэкдор – программа, позволяющая управлять вашим компьютером.
Запомните PID (идентификатор) этой программы, он указан в последней графе. Наберите в командной строке tasklist, вы увидите список процессов. В графе PID найдите нужный идентификатор и посмотрите, какому процессу он соответствует. Вы можете тут же «убить» этот процесс командой taskkill /pid 1234, где вместо «1234» вы указываете PID подлежащего завершению процесса.
Порты 135 и 445 в Windows открыты самой операционной системой. Рекомендуется закрыть их утилитой «wwdc.exe». Всегда отслеживайте, какие программы открывают порты на вашем компьютере. Не работайте без брандмауэра. Всегда включайте отображение расширений файлов. Своевременно обновляйте антивирусные базы.
Видео по теме
Даже если кажется, что на компьютере нет вирусов, это не значит, что система чиста и на ней нет вредоносного кода. Большинство вредных для компьютера программ не проявляет себя до тех пор, пока не будут достигнуты определенные условия. Потому время от времени необходимо запускать проверку дисков на вирусы, даже если с первого взгляда кажется, что в системе они отсутствуют.

Инструкция
Загрузите антивирусную программу. Существует огромный выбор антивирусного ПО, а потому при выборе той или иной утилиты руководствуйтесь целями и отзывами пользователей, частотой обновлений и количеством вирусов, которые занесены базу. Чем чаще обновления, тем больше вероятность того, что программа способна справиться с вредоносной программой и она полностью защищает систему от проникновения даже самых новых вирусов.
Брандмауэр – это хоть и полезная, стандартная программа. Но в большей мере так считают только разработчики Microsoft! Не буду спорить, в малости он помогает немного защитить компьютер от нежелательных запусков различного рода программ, несущих какую-то опасность. Но вреда от него намного больше, нежели пользы. И если вы попали на эту страницу, наверняка сами в этом удостоверились.
Главной задачей брандмауэра является защита компьютера от нежелательных запусков дополнительного программного обеспечение, что было нами отмечено ранее. Но все было бы хорошо, если бы он не блокировал нужный софт, а тем более интернет! Да-да, вы не ослышались! И такие проблемы бывают, довольно, таки часто.
Решение проблемы с интернетом
Решить проблему благодаря которой происходить блокировка сетевого подключения довольно несложно, но придется потрать немного драгоценного времени и сил, следуя данным шагам:
Отнеситесь с понимание к данному этапу. Антивирус необходим на компьютере как ни крути. Так как в просторах интернета, множество не безопасного материала. Так же антивирус заменит в будущем брандмауэр.
- Отключение брандмауэра;
После установки антивируса, следует отключить брандмауэр. В этом случаи, его необходимость аннулируется. По причине, альтернативной защиты.
- Остановка служб связанных с брандмауэром;
Дело в том, что при остановке работы стандартного защитника операционной системы, его службы не всегда отключаются. А точно в таком же режиме продолжают выполнять свое назначение. Что приводит к повторении проблемы. По этому, обязательно откройте службы и перепроверьте, нет ли включенных служб защитника. Если есть, произведите их деактивацию.
Это завершающий этап при каждой серьезной процедуре связанной с программным обеспечением компьютера. Не игнорируйте данный шаг! Выполните обязательную перезагрузку компьютера.
Все выше сказанное выполнили но ничего не помогло. А проблема повторяется вновь и вновь! Не исключена возможность такого поведения программного обеспечения. Да еще если оно пиратское, какая то корявая сборка, то в большинстве случаев так и будет! Выйти с положения можно следующими способами:
- Добавить подключение в список исключений;
Не всегда, но иногда помогает в решении данного вопроса занесения вашего подключения в список исключений. При этом, после того как вы это сделаете, включите и сразу же выключите защитник Windows.

Один из самых верных выходов с любой ситуации, это использование лицензионного программного обеспечение. Дело в том, что оригинальная ОС работает намного стабильнее, дольше и не имеет такой массы багов как пиратские ОС. Кроме этого, вы можете со спокойной душей использовать новые обновления не боясь что ваша система рухнет.
- Поиск и удаление потенциально не желательного ПО.
И завершающий способ в исправлении блокировки интернет подключения, поиск и удаление потенциально нежелательных программ. Вроде как и нет никакого отношения дополнительного софта к сети, но не тут то было. Вирусный софт зачастую работает в скрытом режиме, то есть, что бы пользователь не видел. В это время может идти загрузка вредоносных файлов. В следствии чего, защитник ОС реагирует и банит интернет.