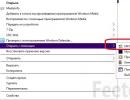Рекавери: что это и как его использовать? Простое объяснение. Создание раздела Recovery HD вручную Создание раздела восстановления windows 7
Особенностью операционной системы Windows 7, а также большой неожиданностью для пользователей, впервые установивших эту систему на свой компьютер, стал скрытый раздел System Reserved (Зарезервировано системой). В данной статье я постараюсь раскрыть функции и преимущества этого нововведения
Назначение скрытого раздела
Если Windows 7 - ваша первая операционная система, то вы можете ничего и не подозревать о существовании этого раздела. В проводнике Windows он не виден. Со временем, если основное назначение компьютера не игра и не интернет-серфинг, вы дойдете до «Управления дисками» и увидите, что кроме одного или двух разделов на жестком диске есть небольшое пространство. Похоже на отдельный раздел, но буквы у него нет, называется непонятно. Для чего тогда он нужен?
Главным назначением этого раздела является защита загрузочных файлов операционной системы. На данном разделе находятся файлы конфигурации хранилища загрузки (BCD) и загрузчик системы (файл bootmgr). Существует мнение, что с помощью этого раздела можно выполнить восстановление системы (иногда его называют разделом восстановления). Это не совсем так, поскольку объем всех файлов, расположенных на разделе System Reserved , не превышает 30-35 Мб, тогда как объем файлов восстановления - около 150 Мб. Хотя вход в среду восстановления осуществляется с помощью этого раздела, образа среды восстановления на этом разделе нет. Он находится в скрытой системной папке Recovery на разделе с операционной системой

Не следует путать скрытый раздел, зарезервированный системой для загрузочных файлов, и раздел восстановления, создаваемый производителями для возвращения компьютера к «заводскому состоянию». Такие разделы имеют совершенно другие атрибуты. При этом на современных компьютерах (в особенности, ноутбуках) оба этих раздела обязательно присутствуют.
Автоматическое создание раздела во время установки операционной системы
Честно говоря, для меня было загадкой, почему в одном случае при установке системы скрытый раздел создается, а в другом - нет. Ответ на вопрос появился в результате экспериментов.
Обязательных условий для создания раздела несколько:
- Первое и основное условие - загрузка с внешнего устройства (DVD, USB), т.к. при запуске программы установки из-под Windows у вас не будет возможности работать с разделами жесткого диска;
- Общее количество основных (первичных) разделов жесткого диска перед началом установки не должно превышать 3-х. То есть, если до начала установки пространство вашего жесткого диска уже поделено на 4 таких раздела, в этом случае скрытый раздел размером 100 Мб сформирован не будет, а файлы загрузки будут находиться на уже имеющемся активном разделе. Причем это может быть не тот раздел, на который устанавливается система. Количество логических разделов на расширенном значения не имеет.
- Раздел, в который выполняется установка, должен быть первым по счету (верхним, на графическом представлении дискового пространства);
- Установка операционной системы должна выполняться в неразмеченную область диска. Если диск уже размечен, то при выборе раздела для установки системы вам необходимо не просто его отформатировать, но и создать заново, то есть раздел для установки нужно сначала удалить. Соответственно, если вы не хотите, чтобы на жестком диске создавался раздел System Reserved , не удаляйте имеющийся;

Интересен в этой связи один момент. Если раздел установки системы и активный раздел - не одно и то же, после окончания установки активный раздел становится невидимым. Происходит это потому, что программа установки сначала помещает файлы загрузки Windows 7 на активный раздел, а затем «отмонтирует» его - удаляет букву. Вот почему многие пользователи со времен beta-версии Windows 7 (да и сейчас, порой, случается), устанавливая систему на неактивный раздел, «теряли» раздел с уже установленной системой (с Windows XP, например). Причину возникновения «невидимости» легко исправить, назначив активному разделу букву в оснастке управления дисками.
Преимущества и недостатки
Как я уже отмечал, назначение скрытого раздела - в защите хранилища данных загрузки. Поскольку данный раздел не связан с остальными, такая операция как сжатие дискового пространства не влияет на загрузочные файлы, что позволяет избежать неприятностей, связанных со сжатием, например, сообщения при загрузке « bootmgr is compressed » . При определенных знаниях и навыках восстановление загрузки - не такой уж и сложный процесс, но отнимающий определенное время. При их отсутствии дело может закончиться переустановкой системы.
Второе преимущество заключается в менее трудоемком процессе переустановки одной из систем, если у вас их несколько на одном компьютере. Об этом можно прочесть в статье «Восстановление совместной загрузки Windows 7 и Windows XP при переустановке одной из них » - раздел «Вариант второй - раздел восстановления создан ».
Наконец, наличие скрытого раздела - это еще один вид защиты от дурака». Что лукавить, опыт помощи пользователям в решении проблем с операционной системой позволяет сделать вывод, что зачастую возникают проблемы, вызванные недостатком опыта и знаний, а также непониманием многих процессов, обеспечивающих стабильную работу операционной системы.
О недостатках тоже можно сказать несколько слов, хотя правильнее отнести их к неудобствам. Связаны они с тем, что при организации совместной загрузки с Windows XP приходится присваивать и удалять букву скрытого раздела для размещения на нем файлов загрузки XP. Но, думаю, преимущества этого раздела перевешивают этот недостаток.
Заключение
Скрытый раздел «Зарезервировано системой» в Windows 7 стал еще одним шагом в развитии загрузки Windows, которая претерпела значительные изменения в Windows Vista. Благодаря этому разделу загрузка системы становится надежнее и менее зависимой от действий пользователей.
Выражаю огромную благодарность Вадиму Стеркину за рецензирование статьи и помощь в публикации.
AOMEI OneKey Recovery — это простая в обращении программа для создания на системном диске компьютера раздела для восстановления системы к созданной пользователем резервной копии. Восстановить систему из созданного раздела, можно просто запустив программу из системного загрузочного меню.

Пользователь программы может создать новый раздел восстановления (для этого на системном диске нужно подготовить порядка 10 ГБ свободного пространства) или использовать для хранения образа системы уже существующий раздел. При желании созданный образ всегда можно обновить, к примеру после обновления системы.


Запускать восстановление можно из самой программы, из системного загрузочного меню или нажатием на кнопку «А» при запуске компьютера. Восстановление системы сводится к нескольким кликам мышью, что очень удобно, особенно не очень оптыным пользователям Windows.


OneKey Recovery пригодится в первую очередь тем пользователям, которые случайно или намеренно удалили раздел для восстановления системы, подготовленный производителем компьютера, или собиравшим компьютер самостоятельно и не создававшим его вовсе.


Распространяется OneKey Recovery на бесплатной основе, язык интерфейса — английский. Поддерживается Windows 8 и Windows 8.1, а также предыдущие версии операционной системы. Мы тестировали программу в среде Windows Technical Preview и никаких проблем в ходе тестирования не возникло.
Здравствуйте админ! У меня новый ноутбук с Windows 8.1, без скрытого раздела с заводскими настройками, я удалил данный раздел уже давно, но потом пожалел. Есть желание самостоятельно создать такой раздел с резервным эталонным образом Windows 8.1, чтобы при необходимости откатываться к этому образу, содержащему весь необходимый мне софт. Вопрос! Скажите, как, используя встроенные в Windows 8.1 средства, создать резервный образ Win 8.1 со всеми установленными программами и привязать его к системной среде восстановления, чтобы я мог откатываться этому образу при помощи одной кнопки - Push-Button Reset Overview?
Как создать собственный раздел с заводскими настройками или как, используя встроенные в Windows 8.1 средства, создать резервный образ Windows 8.1 на ноутбуке и привязать его к системной среде восстановления
Привет друзья! Сегодня очень занимательная статья для компьютерных энтузиастов, в ней я расскажу Вам об одном неизвестном секрете восстановления Windows 8.1.
Создать эталонный образ Windows 8.1, содержащий все нужные вам программы, можно не только на новом ноутбуке, но и на обычном компьютере. Установите на свой ноутбук Windows 8.1, затем инсталлируйте в систему все необходимые программы, далее создайте образ винды (способом, который покажу вам я), после этого привяжите его к системной среде восстановления и откатывайтесь к этому образу при тяжёлом системном сбое, откатиться можно когда система ещё худо-бедно функционирует и загружается, а также в случае, когда Windows совсем не загружается. Подробности далее в статье.
Многие читатели могут задать вопрос: "Что такое сброс винды одной кнопкой - Push-Button Reset Overview ?"
Все мы знаем, что в Windows 8.1, при возникновении системных проблем (устранение которых невозможно), есть способ возврата компьютера в исходное состояние - Push-Button Reset Overview, т.е. сброс винды одной кнопкой, понадобится установочный , в двух словах напомню вам, как это делается. Вставляем в дисковод установочный диск с Windows 8.1, далее идём в
Параметры

Обновление и восстановление

Восстановление



После этого происходит сброс Windows к изначальному состоянию, в результате пользователь теряет все установленные программы и настройки, а также личные данные на диске (C:), но зато операционная система приобретает первозданный вид. Напомню, что для восстановления, Windows 8.1 берёт резервные файлы из установочного дистрибутива, который у вас должен быть вставлен в дисковод.
Опытные пользователи заметят, что можно воспользоваться встроенной в систему утилитой и заранее создать образ восстановления, и при необходимости откатиться к нему, в этом случае какая-то часть пользовательских данных останется цела! Замечу, что и в этом случае всё равно теряется большинство пользовательских настроек и все установленные приложения.
Для сохранения всех установленных в операционную систему программ предлагаю создать полный файл-образ Windows 8.1 в формате WIM и расположить его на специально созданном нами разделе жёсткого диска. Далее нужно привязать образ WIM к среде восстановления Windows 8.1, то есть, при возврате компьютера в исходное состояние - Push-Button Reset Overview (сброс одной кнопкой), операционная система Win 8.1 будет использовать для восстановления не файлы дистрибутива Windows 8.1, а созданный нами файл-образ Windows 8.1 ! В этом случае все ваши установленные на диске C: программы останутся в целости и сохранности. При необходимости со временем вы можете обновить файл-образа install.wim.
Итак, поехали. Имеем новый ноутбук с БИОСом UEFI и установленной на нём Windows 8.1.
В операционную систему установлены нужные нам программы.

В первую очередь проверяем включена ли у нас среда восстановления.
Откроем командную строку от имени администратора и введем команду:
reagentc /info (программа REAgentC.exe используется для настройки образа загрузки среды восстановления Windows и образа для восстановления сброс одной кнопкой, а также для администрирования параметров восстановления и настроек. В нашем случае программа REAgentC показывает, что среда восстановления включена и как положено, находится на первом скрытом разделе (Исправен. Раздел восстановления, объём 300 Мб), но образ для восстановления и его местонахождение не указано, а это значит, для восстановления при помощи одной кнопки - Push-Button Reset Overview будет использоваться DVD-диск Windows 8.1).
Примечание : если в вашем случае среда восстановления будет выключена - Disabled, то идите в самый конец статьи и читайте необходимую информацию).
В нашем случае всё нормально.
Состояние среды восстановления Windows: Enabled
Расположение среды восстановления Windows: \\?\GLOBALROOT\device\hardd
isk0\partition1\Recovery\WindowsRE
Идентификатор данных конфигурации загрузки: 222a737e-019e-11e6-bc4d-aabece8a
bcca
Расположение образа для восстановления:
Индекс образа для восстановления: 0
Расположение пользовательского образа:
Индекс пользовательского образа: 0

Управление дисками.
Скрытый раздел с заводскими настройками мы удалили и теперь создадим его заново.
Создаём обычный раздел в конце жёсткого диска, мне будет достаточно размера 20 Гб, буква диска (E:).

Заходим на диск (E:) и создаём на нём папку: Recoveryimage

После этого загружаемся в Особые варианты загрузки.
Параметры
Изменение параметров компьютера

Обновление и восстановление

Восстановление

Особые варианты загрузки
Перезагрузить сейчас

Диагностика

Дополнительные параметры

Командная строка

Выбираем нашу учётную запись

Если есть пароль, то вводим его и жмём Продолжить .

Открывается окно командной строки.
Вводим команды:
diskpart
lis vol (определяемся с буквами дисков, видим, что операционная система установлена на диске C:, а созданный нами раздел восстановления имеет букву D: вместо E:)
exit (выходим из diskpart),

вводим команду:
Dism /Capture-Image /ImageFile:D:\ recoveryimage\install.wim /CaptureDir:C:\ /Name:"Windows"
install.wim : - это название WIM-образа диска (C:) с Windows 8.1.
D:\recoveryimage - место сохранения WIM-образа.
C:\ - раздел с установленной Windows 8.1 .
Прогресс операции 100%. Образ системы создан.

Вводим ещё команды
cd /d C:\windows\system32 (данной командой мы входим в каталог C:\windows\system32)
reagentc /info (среда восстановления включена, но образ и его местонахождение не указано)
reagentc /setosimage /path D:\Recoveryimage /index 1 /target C:\windows (данная команда привязывает созданный нами образ восстановления install.wim , находящийся на дискеD:\ в папке recoveryimage к системной среде восстановления (RE), теперь для восстановления при помощи одной кнопки - Push-Button Reset Overview будет использоваться именно этот файл-образ install.wim .
C:\Windows\System32>reagentc /setosimage /path D:\recoveryimage /index 1 /target
C:\Windows
Задан каталог: \\?\GLOBALROOT\device\harddisk0\partition5\recoveryimage
REAGENTC.EXE: операция выполнена успешно.
Всё это можно проверить опять же командой reagentc /info
C:\Windows\System32>reagentc /info
Информация о конфигурации среды восстановления Windows и
сброса системы:
Состояние среды восстановления Windows: Enabled
Расположение среды восстановления Windows: \\?\GLOBALROOT\device\hardd
isk0\partition1\Recovery\WindowsRE
Идентификатор данных конфигурации загрузки: 222a737e-019e-11e6-bc4d-aabece8a
bcca
Расположение образа для восстановления: \\?\GLOBALROOT\device\harddisk0\pa
rtition5\recoveryimage
Индекс образа для восстановления: 1
Расположение пользовательского образа:
Индекс пользовательского образа: 0
REAGENTC.EXE: операция выполнена успешно.

Возврат компьютера в исходное состояние
Друзья, теперь для возврата компьютера в исходное состояние - Push-Button Reset Overview (сброс винды одной кнопкой), вам не понадобится установочный дистрибутив с Windows 8.1, так как мы с вами перепрограммировали среду восстановления и теперь для возврата компьютера в исходное состояние будет использоваться созданный нами файл- образ восстановления install.wim , находящийся на диске D:\ в папке recoveryimage .
Параметры
Изменение параметров компьютера

Обновление и восстановление

Восстановление

Удаление всех данных и переустановка Windows

Возврат компьютера в исходное состояние

Важное замечание : Многие пользователи удаляют вместе со , содержащим заводские настройки (15-20 Гб), также и
Каждый пользователь смартфона хотя бы раз слышал такое понятие как рекавери , разберемся, что это , в каких случаях следует использовать режим и как его запустить на вашем девайсе.
Cодержание:
Определение
Recovery (режим восстановления) – это заводское программное обеспечение, которое входит в состав мобильных и десктопных ОС. Цель работы – , резервное копирование данных, настройка системных параметров телефона/компьютера.
С помощью входа в Recovery вы можете:
- Восстановить ошибки устройства;
- Прошить смартфон или переустановить ОС на компьютере;
- Получить права суперпользователя.
Рассмотрим детальнее, как работает во всех популярных ОС для смартфонов и компьютеров.
Рекавери в Android

Как управлять меню в Android?
После удачного запуска окна восстановления пользователь должен продолжить с ним работу, выбирая нужные действия.
Заметьте, в окне нет никаких вспомогательных клавиш и вы не сможете перемещаться между его вкладками с помощь обычных касаний.
Для управления системным меню используются боковые кнопки телефона и клавиша «Домой» . Перемещайтесь вверх-вниз или вправо-влево с помощью клавиш громкости.
Подтверждение выбора – это нажатие кнопки «Домой» .

Чтобы выйти из рекавери, кликните на «Питание» . Помните, никогда не отключайте системное меню пока процесс не завершился.
Это может серьёзно навредить вашем устройству (отменить обновление прошивки и восстановление данных).
Запускайте телефон после отключения или воспользуйтесь клавишами для перезагрузки в самом системном меню.
Если на вашем гаджете не работают клавиши громкости, вы можете подключить к устройству обычную мышку с помощью кабеля OTG и легко управлять системным меню.
Расшифровка названий режимов
В зависимости от производителя девайса, дизайн и размещение вкладок может отличаться, но набор функций и принцип управления остается тот же.
В 99% случаев меню восстановления отображается на английском языке.
Чтобы не ошибиться с выбором нужного пункта и выполнить правильную настройку своего телефона, ознакомьтесь сначала с расшифровкой каждой опции:
Mounts with Storage – это вкладка для управления памятью. С её помощью вы сможете отформатировать разделы дискового пространства или просмотреть степень использования внутренней и дополнительной памяти;
Reboot system – принудительная перезагрузка устройства в данный момент. На практике, эта функция позволяет быстро избавить смартфон от большинства программных неполадок без необходимости сброса к системным настройкам. После перезагрузки все пользовательские файлы и приложения сохраняются;
Install from SD – запуск режима установки архива с прошивкой, который хранится на карте памяти. Если вы хотите выполнить перепрошивку смартфона вручную, сначала следует скачать на карточку архив ZIP с Android для вашего девайса и потом с помощью Рекавери запустить процесс переустановки ОС;
Wipe Cache Partition – очистка кэш памяти устройства. Заметьте, данная функция работает гораздо эффективнее любой сторонней программы для очистки кэша и временных файлов;
Factory Reset (или Wipe Data ) – возврат гаджета к заводским настройкам. В результате, вы получите смартфон с версией прошивки, которая была установлена производителем. Все файлы и программы пользователя будут удалены. Настройки тоже не сохраняются. Перед выполнением этого процесса советуем создать резервную копию данных и выгрузить её в облако;
Backup or Restore – запуск режима резервного копирования данных устройства или выбора копии для восстановления пользовательских файлов и настроек.
Cтоковое и Кастомное Рекавери. В чём разница?

Дождитесь распознавания вашего смартфона в установленной программе и кликните на вкладку «Other download» .
В поле «SDK Tool» отметьте галочкой все предложенные варианты и сохраните изменения. Дождитесь инсталляции всех пакетов и закройте программу.
Теперь можно переходить к установке кастомного Рекавери.

Для установки стороннего меню восстановления TWRP вам понадобится загруженный архив с кастомной версией.
Не забудьте выбрать свою модель устройства и производителя.
Сохраняйте полученный архив в памяти вашего ПК – любая директория и системный диск. Следуйте инструкции:
2 Установите и запустите утилиту Android SDK на ПК ;
3 На смартфоне включите режим быстрой установки компонентов. Для этого нажмите одновременно на клавиши Уменьшение громкости и Включение до появления значка с роботом;
Поле подключения телефона к компьютеру выполните такие действия:
- Откройте папку со скачанной прошивкой кастомного Рекавери. Она должна иметь формат IMG. Кликните на пустом месте внутри папки с прошивкой, удерживая нажатой клавишу Shift. В выпадающем списке появится пункт «Открыть в окне команд» . Нажмите на него:

- В появившемся окне командной строчки введите команду «FASTBOOT FLASH RECOVERY ИМЯ_ПРОШИВКИ.IMG» и нажмите Enter . Заметьте, ИМЯ_ПРОШИВКИ.IMG – это уникальное название файла с образом кастомного Рекавери, который расположен в открытой папке на компьютере.

Результат установки будет отображен .
После установки попробуйте запустить новое Рекавери. Для этого используйте уникальное сочетание клавиш для вашего смартфона или планшета.
Детальная инструкция по запуску меню восстановления описана в начале статьи.
После первого запуска вам необходимо выбрать язык интерфейса и понравившуюся тему оформления . Разблокируйте экран с помощью флипа вправо, чтобы разрешить изменения. Продолжайте использовать обновленне с удобным русифицированным меню для обновления ОС, сброса к заводским настройкам или управления памятью.

Recovery в Windows Phone
В отличии от , пользователи платформы не имеют такого большого количества опций меню восстановления.
Также, отсутствует возможность установки сторонних вариантов меню.
Однако, вы все еще можете без проблем решить неполадки с ОС и возобновить нормальный режим работы смартфона или планшета.
Для входа в Windows Phone нет необходимости использовать сложные комбинации клавиш. Просто загрузите специальную утилиту на свой компьютер и установите её.
Подключите гаджет к компьютеру и откройте программу восстановления. Дождитесь пока утилита распознает ваш смартфон.
Затем запустите режим сканирования неполадок и восстановления работы или установите новую версию ОС. Информация об актуальных прошивках отображается в главном окне программы.

Также, пользователи могут посмотреть статус батареи и проверить её на наличие ошибок. С помощью окна исправления проблем вы можете запустить автоматическое устранение неисправностей ОС.
Recovery в Windows 10
Режим Рекавери доступен и в десктопной Windows 10.
С помощью этой системной утилиты вы сможете быстро , ошибок, багов, обновлений.
Меню разработано таким образом, чтобы минимизировать участие пользователя.
Компьютер выполняет диагностику автоматически и исправляет проблемы самостоятельно, вплоть до мгновенной и сертификатов.
Как запустить Recovery в Windows 8/10?
Чтобы запустить режим «Диагностики и Восстановления» в Windows 10, следуйте инструкции:
1 Откройте Центр уведомлений , нажав на соответствующую клавишу в правом нижнем углу экрана;
2 Выберите плитку «Параметры» ;

3 Вы попадете в окно просмотра и настройки параметров ОС. Кликните на пункт «Обновление и безопасность» ;

4 В появившемся окне выберите вкладку «Восстановление» (в левой части экрана). В это же время, справа появится окно доступных настроек. Кликните на кнопку «Начать» , чтобы запустить его.

Через несколько секунд система выйдет из учетной записи пользователя, и вы попадете в окно Рекавери:

В системном меню владельцы Windows 10 могут:
- Восстанавливать систему . Нажав на эту вкладку, вы запускаете утилиту, которая автоматически сканирует всю ОС и её взаимодействие с аппаратными компонентами ПК. В случае обнаружения проблем, они будут устранены без вмешательства пользователей;
- Восстановление образа ОС . Эта опция позволяет сбросить настройки установленного Виндоуса с помощью существующей копии образа. Образ можно запустить или диска; Windows . Режим начнет перезагрузку ОС с исправлением всех проблем, которые мешают её включению;
- Командная строка . Через Рекавери юзеры могут работать с командной строчкой, выполняя свои собственные шаг и по устранению неполадок ОС;
- Параметры встроенного UEFI – данная опция подразумевает настройку заводского ПО (). Рекомендуется использовать эту функцию только тем, кто действительно разбирается в тонкостях ;
- Возврат к более старой версии сборки . Эта плитка в окне позволяет сделать откат к старому поколению ОС Виндоус или же к предыдущему пакету обновлений.
Recovery в Mac OS
В Mac OS – это системная утилита, с помощью которой пользователи устанавливают новую версию операционной системы из сервера Apple. Также, этот режим позволяет восстановить резервную копию всех файлов с помощью Time Machine .
Для запуска Recovery в нажмите одновременно на клавиши Command +R и удерживайте их в таком состоянии на протяжении 2-3 секунд.
Появится окно «Утилиты» . В этом окне вам нужно выбрать пункт «Переустановить Mac OS» и подтвердить свой выбор.
- Работа с бэкапом файлов в Time Machine;
- Установка обновления вашей OS X ;
- Справка – поиск подходящего решения неполадок вашего ПК и связь с поддержкой ;
- Дисковая утилита – программа для настройки работы с дисковым пространством вашей ОС. С её помощью вы можете восстановить работу из загрузочного диска или подключить к ПК новый носитель данных.

Помните, для загрузки новой версии ОС требуется подключение к интернету.
Также, если резервная копия данных находится , убедитесь в наличии синхронизации всех ваших файлов с помощью глобальной сети.
Тематические видеоролики:
По умолчанию в Проводнике операционной системы Windows отображаются только те разделы, на которые пользователь может записывать свои файлы и работать с ними. Это системный и все сторонние разделы, которых может быть великое множество. Иногда по каким-то непонятным причинам в Проводнике может появляться загадочный диск RECOVERY (диск восстановления ), который не должен отображаться в принципе. Эта инструкция расскажет вам о том, что надо делать с этим диском, если он вдруг появился на вашем компьютере.
Что за диск RECOVERY
Чаще всего он отображается на ноутбуках и собранных компьютерах и его размер может составлять вплоть до нескольких десятков гигабайт. По умолчанию он не должен отображаться – на нем не стоит хранить информацию. Производители используют диск восстановления для хранения утилит, нужных для восстановления работы компьютера в случае возникновения неполадок.
К сожалению, ученые не могут объяснить, почему диск восстановления появляется. Он всегда должен быть скрыт, но по каким-то причинам внезапно сваливается на пользователя. Многие сообщают, что диск Recovery неожиданно появился после обновления до Windows 10 April 2018 Update. Для многих пользователей отображение лишнего диска в Проводнике не будет большой проблемой, но суть в том, что в подавляющем большинстве случаев этот диск отображается фактически на 100% заполненным, а потому вам будет кидаться в глаза красная шкала и система постоянно будет присылать уведомления о заполнении диска. Это уже начинает существенно раздражать даже самых терпеливых пользователей.
Какими бы не были причины появления, диск Recovery можно скрыть встроенными средствами системы, и эта процедура займет у вас не больше 10 минут. Инструкция актуальна как для Windows 10, так и для Windows 8.1 и Windows 7.
Как скрыть диск Recovery в проводнике Windows 10
Поскольку этот диск используется лишь для средств восстановления от производителя, его теоретически (да и практически тоже) можно полностью удалить. Это сэкономит вам несколько лишних гигабайт на разделе, но мы не рекомендуем это делать. Если у вас есть опыт восстановления своего компьютера, скорее всего эта инструкция вам ни к чему, поскольку вы сами знаете, что надо делать с этим диском. Остальным же пользователям рекомендуем его скрыть , чтобы при возникновении неполадок вы могли быстро вернуть компьютер в рабочее состояние специально предусмотренными средствами.
Рассмотрим два метода скрытия диска и начнем с самого простого.
К вашему сведению : эта инструкция будет работать только в том случае, если диск RECOVERY (будь то OEM-раздел или системный диск восстановления Windows) внезапно начал отображаться в Проводнике с отдельной буквой и на 100% заполненным пространством. Если этот диск не отображается в системе, скрывать его без надобности. Также вам не будет доступно меню с опциями обычных разделов. Хотя мы не рекомендуем удалять его, все же есть способ освободить пространство, которое он занимает. Об этом рассказывается в отдельной части этой инструкции.
Как убрать раздел восстановления с помощью командной строки
Другой вариант заключается в использовании командной строки. Более сложный метод, поскольку процедуры выполняются при помощи команд, но мы рекомендуем пробовать разные способы, поскольку в различных сценариях описанный выше метод может быть недоступен.

Как удалить раздел востановления
Хотя пару абзацев выше мы говорили, что не рекомендуем вам удалять диск Recovery, мы понимаем, что пользователь может делать со своим ПК все, что пожелает, поэтому, немного поразмыслив, решили добавить способ удалить OEM-диск Recovery. Если вы страстно хотите освободить лишние пару гигабайт, которые занимает образ восстановления, можно его принудительно очистить.
Предупреждение : имейте в виду, что очистка диска RECOVERY лишит вас возможности восстановить систему до заводского состояния без лишних танцев с бубном. Если с компьютером что-то случится, вам придется вручную переустанавливать операционную систему, все драйверы и диагностические утилиты производителя вашего компьютера. Перед удалением диска Recovery советуем заглянуть на сайт производителя ПК и посмотреть, предлагает ли он утилиты для создания подобных разделов.
Из инструкции выше вы уже поняли, что удобнее всего работать с дисками из системной утилиты Управление дисками . Загвоздка лишь в том, что Microsoft сильно ограничивает возможности пользователя относительно зарезервированных разделов. Грубо говоря, это такая «защита от дурака». Хотя при попытке открыть контекстное меню диска Recovery вы увидите только кнопку справки, обойти встроенную защиту можно достаточно просто. Делается все это из Командной строки при помощи утилиты Diskpart.
- Запустите командную строку от имени Администратора по аналогии с тем, как это описано в инструкции выше.
- Введите команду diskpart и нажмите Enter .
- Далее введите команду list disk . На экране командной строки появится список физических дисков. Если у вас в системе только один диск, разбитый на несколько разделов, после ввода команды list disk будет отображаться только один диск.
- Теперь надо выбрать диск, на котором расположен раздел восстановления. Введите select disk X . Вместо Х введите номер диска. К примеру, disk 0 .
- Теперь надо вывести на экран список разделов выбранного диска. Для этого используйте команду list partition .
- Найдите диск Recovery , занятое пространство которого вы хотите удалить. Введите select partition 6 . Нажмите Enter.
- Пора удалять диск. Введите delete partition . После этого вы увидите сообщение об ошибке удаления защищенного диска. Командная строка тут же сообщит, что для удаления защищенных разделов надо указывать параметр принудительного удаления.
- Введите команду detail partition . На экран выведется подробная информация о разделе, а именно тип, значения атрибутов «скрытый» и «обязательный», дополнительный атрибут и смещение в байтах. У OEM-разделов восстановления используется тип 27. Вам надо сменить его на тип 07 – обычный раздел файловой системы NTFS.
- Введите команду set id =07 , а затем delete partition . Если это не сработало, попробуйте ввести delete partition override , после чего раздел будет удален. Командная строка должна сообщить об успешном выполнении процедуры.
Пространство освободилось. Теперь вы можете вернуться в утилиту Управление дисками и назначить свободное место под любые ваши нужды. Можете расширить существующий диск или создать новый.
Как создать раздел восстановления
Допустим, вы захотели вернуть в систему диск восстановления. Если ваш производитель предоставляет необходимые для этого инструменты, значит вам надо просто скачать их и следовать инструкциям от поставщика компьютера. Если нет, можно попытаться создать раздел восстановления при помощи стороннего приложения OneKey Recovery.
Совет : создавать раздел восстановления лучше всего на чистой операционной системе, на которую установлены все драйвера и нужные приложения. Хотя никто не остановит вас от резервного копирования системы в любом состоянии, вам надо понимать, что весь мусор, который накопился на вашем системном разделе, будет зарезервирован в раздел восстановления.
Процедура начинается с создания того самого раздела восстановления, на который приложение запишет резервную копию и который будет скрытый. Учтите, что на диске должно быть свободно достаточно места – как минимум объем, занятый системой в данный момент. Если системный диск занят на 40 Гб, вам понадобится 40 Гб для создания раздела восстановления.

После этого в меню загрузки системы появится дополнительный вариант загрузки AOMEI OneKey Recovery. Выберите его, когда возникнет необходимость восстановить созданную резервную копию системы.
Это весьма простая инструкция, поэтому у вас не должно возникнуть никаких усложнений. Расскажите в комментариях, сталкивались ли вы с подобным, и помогла ли вам эта статья, если в системе вдруг появился диск RECOVERY .