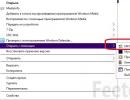Пропал звук у ноутбука что может быть. Что делать если пропал звук на ноутбуке? Не работает - не настроен диспетчер громкости
Если у вас пропал звук на ноутбуке, то не нужно паниковать: в подавляющем большинстве случаев проблема решается простым изменением параметров системы. Опасаться стоит разве что повреждения динамиков и звуковой карты, но и эти неисправности устраняются достаточно быстро.
Проверка громкости
Прежде чем приступать к переустановке драйвера и другим серьезным методам, проверьте, включен ли вообще звук на ноутбуке. Иногда пользователи случайно отключают динамики и начинают преждевременно паниковать, не проверив элементарные вещи.
Таким способом часто решается проблема, когда системные звуки вы слышите, а, например, в браузере или отдельном приложении вас встречает тишина. Метод работает на всех версиях – от XP до windows 8 и «десятки».
Регулировать громкость можно горячими клавишами. Например, на ноутбуках ASUS за эту функцию отвечают сочетания Fn+F10 (выключить), Fn+F11 (убавить) и Fn+F12 (прибавить).
Если нет звука на каком-то определенном сайте, то проверьте, включена ли на нем громкость. У всех встроенных аудио и видео проигрывателей есть собственный регулятор, не забывайте об этом.
Нет значка громкости
Если из трея пропал значок звука, то его можно вернуть через свойства панели задач:

Кроме того, перейдите по ссылке «Включить или выключить системные значки». Найдите пункт «Громкость» и установите для него состояние «Включен». 
Если значок всё равно иногда пропадает (например, после перезагрузки), то попробуйте устранить проблему программой Microsoft Fix it 50229 (работает на Vista и windows 7). Небольшая утилита после запуска создает точку восстановления, а затем исправляет ошибки с системными значками. Те же действия можно выполнить вручную через редактор реестра, однако лучше воспользоваться автоматизированными средствами, чтобы случайно не нарушить работу системы.
Выключена служба windows Audio
В некоторых случаях не работает звук на ноутбуке по причине того, что кто-то случайно или намеренно отключил службу windows Audio. Чтобы устранить этот недостаток системы:
- Нажмите «Win+R».
- Напишите в окне «services.msc» и щелкните «ОК».
- Найдите службу windows Audio и убедитесь, что у неё в поле «Состояние» стоит статус «Работает» («Выполняется»). Тип запуска должен быть автоматическим.
Если параметры установлены неверно, щелкните дважды по службе. Откроется окно внесения изменений: выберите автоматический тип запуска и нажмите «Запустить» (если служба остановлена).
На windows 10 (на «семерке» и «восьмерке» тоже есть такая возможность) проверить состояние службы можно через диспетчер задач. Вызовите его сочетанием Ctrl+Shift+Esc или любым другим способом и перейдите на вкладку «Службы». Выполните действия, описанные выше.
Сбой драйверов
Если громкость динамиков установлена на приемлемом уровне, служба windows Audio включена, но всё равно не работает звук на ноутбуке, то нужно проверить драйверы звуковой карты.

Установить драйверы можно вручную, предварительно загрузив их с сайта производителя ноутбука. Важно скачивать программное обеспечение для конкретной модели ноутбука, чтобы избежать проблем с совместимостью. Если повреждение драйвера связано с неправильным обновлением, то необходимо запустить процедуру отката.
Откройте свойства звуковой карты и на вкладке «Драйвер» нажмите «Откатить». После подтверждения выполнения операции будет восстановлена прежняя версия программного обеспечения.
Отключена звуковая карта
Что делать, если пропал звук на ноутбуке, и ни один из методов, описанных выше, не помог? Запускать BIOS и смотреть, включена ли звуковая карта. В разных версиях и прошивках BIOS путь к оборудованию отличается, но общий порядок примерно такой:

Если возле пункта с названием типа «Onboard Sound», «Hight Definition Audio» и т.д. стоит значение «Disabled», значит звуковая карта отключена. Исправьте значение на «Enabled», чтобы устройство заработало.
Другие причины
Завершая обзор основных причин пропажи звука на ноутбуке, рассмотрим несколько частных случаев:
- Через динамики лэптопа ничего не слышно, а в наушниках есть звук. Причиной такого явления чаще всего становится физическая неисправность динамиков. Попробуйте подключить внешние колонки.
- У некоторых пользователей периодически пропадает звук (или возникают посторонние шумы). Подобная неполадка обычно возникает при повреждении или некорректной работе звуковой карты. Попробуйте подключить внешнюю звуковую карту.
- Если звук пропадает при воспроизведении отдельных форматов аудио и видео, то имеет смысл обновить список кодеков. Установите последнюю версию набора K-Lite-Codec, чтобы устранить этот недостаток системы.
Если вы всё перепробовали и уже не знаете, как настроить громкость и куда пропал звук, то обратитесь в сервисный центр – возможно, проблема серьезнее, чем вы предполагали изначально.
CompConfig.ru
- Главная
- Ремонтируем сами
- Почему не работает звук на ноутбуке
Сегодня хотим поговорить с вами об одной неприятности, с которой довольно часто обращаются к нам наши клиенты. Сама по себе проблема довольно простая, но многим самостоятельно так и не удается разобраться, почему пропал звук на ноутбуке, что делать в этом случае и как исправить поломку.
Мы постараемся рассмотреть и вспомнить все возможные причины, которые встречались на нашей практике. Если какие-то из них вам покажутся нелепыми и смешными, то не стоит удивляться – бывает и такое. Поэтому не будет лишним вам проверить и их. А если совсем ничего не поможет, то пишите в комментариях или обращайтесь в наш сервис по ремонту ноутбуков.
Также обращаем ваше внимание, что если вы владелец компьютера и вас настигла подобная проблема, то для вас есть специальная статья «Что делать, если пропал звук на компьютере». Всё-таки компы отличаются от ноутов и поэтому есть некоторые отличия и в решении данной проблемы.
Отключены динамики или установлена минимальная громкость
Не спешите искать ближайший сервис по ремонту ноутбуков, первое, что необходимо проверить, если не работает звук на ноутбуке, так это текущую установленную громкость. В правом нижнем углу экрана (возле часов) должен быть значок, который отвечает за неё. Нажмите на него и поставьте громкость на максимум.
Поставьте громкость на максимум
Также убедитесь, что динамики не отключены. В этом случае значок будет перечеркнут красной линией.
Проверьте, включены ли динамики
Часто производители ноутбуков пичкают свои устройства фирменными программами и утилитами, которые также могут менять настройки устройства. Найдите на клавиатуре клавиши с изображением динамика. Обычно это сразу три кнопки: увеличить громкость, уменьшить громкость и выключить динамики.
Если нет звука на ноутбуке с windows 7 или XP, то попробуйте понажимать эти специальные клавиши. Обычно нажимать надо одновременно с кнопкой «Fn», но бывает, что и без неё. Убедитесь, что динамики включены и установлена нормальная громкость.
Из динамиков звук есть, а из наушников нет
Если у вас именно такая ситуация, то тут может быть несколько вариантов.
- Вариант первый – не работают сами наушники. Попробуйте подключить их к другому устройству и проверить. Или подключите к этому ноутбуку другие наушники.
- Вариант второй – неправильные настройки в диспетчере звука. Найдите в правом нижнем углу экрана «Диспетчер звука» и покопайтесь в его настройках. Возможно вы или кто-то другой что-то там поменяли до этого, а теперь не знаете, что делать и почему нет звука на ноутбуке.
- Вариант третий – неисправен сам разъем. Тут всё понятно – придется обращаться за ремонтом ноутбука в сервис.
Под этой причиной мы подразумеваем целый комплекс: звуковой драйвер не установлен вообще, драйвер «слетел» или есть ошибка в его работе и т.д. Если откроете «Диспетчер устройств», то в разделе «Звуковые, игровые и видеоустройства» не должно быть никаких желтых значков или восклицательных знаков.
Несмотря на то, что причина, почему на ноуте не работает звук, может быть любая, её решение будет одно и то же. Необходимо заново установить драйвер.
Для этого заходим на официальный сайт производителя вашего ноутбука и в разделах «Поддержка» (или «Сервис») ищем свою модель устройства. После этого выбираем операционную систему, которая установлена. И находим необходимый драйвер для скачивания. Когда скачаете - установите.
Сложно себе представить, что такое может произойти случайно или само по себе, но тем не менее мы рекомендуем проверить и этот вариант. Если в windows на ноутбуке пропал звук, то в том же «Диспетчере устройств» посмотрите, включено ли устройство. Если оно выключено, то значок будет такой же, как на представленном скриншоте.
Щелкните по такому устройству правой кнопкой мыши и нажмите «Задействовать».
Еще одна причина, которая вряд ли может произойти сама по себе. Но в нашей практике она встречалась, поэтому рассказываем вам, что делать и как исправить, если на ноутбуке внезапно пропал звук.
Зайдите в БИОС и найдите там пункт «High Definition Audio». Убедитесь, что его значение установлено «Enable», что означает «включено». Если это не так, то установите нужное, сохраните настройки и перезагрузите ноутбук.
Отключена служба «windows Audio»
Если у вас на ноутбуке установлена windows XP или 7 и нет звука, то рекомендуем проверить, всё ли в порядке со службой «windows Audio». Для этого откройте «Панель управления» - «Администрирование» - «Службы» и найдите её в списке. Дважды кликните по ней, должны открыться свойства. Тип запуска должен стоять «Автоматически», а сама служба должна быть включена.
Проверьте службу «windows Audio»
Неисправны внутренние динамики
Самая неприятная ситуация из всех. И в этом случае точно придется нести ноутбук в сервис, если только вы сами не компьютерный мастер.
Проверяется всё достаточно просто: если из динамиков тишина, а из подключенных наушников есть звук, то динамики неисправны. Хотя возможен еще такой вариант, что их просто забыли подключить, если до этого разбирали ноутбук.
Надеемся, что наша статья помогла вам разобраться, что делать, если пропал или не работает звук на ноутбуке. Теперь вы знаете, как исправить данную поломку. Если остались вопросы, то пишите в комментариях или обращайтесь к нам за ремонтом своего ноутбука.
Еще больше интересной и полезной информации
Комментарии (0)
compolife.ru
Пропадает звук на ноутбуке – что делать
Каждый пользователь ноутбука может столкнуться с такой проблемой, как отсутствие звука. Произойти это может в любой момент и на любом устройстве. Тем не менее, не следует паниковать – вероятнее всего это незначительная исправность, исправить которую не составит проблем.
Причины пропадания звука
Причины «молчания» компьютера можно условно поделить на две группы:
- программные;
- механические.
К первой группе можно отнести проблемы, которые связаны с ошибками и неполадками программного обеспечения компьютера. Спектр таких проблем весьма широкий: от ошибок в регистре до выхода из строя драйвера.
К основным программным причинам можно отнести:
- установлена минимальная громкость;
- звук отключен;
- выключена служба, которая отвечает за звук;
- повреждены драйвера звукового устройства;
- отсутствуют нужные кодеки.
Последняя причина относится к медиаплееру. В таком случае звука не будет в определенной программе, или при воспроизведении некоторых файлов. Следует установить другой плеер или новые кодеки к уже установленному медиа проигрывателю.

Фото: проверка стандартных установок
Более серьезными считаются механические неисправности. В таком случае выходят из строя узлы ноутбука, такие как: звуковая карта или модуль, динамики, разъемы. Едва ли пользователь сможет справиться с такими поломками самостоятельно: вероятнее всего придется прибегнуть к помощи специалиста.
Можно назвать следующие механические неисправности:

Последние два варианта неисправности можно легко вычислить, для этого нужно подключить и отключить колонки или наушники. Впрочем, причины того, что ноутбук не звучит, могут быть банальнее и проще.
Отключена громкость
Это очень распространенная ситуация, которая может заставить пользователя понервничать. На подавляющем большинстве ноутбуков громкость отключается нажатием комбинации из двух клавиш, а на некоторых – одной.
Звук будет отключен, если нажать комбинацию «Fn» и клавиши отключения звука. Обычно она расположена панели сервисных клавиш «F1- F12». Например, для ноутбуков марки Acer громкость отключается одновременным нажатием «Fn»+ «F8».
Видео: пропал звук на windows 7
Выключена служба, отвечающая за звук
Это нередкая случайная ошибка.
Для проверки звуковых служб следует:

Также вам может пригодиться вкладка «Драйвер», но об этом в следующем пункте.
Получить доступ к настройкам конфигурации можно выполнить другим способом, для этого требуется:

Повреждение драйверов
Драйвера, как и другие элементы программного обеспечения, также выходят из строя. Чаще такое происходит, когда длительное время не проводилась переустановка системы или обновление драйверов. Обычно переустановка драйвера позволяет решить эту проблему.
Получить доступ к управлению драйвером звукового устройства вашего ноутбука можно следующим образом:

В этом меню можно обновить драйвер до новой версии, либо же наоборот откатить его до предыдущей версии. Это следует сделать, если звук исчез после переустановки или обновления драйвера. Тогда система вернет предыдущую конфигурацию звукового контролера.
Кратко это можно записать так:

Получить доступ к настройкам звукового контролера можно также способом, описанном в предыдущем пункте: через значок настройки звука на нижней панели windows.
Если в меню вкладки «Драйвер» не будет команды «Обновить» или она будет не активна, придется установить драйвер вручную. Делать это следует только с официального сайта компании, поставляющей оборудование. Часто в этом же окне будет ссылка на официальный сайт производителя, если ее не будет, драйвер придется искать по названию оборудования.
Определить тип оборудования, устройства или контроллера можно в диспетчере устройств. Это меню находится в панели управления, раздел «Система и безопасность». Вызвать диспетчер можно также через поиск в окне «Пуск».
Проблемы со звуковой картой
Если сбои в работе не исчезли после переустановки драйверов, скорее всего, вышла из строя звуковая карта. Тогда в свойствах контроллера будет сообщение о неисправностях в пункте «состояние». Можно попробовать запустить стандартную службу устранения неполадок windows.

Если и это действие не разрешило проблему, а строке состояния контроллера указано, что он работает с ошибками, следует обратиться в сервис центр. Большинство ноутбуков имеют интегрированный в материнскую плату звуковой модуль, починить который обычный пользователь не в силах.

Выходом из сложившейся ситуации может стать использование внешней звуковой карты. Такое устройство подключается через порт USB и может иметь значительный размер. Но характеристики внешней карты значительно превосходят показатели встроенной. Учитывая стоимость изделия, сложно однозначно оценить целесообразность такого решения.
Исправление звука с Microsoft Fixit Аudio
Microsoft Fix it Аudio – это небольшая простая программа, с помощью которой можно быстро отладить звук на компьютере. Скачать эту программу можно с официального сайта компании Microsoft.
Программа проверит все пункты, которые были описаны выше, но в автоматическом режиме. Кроме того, следует выделить несколько дополнительных возможностей.
После проверки вы будете оповещены если:
- ее запускаются службы windows, которые отвечают за звук;
- отключены звуковые устройства;
- установлена низкая громкость;
- установленное устройство не является устройством воспроизведения по умолчанию;
- модуль не подключён;
- неполадки с HDMI портами;
Также приложение имеет возможность произвести отладку веб-камеры и Скайпа.

Эта программа выполняет все возможные операции по отладке в автоматическом режиме. Это будет сделано быстрее и качественнее, чем если выполнять те же процедуры через меню панели управления или настроек звука.
Microsoft Fix it Аudio – это простой и надежный инструмент, который решит проблемы со звуком, которые вызваны сбоями в программного обеспечения. Поиск и отладка производятся буквально за один клик, поэтому воспользоваться данным сервисом может даже пользователь, который не дружит с электроникой.
Вернуть «голос» ноутбуку будет достаточно просто, если поломка не носит механический характер. Как это сделать: выполнить пошаговую проверку конфигурации или воспользоваться приложением Microsoft Fix it Аudio – решать вам.
Первым делом стоит проверить, не выключена ли громкость на аппарате и нет ли проблем с медиа плеером. Если эти действия не принесут результата, целесообразно применить Microsoft Fix it Аudio: программа сэкономит ваше время, а проверка будет выполнена тщательно.
proremontpk.ru
Здравствуйте, дорогие читатели! Сегодня, мы обсудим весьма популярную проблему - пропажа звука на компьютере или ноутбуке. Как его вернуть, и почему он пропал - в этом мы и попытаемся разобраться. Проблем со звуком может быть весьма много, и конечно, решение их должно соответствовать проблеме.
Пропал звук на ноутбуке что делать
Вступление:
Я решил описать эту тему, из-за того, что недавно мне позвонил мой друг, и с криком сказал: «У меня пропал звук на ноутбуке что делать?!» , после чего, я к нему приехал, и мы довольно долго искали решение, но мы все-таки его нашли, давайте же, обсудим это вместе 8)
Подумаем, о причинах возникновения таких проблем. А причины бывают механические и программные, и решение их - разные.
Самая банальная причина - это громкость, или просто отключение звука. Огромное количество людей просто забывают об этом и начинают преждевременно паниковать. Нужно просто отрегулировать громкость или проверить включен ли звук. На ноутбуках - это комбинации клавиш Fn+F* (* - это номер Вашей клавиши F, то есть F1-F12), комбинации на каждом ноутбуке разные, например на моем Acer Aspire 5553G - это Fn+F8 , на таких кнопках изображены динамики. А на стационарных компьютерах - проверьте регулятор громкости, или штекер от колонок. Кстати, вот отличная программка для звука:wink:
Если же у Вас - все не так просто, тогда продолжаем:? На втором месте звуковых проблем - драйвер Вашего звукового устройства или чипсета. Иногда мистически, иногда после установки того или иного софта, драйвер звуковой карты «слетает» в небытие:twisted:
Но решение весьма простое, все, что нужно это:
1. Найти в диспетчере устройств (Компьютер ->прав. кл. мыши -> Свойства -> Диспетчер устройств) Вашу звуковую карту и обновить ее драйвер:
2. И далее будут варианты автоматического поиска драйверов или ручного, попытайтесь конечно сначала автоматический, но в 99% случаев - это ничего не даст, (мне кажется что эти «автоматические функции» в windows сделали исключительно для красоты:lol:) и придется нам самим искать подходящий драйвер.
3. В том же диспетчере устройств нажимаем ПКМ (правую кнопку мыши) на нашем звуковом устройстве -> Свойства -> Сведения, и выбираем ИД оборудования:
 4. Копируем любую из строк, которые появились и заходим на сайт devid.info и вставляем наш «ид код» в строку, где написано «Введите код драйвера» и нажимаем «Искать». После чего получаем список, в котором выбираем свою операционную систему (2000, хр, vista, 7, 8) и на самом верхнем драйвере из списка нажимаем на дискетку, и качаем нужный нам драйвер.
4. Копируем любую из строк, которые появились и заходим на сайт devid.info и вставляем наш «ид код» в строку, где написано «Введите код драйвера» и нажимаем «Искать». После чего получаем список, в котором выбираем свою операционную систему (2000, хр, vista, 7, 8) и на самом верхнем драйвере из списка нажимаем на дискетку, и качаем нужный нам драйвер.
Примечания: 1) Если список на devid.info пуст, то скопируйте другую строку из раздела «ид оборудования»; 2) Если Вашей операционной системы в списке драйверов нету, то просто выбираем последнюю, то есть, если у вас windows 8, а в драйверах на devid.info указаны драйвера для windows 2000, windows 2003 и windows xp - то выбираем windows xp и.т.д.
5. Мы скачали драйвер, как правило - он идет в архиве. Распаковываем его в любое удобное Вам место (главное запомнить куда), и возвращаемся к шагу №2. И выбираем уже не «Автоматический поиск драйверов», а ручной, и указываем место, куда был распакован драйвер, который мы скачали.
Перезагружаем компьютер и слушаем музыку, если она появилась, то здорово! Если же нет, то продолжаем наш путь 8)
 Итак, у нас по-прежнему нету звука, но это не беда, сейчас разберемся 8) Это были программные причины, давайте же разберемся в механических. Если Вы пользуетесь стационарным компьютером с бортовой аудио-картой (которая впаяна в материнскую плату), то остается проверить только колонки, подключите их к плееру, телефону или планшету и воспроизведите музыкальный трек, если звук есть, то проблема в звуковой карте, и если она впаяна в материнскую плату, можно купить новую, и пользоваться съемной:(Если на плеере звука тоже нет - то понятно, что дело в колонках.
Итак, у нас по-прежнему нету звука, но это не беда, сейчас разберемся 8) Это были программные причины, давайте же разберемся в механических. Если Вы пользуетесь стационарным компьютером с бортовой аудио-картой (которая впаяна в материнскую плату), то остается проверить только колонки, подключите их к плееру, телефону или планшету и воспроизведите музыкальный трек, если звук есть, то проблема в звуковой карте, и если она впаяна в материнскую плату, можно купить новую, и пользоваться съемной:(Если на плеере звука тоже нет - то понятно, что дело в колонках.

С ноутбуками - еще труднее. В ноутбуки встроены бортовые динамики, и чтобы их заменить придется разобрать ноутбук. Но, есть и плюсы, в ноутбук можно воткнуть звуковой штекер 3,5мм и воспроизвести трек. И далее уже отталкиваться от полученных результатов. В крайнем случаи - есть наружные звуковые карты, которые вставляются в USB порты, и заменяют собой поврежденные.

Пропал звук на ноутбуке что делать
Итоги:
В данной статье, я попытался рассказать Вам, что нужно делать, если на вашем компьютере пропал звук. И если Вы задались вопросом: «У меня пропал звук на ноутбуке что делать?» , то я очень надеюсь, что в этой статье Вы нашли ответы. Спасибо за внимание.
c-usec-use.ru
Пропал звук на компьютере или ноутбуке – что делать?
Каждый современный персональный компьютер или ноутбук снабжен звуковой картой, которая позволяет воспроизводить звук. Ноутбуки также оснащаются встроенными динамиками, поэтому могут звучать без каких-либо дополнительных устройств. В данной статье описывается, что делать, если пропал звук на ПК или ноутбуке.
Уровень громкости
Перед тем как начинать что-либо настраивать и чинить, проверьте уровень громкости в системе и на устройстве воспроизведения (наушниках или динамиках). Многие пользователи часто забывают про этот параметр и беспокоятся, что что-то сломалось. На самом же деле вы (или кто-то другой) могли случайно уменьшить громкость до нуля.

Чтобы восстановить громкость на нормальный уровень, необходимо кликнуть по значку в виде динамика в трее (слева от системных часов). В открывшемся небольшом окошке требуется изменить уровень громкости. Также обратите внимание на значок внизу окна. Если он перечеркнут – значит, звук был отключен в Виндовс. Щелкните по нему, чтобы включить его обратно.
Также откройте раздел «Микшер» с помощью гиперссылки внизу. Здесь вы увидите отдельный ползунок для каждой из работающих программ. Возможно, со звуком все хорошо, просто он отключен для приложения, которое вы в данный момент используете.

Аппаратное отключение звука
Если пропал звук на ноутбуке, возможно, вы случайно выключили его с помощью специального сочетания клавиш. На которых моделях присутствует такая возможность. Проверьте клавиши с цифрами, а также ряд «F1-F12».
Если на какой-то из данных кнопок будет значок в виде перечеркнутого динамика - ее необходимо нажать. При этом следует зажать служебную клавишу Fn, которая находится в нижнем ряду, неподалеку от «Alt» и «Control».

Если вы используете внешние динамики, проверьте, чтобы они также были включены. Это кажется очевидным, но даже опытные пользователи могут забыть о такой мелочи и потратить немало времени на поиск проблем.
Настройка устройств воспроизведения
Следующее, что необходимо проверить, если пропал звук на ноутбуке или персональном компьютере, - устройство воспроизведения по умолчанию. Возможно, вместо используемых динамиков или наушников windows подают звук на неиспользуемый HDMI выход или виртуальные тестовые устройства. Вам потребуется сделать следующее:

Перезагрузка компьютера
За воспроизведение и запись звука в операционной системе отвечают специальные службы. Иногда в результате системного сбоя они могут «подвиснуть» и начать работать некорректно. В этом случае нужно просто перезагрузить устройство. Повторная загрузка windows спровоцирует перезапуск всех активных служб. Если какая-то из них не выполнялась – проблема будет разрешена. Не стоит пренебрегать этим способом. При всей его примитивности, он способен устранить немало неполадок.
Обновление драйверов
Драйвер – это комплекс программ, которые «учат» операционную систему работать с определенным устройством. В данном случае – с установленной звуковой картой. В результате вирусов или сбоев драйвера могли быть повреждены, что и стало причиной проблемы.
Чтобы восстановить звук, необходимо проделать следующее:

Если компьютер сообщит вам, что найти пакет для обновления не удалось – значит, вам придется искать вручную. Перейдите на сайт производителя вашего ноутбука или материнской платы (или звуковой платы, если вы используете дискретную) и скачайте с него актуальную версию драйверов.
Очень часто пакет установки не содержит в себе exe-файла для инсталляции. В этом случае нужно еще раз нажать «Обновить драйвера» в диспетчере устройств и указать месторасположение загруженного дистрибутива. Не забудьте его предварительно распаковать с помощью программы-архиватора. 
Причины пропадания звука на вашем ноутбуке могут быть самые разнообразные, как правило, это происходит по нескольким причинам и устранить некоторые под силу любому пользователю, самостоятельно, ведь для этого вовсе не обязательно отдавать устройство в сервисный центр.
Основными причинами перебоев звука могут быть программные и аппаратные. К последним относится выход из строя звуковой карты (тогда лучше отдать ноутбук в сервисцентр), поломка динамиков или же акустических колонок и даже самих наушников. Кстати, здесь вы можете прочитать, как настроить микрофон на ноутбуке. Очень хороший мануал с пошаговой инструкцией и картинками.
Причиной пропадания звука на ноутбуке может быть неисправность разъемов или штекеров. Программные неисправности включают в себя отключенный или неправильно настроенный звук в плеере или в самой опреационке, а также обновление драйверов и другие причины, о которых мы расскажем дальше.
Как устранить причину пропадания звука на ноутбуке
Что нужно сделать первым делом, если звук на ноутбуке не работает
Решение №1
Если ваш ноутбук работает на ОС windows, проверьте службы «аудио». Она находится по адресу: «панель управления → администрирование → службы → Windows audio» — должна быть активной, если она не активна, зайдите в «свойства» и запустите ее, выбрав автоматический запуск.

Если после каждого включения ноутбука звук продолжает пропадать, попробуйте снова зайти в службу Windows audio и выберите автозапуск.
Решение №2
Если звуковая карта вашего ноутбука встроена, проверьте БИОС. Для этого зайдите в него и выберите advanced, найдите пунктик, где встречается знакомое нам слово audio. Это может быть “High Definition Audio”. Если у вас стоит Disabled, что значит «отключено», значит включите, нажав на Enabled.

Решение №3
Нужно протестировать диспетчер звука. Для этого можно воспользоваться такими программками, как Realtek High Definition Audio. Найти ее вы сможете в панели уведомлений.

Решение №4
Если звук на вашем ноутбуке так и не заработал, проверьте на работоспособность динамики. Как это сделать? Попробуйте использовать метод тыка: подключите наушники или колонки. Если качество звучания будет нормальным, то проблема в вашем устройстве, значит, динамики нужно менять. Причиной их выхода из строя или появившегося хрипа может стать банальное прослушивание музыки на высокой громкости.
Еще одной причиной, по которой звук на ноуте исчезает, может быть вышедший из строя разъем. Такое часто происходит при частом пользовании наушниками. Это можно определить, если при вставке штекера в разъем слышны помехи или звук частично пропадает, а потом снова появляется. Если вы заметили, что у вас аналогичная ситуация, несите свой ноутбук в мастерскую.
Если причина неисправности звуковоспроизведения кроется в неисправности звуковой карты, вы узнаете это потому, что звук будет то пропадать, то снова появляться или появятся рыпения и хрипы. Если вы определили, что причина кроется в звуковой карте, то выход только один: подключить внешнюю звуковую карту через USB, потому как «родная» карта встроена и поменять ее невозможно.
Решение №5
Проверьте установленные драйвера. Для этого проверьте диспетчер устройств. (Если не знаете, где находится, открываем так: кликаем на иконку ПУСК и в строке поиска, которая находится в самом низу выпавшего окошка, и вводим: «диспетчер устройств»), где выбираем «звуковые устройства». Если в открывшемся окошке вы увидите восклицательный знак желтого цвета, драйвер не работает, следовательно, его нужно переустановить.
Как это сделать: на вкладке выберите опцию «обновить драйвер на этом устройстве» и жмете на кнопку «Обновить». Как всегда, после подобных манипуляций устройству нужно сделать перезагрузку.

Что делать, если нужный драйвер в системе отсутствует? Скачайте его с сайта производителя этой звуковой карты. В том случае, если звуковая карта встроена, скачайте необходимый вам драйвер с сайта производителя ноута.
Кстати, переустановить драйвера можно, и даже нужно это попробовать сделать, если система выдает, что они в порядке и обновление не нужно, а звук продолжает то исчезать, то появляться.
Решение №6
Посмотрите какой уровень звука установлен в самой области уведомлений. Значок динамика находится на рабочем окне, вы найдете его (как правило) в правом нижнем углу. Нашли? Кликните на него правой кнопкой мыши и в открывшемся окне поднимите ползунок до приемлемого уровня. Под ползунком находится микшер, нажав на который, вы сможете отрегулировать нужную вам громкость.

Еще один способ устранить пропажу звука на ноуте – это использование клавиш клавиатуры. На некоторых устройствах есть физическая кнопка, с помощью которой звук можно отключать. Посмотрите, активен ли режим Mute. Чтобы его включить нажмите кнопку Fn (показана на картинке) и клавишу Mute одновременно. Как правило, пропавший звуку должен появиться.
Еще один способ решения этой проблемы:
Нажмите правой кнопкой мышки на значок динамика, который находится в трее (полоса со значками программ и приложений) и зажмите клавишу Fn.
Если качество звука вас не устраивает или он тихий, в обязательном порядке протестируйте программные и аппаратные регуляторы громкости.
Другие способы настройки исчезающего звука на ноутбуке
1. Если вы обратили внимание на то, что звук исчез после того, как вы установили на ноутбук какую-то программу, вам нужно будет сделать откат системы назад. Если звуковоспроизведение восстановилось, то можно сделать вывод, что новая программа конфликтует с другими программами.
2. Проверьте воспроизведение звука, запустив видео из других источников или веб сайтов. Может быть на каком-то из них вы убрали звук до минимума и забыли об этом. Например, во Вконтакте проблем со звуком нет и он не пропадает, а при просмотре роликов из Ютуба звука нет. Это может произойти потому, что у каждого из них есть свои возможности регулирования звука.
3. Если система сообщает о том, что устройство используется каким-то другим приложением, то посмотрите, какие из них запущенны на устройстве в данный момент. Они отображаются в трее. Если вы нашли запущенные приложения, посмотрите какие из них используют звук, и отключите их на время. Если звук появится снова, то проблема в них. Уберите эти приложения из автозапуска.
4. Нажав на значок громкости, который вы можете увидеть в правом нижнем углу, вы узнаете, какое устройство отвечает за звуковоспроизведение. Над ползунком должна находиться кнопка, изображающая динамик. Если до этого вы подключались к какому-нибудь устройству, то его значок также может изображаться, поэтому лучше лишний раз убедится в том, что для звуковоспроизведения используются именно динамики ноутбука.
5. Если видео не сопровождается звуком, то причина может крыться в отсутствии нужных кодеков. Скачайте их из интернета, это не сложно. Одним из лучших наборов кодека можно назвать K-Lite-Codec. Закачайте его на ноут и установите.
6. Еще одна причина, по которой на ноутбуке может исчезать звук, может заключаться в спящем режиме. Это происходит когда устройство переходит в этот режим вместе с наушниками, после чего их вынули, а ноут включили. Решением проблемы может стать новый заход в спящий режим и выйти из него с наушниками, вставленными в устройство. То есть алгоритм действия следующий: переходим в спящий режим без наушников, а выходим из него с наушниками.
(Visited 5 707 times, 1 visits today)
Сталкиваясь с проблемой внезапного отсутствия звука на ноутбуке, будь на нем установлена 7 или Windows 8, легко можно запутаться в выявлении причин неприятного происшествия. Ниже подробно описаны основные случаи, вследствие которых на устройстве может исчезнуть звук, а также методы их решения.
Для того чтобы разобраться с проблемой было проще, необходимо разделить все варианты отсутствующего звука на два главных раздела.
Причины, по которым отсутствует звук
Прежде всего, ноутбук может перестать воспроизводить какую-либо информацию:
- после переустановки Windows;
- и совершенно внезапно.
Второй пункт вызывает достаточное количество сомнений, но и он решаем и, в конце концов, объясним.
По сути, ничего «внезапного» априори не бывает. А значит, логично выявить еще подпункты для выяснения причин.
- Причина 1. Простая. Выключенная громкость на гаджете;
- Причина 2. Усложненная. Звуковыводящее устройство не обозначено устройством как основное;
- Причина 3. Функциональная. Неустановленные аудиокодеки;
- Причина 4. Принципиальная. Отсутствие или неправильная работа драйверов звуковых устройств;
- Причина 5. Конфликтная. «Соперничество» одних драйверов с другими;
- Причина 6. Встроенная. Отключенная звуковая карта в настройках BIOS;
- Причина 7. Комплексная. Неработоспособность звуковыводящего устройства. Это могут быть колонки, наушники или сама звуковая карта.
Кроме того, стоит добавить, что отсутствие драйверов – это самая распространенная причина как раз таки после переустановки Windows.
Устраняем причины
И хотя громоздкий список обладает способностью внушать страх и ужас перед непоправимой поломкой, ему противостоит иной – славный список устранения вышеупомянутых причин.
Итак:

Проверка службы управления звуком
Отдельно стоит рассказать о Windows Audio, или Службе управления звуком. Она не появилась в списке причин, почему ноутбук перестал воспроизводит аудио, поскольку является составляющей большинства из них.
Служба управления звуком редко бывает отключена, но определение «редко» обладает своими исключениями, а значит, особенно если другие варианты не помогли, ее следует проверить.
В Windows 7 для того, чтобы проверить включена ли Windows Audio, необходимо:

Windows 8 в этих параметрах мало отличается от своего предшественника, однако таит в себе одновременно помощника и несколько подводных камней. Почему не работает звук на ноутбуке Windows 8? И почему разобраться с проблемой в этой операционной системе будет одновременно проще и сложнее?
Прежде всего, «восьмерка» заблаговременно предупредит об отключении Службы аудио с помощью ошибки 1068, так что гадать, повинна ли Windows Audio в произошедшем, не придется. Подводные же камни состоят в том, что Служба управление звуков зависит сразу от трех других служб, следовательно, отключение хотя бы одной из них неизбежно приведет к проблемам.
Ответственны за звук:
- Планировщик классов мультимедиа;
- Средство построения конечных точек Windows Audio;
- Удалённый вызов процедур (RPC).
Почему в ноутбуке не работает звук
Все сделали, все подключили, а звука отчего то нет и нет. Почему?
Например, за звук в интернете ответственны настройки браузера (хотя порой его достаточно просто перезапустить), а почему не работает звук в скайпе на ноутбуке, понять легко, если осознать, что настройки ноутбука к настройкам Skype относятся слабо.
Следовательно, все, что нужно сделать:
- зайти на свой аккаунт и установить правильные параметры воспроизведения;
- подключить динамики и микрофон и наслаждаться чудесами цивилизации.
Проверяем наличия драйвера
Замолвим также слово и о драйверах. Ведь то, что проблема возникла определенно из-за них, дает лишь еще несколько ответвлений к ее решению.
- Отсутствующий драйвер можно скачать из интернета или приобрести у любого другого (обязательно надежного!) источника. Фича же в том, что вариантов того, какого из драйверов нет в наличии множество: как звуковыводящих устройств, так и устройств сопутствующих служб. Если найти сразу не удалось, придется проверять все;
- Иногда драйвера следует просто обновить. Опять же, либо все, либо только некоторые;
- Если драйвера уже переустанавливались, возможна установка неверной его версии.
Вывод: в этом случае надежный помощник – скрупулезная проверка.
Правильно подключена аудиосистема
Аудиосистема, при установке и подключении которой были совершены ошибки, может стать причиной того, что звук на колонках бесследно пропадет.

Собственно, для того, чтобы проверить, все ли правильно было сделано, придется еще раз пройтись по инструкции и сверить, верные ли разъемы были выбраны для подключения. Кроме того, пока аудиосистема не будет настроена верно, выбрать пятиканальный звук в настройках звучания будет невозможно.
Прим. Для проигрывания пятиканального звука потребуется соответствующий формат файла.
Настройка звука
Настраивают звук на ноутбуке с помощью одноименного меню, которое можно найти даже не заходя в Панель управления, а просто введя «звук» в поиске (Пуск – Найти).
Открывшаяся вкладка предоставляет возможности установления параметров для звуковых устройств. Важно проследить, чтобы все они были подключены и предоставляли оптимальную громкость.
Пропал звук в наушниках
«У меня не работает звук в наушниках», жалуется пользователь. И что же делать?
Если воспроизведение становится беззвучным, когда вы в наушниках, первое, что необходимо сделать: проверить, пропал ли звук только в них.
При ответе «нет» варианты изложены выше, ответ «да» подразумевает, что устройство определенно подключено правильно (на этом моменте лучше в этом убедиться).
Наушники могут быть сломаны, это факт, но может быть и весьма распространенная проблема, заключающаяся в следующем.
Так называемый контроллер HDA, отчего-то отчаянно препятствующий радости будних дней – наушникам. Если имеется устройство с его поддержкой (ищем в Диспечере устройств), то удаляем и его и сам контроллер, и после перезагрузки все станет на круги своя.
Не работает функция (клавиша) управления звуком
За управление функциями отключения и включения звука отвечает комбинация клавиш Fn и значок динамика верхнему ряду F8-F12 на клавиатуре (для каждой модели ноутбука клавиша включения звука может быть своя), и если она перестала работать, как положено, значит, произошли сбои в настройках горячих клавиш и подключении клавиатуры.

Проблема решаема системным файлом HControl (Путь С:\Program Files\Asus\ATK Pakage\ATK Hotkey). После его запуска функции восстанавливаются и сочетания клавиш управления звуком снова можно использовать.
Но это решение, так сказать, обобщенное, более частный случай, когда не работает Fn звук на Windows 8. К сожалению, такое происходит повсеместно.
Иногда под нужную модель ноутбука еще не выпустили драйвера на эту операционную систему, и тогда придется довольствоваться ручным управлением.
Второй вариант: неверная установка самой Windows 8, а значит решение будет доступно только после восстановления или переустановки.
За воспроизведение звуков в ноутбуке отвечают :
- мультимедийные службы;
- БИОС;
- встроенные устройства;
- подключаемые устройства;
- операционные системы;
- и, в конце концов, прихоти техники.
Без определения причин, проблему не решить. Но это еще не означает, что она не решаемая, настроить звук в windows 7 и 8 помогут специалисты.
Причин, почему не работает звук в Windows 8, довольно много. Они бывают банальными (неправильно подсоединены колонки или прикручена громкость) и серьезными (неисправность звуковой карты).
Сразу определить, почему нет звука в Windows 8, не получится. Единственный вариант – проверять все вероятные причины одна за другой, начиная от самых банальных и дальше по возрастанию. Чтобы облегчить вам эту задачу, ниже приведены все доступные способы, как исправить звук на ноутбуке с Windows 8. Сложного тут ничего нет, главное – следуйте инструкции.
Необходимо исключить все банальные ошибки. Чтобы потом не оказалось, что с ПК все в порядке, а проблема на самом деле была в другом.
Для этого выполните следующее:
Кстати, на переднем корпусе системного блока тоже есть 2 аналогичных разъема. Если вы пользуетесь ними, то опять же – попробуйте подсоединить провода в другом порядке.
С этим нужно разобраться обязательно. Иначе, как упоминалось выше, вы потратите время впустую, а только потом поймете, что причина была в поломке наушников или поврежденном проводе.
Как исправить звук на ноутбуке Windows 8?
Итак, чтобы восстановить звук на Windows 8, нужно выполнить следующие 6 шагов. Начнем с простого.
Проверка громкости
Первое, что следует сделать – проверить громкость. Возможно, выставлен тихий звук на ноутбуке Windows 8. Или и вовсе прикручен. Это банально, но подобное тоже случается. Возможно, дети баловались или кто-то из членов семьи случайно нажал не ту кнопку.
Чтобы проверить данную гипотезу, щелкните на этот значок в системном трее (возле даты и времени). Здесь видно шкалу, показывающую текущую громкость. Если ползунок находится внизу – поздравляю, вы нашли причину. 
Чтобы усилить его, просто поднимите ползунок вверх. А затем включите аудиоплеер – наверняка проблема будет решена. Если ползунок изначально был включен на максимум, тогда ищем дальше.
Проверка драйвера
Второе, что надо выполнить – проверить драйвер на звук. В 90% случаев проблема всегда в нем (при условии, что исключены все банальные ошибки).
- Кликните Win+R и пропишите devmgmt.msc.
- Откройте «Звуковые устройства».
- Дважды щелкните на пункт Realtek (обычно здесь находится только одна строка) и посмотрите состояние устройства.

Скорее всего, устройство будет работать некорректно. Наличие желтого значка говорит о том, что имеются проблемы с драйвером. Потому-то и нет звука на ноутбуке Windows 8.
Исправить это легко: откройте раздел «Драйвер» и щелкните «Обновить». 
Появится новое окно, где на выбор предлагается 2 варианта – автоматической поиск или ручной.

Если имеется диск с драйверами к материнке, вставьте его и вручную укажите путь к нему (подходит только для ПК). В остальных случаях смело запускайте автоматический поиск.
По-прежнему нет звука? Попробуйте удалить драйвер, а затем еще раз запустить автоматический поиск.

Если система ничего не находит, тогда придется обновить драйвер звука для Windows 8 вручную. Если имеется диск – используйте его. Владельцам ноутбуков нужно зайти на оф. сайт производителя и самостоятельно найти нужный драйвер.
Настройка звука в Windows 8
Следующее, что нужно выполнить – настроить звук в Windows 8. Для этого:

Если звук не появился, тогда выберите другое устройство. Затем – третье. В общем, найдите методом исключения нужное устройство.
Вот таким способом выполняется настройка звука Windows 8.
Проверка настроек в BIOS
Еще одной причиной того, что перестал работать звук в Windows 8, может быть отключение звуковой платы в BIOS. Обычно такое происходит, когда любопытные новички изменяют стандартные настройки.
Чтобы это проверить, откройте раздел «Integrated» (для ПК) или «Advanced» (для ноутов) и найдите пункт High Definition Audio. Убедитесь, что напротив него выставлено Enabled (т.е. включено).
Проверка службы
Следующая причина – вы (или кто-то другой) отключили службу, отвечающую за его воспроизведение. Чтобы это проверить:


Устранение неполадок
И последний способ восстановить звук на ноутбуке Windows 8 – запустить службы устранения неполадок. Для этого:
- Зайдите в Панель управления и пропишите в поле поиска слово «Звук».
- Выберите пункт, отмеченный на скриншоте.
- Запустится новое окно – нажмите «Далее», подождите, пока Виндовс найдет проблему и предложит способ ее решения.
Если вы столкнулись с проблемой, когда пропал звук на ноутбуке, следует последовательно проверить основные возможные причины данной неисправности.
1. Отключена громкость в настройках.
Чтобы проверить, не отключен ли звук непосредственно в настройках громкости. Для этого нужно обратить внимание на значок динамика рядом с часами в правом нижнем углу экрана. Нажмите левой кнопкой мыши на нем и посмотрите на уровень громкости.
2. Отключены динамики ноутбука.
Чтобы проверить, не отключены ли динамики вашего ноутбука в его настройках, следует нажать правой клавишей мыши на значке динамика. Далее нужно выбрать пункт меню «Звук» и в открывшемся окне выбрать вкладку «Воспроизведение».

В окне настроек воспроизведения будет отображен список доступных устройств для воспроизведения звука. Вам нужен пункт «Динамики». Убедитесь, что в углу значка динамика находится зеленая галочка, что обозначает включенное состояние динамиков. Если там расположена красная стрелка, необходимо включить динамики, нажав на значке правой кнопкой мыши и выбрав пункт «Включить».

3. Проверка включения службы Windows Audio
Чтобы проверить, включена ли на вашем ноутбуке служба Windows Audio, нужно запустить окно «Службы». Сделать это можно, вписав в командную строку (Пуск - выполнить) слово services.msc. В списке служб нужно найти Windows Audio и проверит, чтобы ее состояние было «Работает». В противном случае включить службу можно, нажав на ее названии правой кнопкой и выбрав пункт «Свойства».


В открывшемся окне нужно нажать на кнопку «Запустить» и нажать кнопку «ОК».
4. Проверка работоспособности драйвера
Чтобы проверить, рабочий ли драйвер звукового устройства, нужно зайти в «Панель управления» и открыть «Диспетчер устройств». В списке устройств нужно найти раздел «Звуковые, видео и игровые устройства», а в нем - свою аудиокарту.

Если рядом с ней стоит значок в виде восклицательного знака, это значит, что нужно обновить драйвер устройства. Сделать это можно при помощи поставляемого вместе с ноутбуком диска с драйверами или на официальном сайте производителя.
5. Проверка работоспособности динамиков
Чтобы проверить работоспособность динамиков, попробуйте подключить к 3,5-мм аудио разъему внешние динамики или наушники. Если в них звук доступен, следовательно, причина в динамиках ноутбука и нужно обратиться к специалистам для их проверки.
Однако если все вышеперечисленные действия не помогли, когда пропал звук на ноутбуке, вам следует обратиться