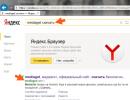Как увеличить цп на ноутбуке. Способы увеличения производительности ноутбука. Параллельный или последовательный
Не редкость, что проблемы в играх проявляются со временем и буквально возникают ниоткуда. Бывает и иначе - торможение компьютера проявляет с себя ещё в начале, сразу после установки какого-либо приложения. На все есть свои причины, но оба таких случая объединяет одно - они мешают получать удовольствие пользователю Windows 7. Для устранения этого можно попробовать увеличить производительность ПК.
Почему тормозят игры на Windows 7
Сначала пользователю необходимо обратить внимание на настройки самой игры, в частности, графические. Все дело в том, что игроки пытаются установить и играть в такие игры, системные требования которых не соответствуют техническим характеристикам устройства. Это самая простая и очевидная проблема, с которой может столкнуться каждый владелец ПК или ноутбука. Устранить такую проблему можно легко - изменить графические настройки используемого приложения, поставить все значения на минимум.
Часто пользователи ПК и ноутбуков просто забывают следить за обновлениями драйверов видеокарты и других компонентов системы, что, естественно, негативным образом сказывается на оптимизации компьютера в целом и приводит к появлению проблем в играх.
Пользователи ноутбуков, в отличие от тех людей, которые сидят за персональными компьютерами, могут испытывать проблемы, связанные с сильным нагреванием устройства. Для ноутбуков - это очень актуально, так как чаще всего они эксплуатируются не так, как было бы нужно. Наверняка вряд ли если у вас есть такое устройство, то вы поставите его на стол и будете сидеть за ним так же, как за стационарным ПК. Скорее всего, вы устроитесь удобнее, например, ляжете на диван или кровать и поставите ноутбук на себя. У большинства моделей таких девайсов система охлаждения находится в нижней части либо сбоку. Это означает то, что при работе на различных мягких поверхностях, устройство может «поглощать» пыль в больших количествах, а это крайне вредно для системы охлаждения и, как итог - для всего устройства.
Стационарные компьютеры тоже могут перегреваться, но обычно у них это обусловлено другими причинами - большими показателями производительности центрального процессора и других компонентов и отсутствие эффективной системы охлаждения - кулера, который просто физически не может выработать все тепло, поступающее от ЦП.
Оптимизация работы компьютера: как увеличить производительность
Оптимизация операционной системы в наше время доступна не только высококвалифицированным инженерам, но и абсолютно рядовым пользователям. Она позволит добиться наилучшей работоспособности всей системы в целом и улучшит работу игр как на стационарном компьютере, так и на ноутбуке .
Работа с системным реестром
Реестр присутствует в каждом компьютере. Это своеобразная база данных, которая содержит в себе различного рода сведения о конфигурации персонального компьютера или ноутбука, настройки используемой операционной системы, параметры программного обеспечения. Вполне естественно, что фрагментированный и захламлённый системный реестр может стать причиной появления ошибок в работе компьютера, значительного ухудшения производительности ПК. Информация заносится в системный реестр каждый раз при установке и удалении программного обеспечения, поэтому здесь может оставаться ненужный мусор. Найти проблемы в реестре можно с помощью специальных программ, в частности, CCleaner:
 Поиск проблем в реестре
Поиск проблем в реестре
 Исправление проблем в реестре
Исправление проблем в реестре
 Удаление ненужных данных в реестре
Удаление ненужных данных в реестре
Помните, что реестр этой операционной системы подвержен фрагментации, почему и происходит регулярное ухудшение работоспособности компьютеров на Windows 7. Системные утилиты, к сожалению, не могут эффективно работать с системным реестром, поэтому вам придётся установить дополнительную программу, например, Auslogics Registry Defrag.
Дефрагментация и чистка жёсткого диска
Для очистки жёсткого диска и его дефрагментации вам не потребуется никакого дополнительного ПО. Все можно сделать с помощью традиционных системных средств Windows 7. Для выполнения дефрагментации произведите следующие манипуляции:
 «Компьютер» в меню «Пуск»
«Компьютер» в меню «Пуск»
 Выбираем «Свойства» диска
Выбираем «Свойства» диска
 Дефрагментация диска во вкладке «Сервис»
Дефрагментация диска во вкладке «Сервис»
 Выполняем дефрагментацию выбранного диска
Выполняем дефрагментацию выбранного диска
Эта процедура позволяет не только провести дефрагментацию для улучшения работоспособности и оптимизации всей системы, но также изменить файловую систему диска (обычно используется NTFS).
Время выполнения дефрагментации напрямую зависит от объёма выбранного диска, количества информации на ней и степени фрагментации файлов. Таким образом, процесс может занимать от нескольких минут, до нескольких часов. Желательно в это время отказаться от использования компьютера, так как это приведёт к сильному замедлению работы ПК.
Чистка и освобождение оперативной памяти для ускорения процессов
Количество работающих программ и приложений существенно влияют на производительность. Все они оказывают воздействие на оперативную память компьютера, поэтому перед запуском требовательного к системным ресурсам программного обеспечения следует закрывать все, что можно.
Сначала требуется закрыть те программы, которые вам в настоящий момент не нужны. Как правило, все активные приложения отображаются в диспетчере задач. Открыть его можно с помощью простой комбинации клавиш Ctrl + Alt + Del либо нажать на панель задач снизу и выбрать «Диспетчер задач».
 Запуск диспетчера задач
Запуск диспетчера задач
Сразу же появится окно со списком всех запущенных приложений. Выделяете то, которое вам не нужно в настоящее время и нажимаете на кнопку «Снять задачу».
 Чистим ОЗУ, отключая не нужные приложения
Чистим ОЗУ, отключая не нужные приложения
Конечно, кроме активных и видимых приложений, в работе компьютера участвуют и другие, работающие в так называемом фоновом режиме. Все эти программы можно увидеть в том же диспетчере задач, если перейти во вкладку «Процессы».
 Отключение процессов для освобождения памяти
Отключение процессов для освобождения памяти
Как правило, некоторые из них могут оказывать существенное влияние на производительность ПК, его оптимизацию, но помните о том, что отключение неизвестных вам процессов может привести к потере данных либо ухудшению работы компьютера (особенно если завершить системный процесс). Именно по этой причине желательно отключать только те процессы, которые вы знаете.
Оптимизация визуальных эффектов
В Windows 7 предусмотрен обновлённый графический интерфейс - Aero, который потребляет внушительное количество системных ресурсов. Соответственно, он может влиять на оптимизацию системы, а его отключение позволит добиться наилучших показателей производительности. Проблемы с этим интерфейсом обычно возникают только на слабых компьютерах и ноутбуках, обладающих интегрированной или просто старой видеокартой. Во всех остальных случаях, изменение визуальных эффектов практически ничего не изменит.
Для того чтобы сократить потребление системных ресурсов, вовсе не обязательно полностью отключать Aero. Вы можете изменить некоторые настройки в специальном меню:

 Открываем параметр «Система»
Открываем параметр «Система»
 Нажимаем на вкладку «Дополнительные параметры системы»
Нажимаем на вкладку «Дополнительные параметры системы»
 Настройка Быстродействия
Настройка Быстродействия
Итак, здесь будет представлен полный список особых визуальных эффектов. Если вы не хотите полностью отключать интерфейс Aero, то можете убрать галочку только со следующих пунктов: анимированные элементы управления, затухание, отбрасывание теней, их отображение, отображение прямоугольного выделения.
 Отключаем визуальные эффекты интерфейса
Отключаем визуальные эффекты интерфейса
Отключение этих параметров позволит оптимизировать систему и оставит приятный внешний вид интерфейса операционной системы. Конечно, можно отключить и другие настройки, но помните о том, что в таком случае эффект будет заметен намного сильнее.
Настройка BIOS
BIOS - интегрированная среда, предназначенная для изменения аппаратных настроек компьютера. С помощью настройки BIOS’а вы можете добиться наилучших показателей производительности ПК или ноутбука . Перепрошивать BIOS или изменять такие параметры, как частота процессора, скорость шины и прочее - не рекомендуется, так как вы рискуете тем, что ваш ЦП просто сгорит. Поэтому рассмотрим наиболее простые, оптимальные даже для рядовых пользователей возможности.
Во-первых, обратите внимание на настройку системы охлаждения (в зависимости от версии БИОСа наименования пунктов могут меняться). Для этого:
 Входим в настройки БИОС
Входим в настройки БИОС
 Настраиваем работу кулера в БИОСЕ
Настраиваем работу кулера в БИОСЕ
Во-вторых, если на вашем устройстве установлено две видеокарты (интегрированная и дискретная), то в меню «БИОСа» Advanced вы можете изменить настройки переключаемой графики. Для этого выбираете пункт VGA Mode SELECT и в списке указываете то, что вам нужно: dGPU Mode - активируется встроенная видеокарта или Power Xpress Mode - активируется дискретная видеокарта.
 Параметры переключаемой графики в БИОС
Параметры переключаемой графики в БИОС
Настройка файла подкачки
Файл подкачки - своеобразное дополнение к оперативной памяти. Можно сказать, что это виртуальная память, которую пользователь может настраивать самостоятельно. Файл подкачки берётся из жёсткого диска, указанного пользователем объёма. Как известно, скорость передачи работы винчестера намного ниже, чем ОЗУ, поэтому сказать о том, что файл подкачки может полностью заменить собой оперативную память - нельзя, но он благоприятно влияет на общую оптимизацию. Для изменения и настройки файла подкачки следует:
 Открываем «Панель управления»
Открываем «Панель управления»
 Открываем параметр «Система»
Открываем параметр «Система»
 Настройка Быстродействия
Настройка Быстродействия
 Нажимаем «Изменить» в разделе «Виртуальная память»
Нажимаем «Изменить» в разделе «Виртуальная память»
Появится окно настроек, где вы выбираете раздел диска, файл подкачки которого нужно изменить, нажимаете на кнопку «Указать размер» и задаёте его. Помните о том, что файл подкачки по своей сути представляет определённую область, занятую на жёстком диске. Не рекомендуется устанавливать большое значение, ведь система автоматически будет размещать данные о программах в этом файле, а доступ к нему намного медленнее, чем к ОЗУ, соответственно, производительность может упасть. Оптимальный размер составляет примерно 30% от количества оперативной памяти. Последний шаг - нажимаете кнопку «Задать» и перезагружаете компьютер для того, чтобы изменения вступили в силу.
Настройка видеокарты
Снижению производительности на Windows 7 может способствовать неправильная настройка графического адаптера. Такая проблема наиболее актуальна для ноутбуков, так как они обладают интегрированной и дискретной видеокартами. Ни для кого не будет секретом то, что современные производители регулярно выпускают не только драйвера, но и системные настройки для своих продуктов. Например, для Nvidia - Geforce Experience, а для видеокарт ATI Radeon - Catalyst Control Center. С помощью этого программного обеспечения можно изменять множество настроек, в том числе добиться оптимизации устройства в целом.
Итак, если у вас дискретная и встроенная видеокарта, то необходимо изменить опции в используемом программном обеспечении. Для видеокарт от Nvidia:
 Открываем панель Nvidia
Открываем панель Nvidia
 Настройка видеокарты Nvidia
Настройка видеокарты Nvidia
 Программные настройки Nvidia
Программные настройки Nvidia
Таким образом можно настроить любое приложение, и теперь после его запуска вся работа будет перенаправляться на ту видеокарту, которую вы указали.
Для видеокарт от ATI Radeon все немножко иначе:
 Открываем Catalyst Control Center
Открываем Catalyst Control Center
 Изменяем представление Catalyst Control Center
Изменяем представление Catalyst Control Center
 Настройка производительности в Catalyst Control Center
Настройка производительности в Catalyst Control Center
Таким образом система автоматически будет запускать самый мощный графический адаптер после активации определённого приложения.
Функция ReadyBoost
Мало кто знает, но в операционной системе Windows 7 предусмотрена возможность использования флеш-накопителей в качестве дополнительного устройства кэширования данных. Так пользователи могут значительно увеличить скорость выполнения функций чтения-записи данных, соответственно, оптимизировать свой компьютер или ноутбук, улучшить производительность. Активировать ReadyBoost можно следующим способом:
 Запуск опции ReadyBoost
Запуск опции ReadyBoost
 Настраиваем параметры ReadyBoost
Настраиваем параметры ReadyBoost
Все готово к использованию, на флешке будет создан специальный файл, в котором и будет размещаться информация программ и приложений. Помните о том, что флеш-накопитель ни в коем случае нельзя вытаскивать, по крайней мере, до завершения работы с компьютером.
Использование дополнительного ПО
Большинство указанных выше манипуляций можно выполнять с помощью специального программного обеспечения. К тому же такие программы зачастую обладают дополнительным функционалом, расширенными настройками, которые позволяют оптимизировать работу системы самым лучшим образом.
Razer Game Booster
Razer Game Booster - одно из самых популярных приложений, которое предоставляет большой набор опций для оптимизации игр и других программ, установленных на компьютере. Утилита бесплатная и её можно без проблем найти на просторах интернета. Для работы потребуется зарегистрироваться на сайте разработчиков, что ни для кого не составит труда, а потом войти в интерфейс программы под своим логином и паролем.
Настройка выполняется в несколько кликов - достаточно указать «Игровой режим», после чего системные ресурсы будут направляться только на запущенную пользователем игру:
Конечно, все бы ничего, но программа идеально работает только с мощными компьютерами. Поэтому на старых ПК лучше воспользоваться другими утилитами для оптимизации.
Эта программа появилась давно и получила хорошую репутацию. Её используют повсюду, так как она обладает приятным и понятным интерфейсом, а также всем необходимым функционалом для оптимизации системы. Программа распространяется бесплатно. Поэтому любой пользователь может без проблем найти её в сети и скачать. CCleaner позволяет производить анализ системы, в том числе, находит информацию, которая может быть скрыта в некоторых приложениях. Эту информацию можно посмотреть после запуска функции «Очистка». Также с помощью такой утилиты можно сканировать реестр, о чём было сказано чуть раньше, соответственно, выбирается эта вкладка. Недостатков у этой программы мало, собственно, поэтому к её использованию и прибегают многие пользователи ПК. Пожалуй, единственное, что здесь можно отметить - возможность удаления важных данных из реестра, но и тут пользователя своевременно оповестят о создании резервной копии.
GameGain
GameGain - программное обеспечение, которое позволяет выжать максимум из компьютера или ноутбука. Она обладает вполне приятным и понятным интерфейсом, минимумом настроек, значит, сложностей в работе с GameGain почти ни у кого не будет. Эта утилита так же бесплатна и её можно без труда найти в сети и скачать. После запуска появится окно, в котором будет предложено выбрать операционную систему, а также тип процессора. Как вы укажите эти данные, передвигайте ползунок до тех пор, пока не получите оптимальную производительность. Следует сказать о том, что работа компьютера на максимальных параметрах «разгона», а в случае с этой программой будет именно «разгон», ведёт к снижению времени эксплуатации компьютера или ноутбука. Вы рискуете тем, что можете лишиться своего «железного друга» раньше положенного времени.
System Care
System Care - программа, предназначенная для очистки системных фалов операционной системы от различного мусора. К сожалению, программа является платной, а также не имеет возможности смены языка, а для некоторых русскоязычных пользователей это может быть преградой. К тому же System Care имеет довольно сложный интерфейс, отдалённо напоминающий CCleaner, но в отличие от этой программы, пользователям придётся разбираться - что и где здесь находится. К сожалению, эта программа не несёт никакой пользы. Она распространяется вирусным, обманным путём, а после первой же проверки компьютера, во время которой якобы находятся вирусы и огромное количество ненужного хлама, вам предоставляют возможность её купить.
Driver Booster
Driver Booster - программа, которая выполняет в автоматическом режиме поиск самых свежих драйверов для ключевых элементов персонального компьютера или ноутбука. Эта утилита будет полезна всем, так как обновлять драйвера нужно регулярно, но каждый раз искать их для своей модели комплектующих - весьма скучное занятие. Это бесплатное программное обеспечение можно без труда найти на просторах сети и установить на свой компьютер. Driver Booster обладает понятным и простым интерфейсом, осуществляет быструю и удобную проверку на наличие обновлений, не нуждается в постоянном контроле пользователя. К сожалению, пакетное обновление драйверов с этой утилитой зачастую тратить очень много времени и регулярно возникает потребность в перезагрузке системы. Тем не менее это очень удобная и хорошая программа.
Что делать, чтобы игры снова не тормозили? Как поддерживать систему в порядке?
Чтобы игры перестали тормозить, вам следует регулярно поддерживать свой компьютер или ноутбук в хорошем состоянии. Старайтесь избегать установки множества ненужных программ, производите полную очистку системы от ПО, а также не забывайте про системный реестр, в котором даже после удаления могут быть остаточные файлы и данные. Для этого пользуйтесь CCleaner и сделайте его своим «лучшим другом». Раз в месяц проводите дефрагментацию и анализ системы, тогда игры на вашем компьютере перестанут тормозить.
Выполнение указанных операций позволит каждому пользователю, вне зависимости от конфигурации персонального компьютера оптимизировать работу устройства, повысить производительность как в онлайн, так и одиночных играх. Регулярно выполняйте проверку на наличие остаточных данных, файлов и удаляйте их, тогда компьютер будет работать эффективно.
Инструкция
Чистка от пыли. Из-за скопления пыли на вентиляторе процессора ухудшается выход горячего воздуха. Когда процессору необходимо принять на себя высокую нагрузку, он перегревается и "зависает", чтобы остыть и продолжить работу. Одно из таких зависаний может стать для процессора последним. Обязательно прочищайте компьютер от пыли хотя бы раз в 3 месяца, уделяя особое внимание вентиляторам - самая опасная пыль скапливается под ними.
Очистка автозагрузки. Некоторые приложения после установки сразу добавляют себя в автозагрузку. Это значит, что они будут загружаться каждый раз при включении компьютера, не спрашивая у вас разрешения. И, разумеется, они будут потреблять часть ресурсов компьютера.
Для отключения лишних программ нажмите "Пуск" - "Выполнить" - введите "msconfig" - нажмите "Ок" (если у вас Windows 7, нажмите "Пуск" и введите "msconfig" в окно поиска). В новом окне нажмите "Автозагрузка" и отключите все приложения, кроме самых необходимых (например, антивирус).

Отключение визуальных эффектов. Если у вас стоит операционная система семейства Windows, вы можете увеличить , отключив визуальные эффекты (контур файлов при их переносе в другую папку, тени у файлов на рабочем столе и т.д.).
Нажмите правой кнопкой на "Мой компьютер", выберите "Свойства", затем "Дополнительно" (или "Дополнительные параметры системы" для Windows 7). В новом окне под заголовком "Быстродействие" выберите "Параметры" и нажмите на "Обеспечить наилучшее быстродействие".

Дефрагментация диска. Со временем информация, которую вы храните на компьютере, принимает хаотичный вид: один маленький файл может быть раскидан маленькими кусочками по всему диску, что заметно увеличивает скорость доступа к нему.
Во время дефрагментации кусочки файлов собираются вместе и заново сохраняются на жёсткий диск. Дефрагментация может занять несколько часов. В это время категорически запрещено что-либо делать на компьютере, особенно создавать и удалять файлы и папки. Желательно также отключить все программы, включая антивирус. Малейшие изменения могут повлечь за собой сбой файловой системы и потерю данных.
Для запуска дефрагментации зайдите в "Мой компьютер", нажмите на нужный вам диск правой кнопкой, выберите "Свойства", затем перейдите в "Сервис" и нажмите на "Выполнить дефрагментацию".

Очистка жёсткого диска. Со временем на диске скапливается множество лишней информации (журнал ошибок, куки, мусор от старых приложений и т.д.). Очистить диск можно с помощью популярной программы CCleaner. Скачать её можно с официального сайта разработчика - piriform.com.

Увеличение файла подкачки. Если компьютеру нужно больше оперативной памяти, чем есть в компьютере, он пытается использовать часть жёсткого диска. Эта часть называется файлом подкачки.
Для изменения файла подкачки зайдите в меню отключения визуальных эффектов (см. шаг 3), выберите вкладку "Дополнительно" и нажмите на кнопку "Изменить". Здесь в минимальном и максимальном размерах можете вписать "8192". Обязательно нажмите кнопку "Задать", иначе изменения не сохранятся.

Увеличение файла подкачки с помощью флешки. Этот хитрый ход может заметно увеличить скорость компьютера. Купите в любом компьютерном магазине или ларьке недорогую флешку объёмом 8 или 16 Гб. Подсоедините её к компьютеру и укажите для неё максимально возможное значение файла подкачки. Таким образом при нехватке оперативной памяти компьютер будет переходить не на жёсткий диск, на который и так ложится немалая нагрузка, а на флешку.

Покупка оперативной памяти. Иногда ускорить компьютер стандартными методами невозможно - не позволяет железо. В этом случае можно приобрести самый дешёвый и один из самых важных компонентов компьютера - оперативную память. Но в этом вопросе слишком много нюансов, поэтому лучше попросите помощи у кого-нибудь из друзей или вызовите на дом компьютерного мастера.

Покупка второго жёсткого диска. Если вы любите делать на компьютере несколько дел одновременно (например, искать в интернете информацию , попеременно общаясь с друзьями в ICQ или Skype) - вы заставляете жёсткий диск выполнять тройную работу. А ведь на нём стоит операционная система. И файл подкачки тоже. Получается, что даже у обычного пользователя жёсткий диск постоянно загружен множеством задач, что не только замедляет скорость его работы, но и может быть причиной преждевременного выхода из строя.
Как правильно решить эту проблему? Конечно, покупкой второго жёсткого диска. Один будет отвечать за операционную систему и приложения, а второй - за хранение данных и файл подкачки. Это один из самых эффективных методов увеличения скорости компьютера и применяется он во многих крупных компаниях.
Маломощные компьютеры или ноутбуки несомненно стоят дешевле – их покупает большинство населения.
При этом первенство держит windows 7, хотя windows 10 уверено движется вперед, постепенно вытесняя семерку.
Для просмотра сайтов они подходят, спору нет, а вот с играми проблемы. Можно ли как-то увеличить их производительность?
За мощность отвечает процессор amd или Intel – на него и нужно в первую очередь обратить внимание, другими словами нужно увеличить производительность процессора.
GPU можно разогнать, так производительность несомненно увеличится. Только эта затея небезопасная.
Я предлагаю другой вариант – программу увеличивающую мощность процессора: «ThrottleStop_600»
Программа для увеличения производительности процессора
Я знал о существовании этой программы, которая может увеличить мощность, но только сегодня сделал несколько тестов с компьютером и ноутбуком.
В компьютере установлен amd, а в ноутбуке Intel. После тестирования оказалось, что программа для многих ПК заслуживает внимание.
Оказалось, ThrottleStop это бесплатная утилита, которая позволяет повысить производительность процессоров Intel Core 2 и Core.
С ее помощью можно настроить процессор на максимальную мощность, установленную изготовителем. Другими словами, ThrottleStop регулирует мощность совместимых процессоров.
Вы можете в любой момент времени выставить оптимальные значения — чрезвычайно полезная утилита в ноутбуках. Вы можете даже уменьшить мощность процессора для экономии энергии.
Как программой ThrottleStop увеличивать мощность процессора
ThrottleStop не требует установки. После скачивания (ссылка внизу) распакуйте ее любым архиватором и нажмите на значок запуска.
 Для того, чтобы выбрать один из четырех профилей, достаточно, активировать соответствующую кнопку на каждом профиле. С помощью кнопки F5 остановка и запуск приложения.
Для того, чтобы выбрать один из четырех профилей, достаточно, активировать соответствующую кнопку на каждом профиле. С помощью кнопки F5 остановка и запуск приложения.
Среди наиболее интересных вариантов ThrottleStop также держат нас в курсе о зарегистрированных температур CPU и GPU.
Чтобы получить доступ к инструкции, щелкните правой кнопкой мыши на иконке приложения, расположенной в системном трее и выберите «Manual». Там на английском, но можно перевести автоматическим переводом.
В заключение можно сказать что программа значительно увеличивает мощность процессора для более высокой производительности, только используйте с осторожностью! Успехов.
Разработчик:
www.techpowerup.com
Операционка:
XP, Windows 7, 8, 10
Интерфейс:
английский
Покупка нового ноутбука – серьезный и ответственный шаг, требующий наличия немалой суммы денег. Современные пользователи с этим не спешат. Первым делом они задумываются о том, как увеличить производительность имеющегося ноутбука. Что ж, это возможно. Существуют способы увеличения рабочих параметров ноутбука. Оптимизировав работу операционной системы и потратив немного денег на новое «железо», вы сможете расширить возможности переносного компьютера. Подробнее об этом в продолжении статьи.
Способы увеличения производительности на ноутбуке
Известные способы увеличения рабочих параметров ноутбука можно разделить на две разные категории: программные и аппаратные. К первой относятся методы опциональной настройки или общей оптимизации, предусмотренные операционной системой. Вторая категория включает в себя варианты замены отдельных блоков для непосредственного увеличения технических возможностей ноутбука.
Использование программ для ускорения работы
Если вы решили ускорить работу ноутбука, первым делом стоит обратить внимание на те способы, которые не затрагивают комплектующие ноутбука. Итак, давайте их рассмотрим:
- Очистка автоматических загрузок. Вы замечали, что некоторые программы при включении компьютера запускаются самостоятельно. Это происходит неслучайно. В операционной системе имеется список автозагрузки, в котором отмечаются программы, стартующие вместе с операционной системой. Случается так, что в этот список попадает что-то лишнее. Отключение лишних функций поможет повысить производительность ноутбука. Чтобы сделать это, нажмите горячее сочетание клавиш «Windows+R», и в появившемся окне пропишите команду «». Система покажет окошко «Конфигурация системы». В нем вам требуется выбрать вкладку «Автозагрузка». Сделав это, вы увидите список программ, которые система загружает при запуске ноутбука. Уберите флажки с тех пунктов, которые необязательны. Это программы, которыми вы пользуетесь редко. После этого нажмите «Применить», а затем «ОК». Система предложит перезагрузку ноутбука для вступления изменений в силу, но вы можете это отложить.
- Дефрагментация жесткого диска. В процессе использования ноутбука система сохраняет всю информацию на встроенном HDD. Данные записываются последовательно, заполняя все кластеры (так называются ячейки памяти в жестком диске) по очереди. Когда пользователь удаляет или перемещает файлы, остаются пробелы. Со временем система заполняет их другими данными, и получается неразбериха, из-за которой замедляется процесс обмена информацией с жестким диском ноутбука. Самый простой способ произвести дефрагментацию – открыть меню «Пуск», зайти в раздел «Все программы», открыть папку «Стандартные», затем «Служебные» и выбрать из списка пункт «Дефрагментация диска». Кликнув по нему, вы увидите перед собой окно, в котором требуется выбрать нужный раздел и подтвердить действие.
- Настройка планов электропитания. Найдите в меню «Пуск» панель управления, запустите ее и выберите пункт «Электропитание». Открыв его, вы увидите, что по умолчанию система предлагает режим «Сбалансированный». Чтобы ноутбук работал быстрее, установите флажок напротив пункта «Высокая производительность» (будьте готовы к тому, что расход заряда аккумулятора заметно увеличится). Также стоит зайти в настройки плана электропитания и выставить опции по своему усмотрению. Их там очень и очень много, поэтому будьте внимательны. Когда с этим будет покончено, нажмите «Применить». После перезагрузки ноутбука вы непременно заметите увеличение быстродействия системы.

Апгрейд ноутбука путем разгона или замены комплектующих
Если рекомендации по поводу того, как программно увеличить производительность ноутбука, не дадут желаемого результата, придется апгрейдить «железо». Тут потребуются финансовые затраты, но, зато этот вариант – беспроигрышный. В последующих разделах статьи подробно рассказывается, как усилить старый ноутбук, сменив некоторые рабочие блоки. Примите к сведению эти рекомендации и сможете поднять показатели системы.
Увеличение объема оперативной памяти
Первое, что приходит на ум – это расширение ОЗУ. Прежде, чем сделать это, проверьте индекс производительности своего ноутбука. Для этого необходимо зайти в панель управления системой и выбрать «Счетчики и средства производительности». Запустите тест системы (кнопка «Повторить оценку», расположенная снизу). Обратите внимание на показатель «Память (RAM)». Если он ниже 4,5 – значит, нужно установить более мощную плату ОЗУ или добавить к имеющейся еще одну с аналогичными параметрами. Вы можете выполнить эту задачу самостоятельно или обратиться за помощью в сервисный центр.

Замена HDD на SSD диск
Твердотельные винчестеры SSD отличаются высокой производительностью и скоростью записи/чтения данных, поэтому их часто используют для ОС Windows 7 и Windows 8. Если вы ощущаете необходимость в таком улучшении, придется купить новый диск SSD и установить его. Прежде, чем сделать это, протестируйте свой HDD при помощи встроенной программы «Счетчики и средства производительности». После установки проведите повторный тест и заметите ощутимую разницу. Особую эффективность данный метод улучшения памяти демонстрирует на ноутбуках Lenovo, Samsung (Самсунг), Асер и Асус.

Замена процессора
Если спросить специалиста о том, как апгрейдить ноутбук для игр, вам порекомендуют поменять старый процессор на новый, с большей производительностью. При наличии соответствующего опыта вы сможете справиться с этой задачей самостоятельно, в домашних условиях. Сперва узнайте, какой процессор будет совместимым с вашим ноутбуком. В подобных случаях рекомендуется выбирать модели, использующиеся в старших комплектациях той же серии.

Установка системы охлаждения
Как правило, аппаратные неполадки возникают из-за слишком . Хорошая система охлаждения – неплохой ускоритель для ноутбука. Не составит труда привести ее в порядок даже для пользователя без опыта. Если вы не имеете представления о том, как улучшить охлаждение ноутбука, запомните основное: для предотвращения перегревания внутренних функциональных блоков необходимо содержать кулеры и термопасту в нормальном состоянии. Снимите нижнюю крышку ноутбука и вы увидите все изъяны своими глазами. В самом худшем случае придется заменить кулер и обновить термопасту на процессоре.

Как разогнать процессор на ноутбуке
Если имеющейся тактовой частоты процессора не хватает – значит пришло время задуматься о том, как разогнать ноутбук для игр. Сделать это может каждый, однако нужно соблюдать осторожность, ведь речь идет об эксплуатации сложной электроники за пределами рекомендуемых норм. Если у вас нет сомнений по поводу качества процессора, попробуйте разогнать его на свой страх и риск. Ниже приведена общая инструкция, позволяющая сделать это:
- перезагрузите ноутбук и войдите в БИОС;
- откройте вкладку «Advanced» (в зависимости от версии БИОСа названия могут варьироваться);
- найдите пункт «CPU Speed» и увеличьте его значение максимум на 10-15% (особенности обращения с интерфейсом всегда описываются на боковой панели справа);
- сохраните изменения и перезагрузите компьютер.

Если кроме тактовой частоты процессора вас волнует вопрос о том, как увеличить производительность видеокарты, в разделе «Advanced» найдите соответствующий пункт и увеличьте значение, установленное по умолчанию на 10-15%, но не более. В наши дни интернет пестрит статьями о различных способах разгона, но вы должны помнить, что любые увеличения производительности через систему БИОС связаны с риском повреждения аппаратной части. Если не имеете соответствующего опыта, от греха подальше узнайте, как поменять видеокарту на ноутбуке и сделайте это.
Видео: как увеличить производительность ноутбука для игр
Представленный ниже ролик наглядно продемонстрирует процесс безопасного увеличения производительности ноутбука с использованием стандартных программ, встроенных в систему. Видео содержит изображения, объясняющие пользователю ключевые моменты этой непростой задачи. Внимательно прислушивайтесь к рекомендациям и неукоснительно следуйте инструкциям, чтобы избежать печальных ошибок и получить желаемый результат.
Нашли в тексте ошибку? Выделите её, нажмите Ctrl + Enter и мы всё исправим!Наверное, нет ни одного владельца ПК, который не хотел бы увеличить производительность своего компьютера, особенно если он уже старенький. Кто-то хочет выжать максимум со своего железа, кому-то не хватает имеющихся ресурсов, ну а у кого-то не хватает средств для обновления и покупки нового ПК. Эта статься расскажет нашим читателям о том, как увеличить производительность компьютера разными способами.
Как можно увеличить производительность компьютера
Для начала стоит сказать, что увеличить производительность компьютера можно двумя способами: аппаратным и техническим. В свою очередь, аппаратный способ – это увеличение производительности компьютера с помощью, так называемого , когда старые слабые комплектующие компьютера заменяются новыми, более мощными. Системный способ увеличения производительности операционной системы заключается в оптимизации операционной системы, установленной на компьютере.
Аппаратный способ увеличения производительности компьютера самый простой, так как нет ничего проще того, чтобы пойти и купить себе новые комплектующие, заменив ими старые, но наверняка, большинство из вас интересует то, как увеличить производительность компьютера системным способом. Тем не менее, мы расскажем вам, как увеличить производительность двумя этими методами.
Увеличение производительности компьютера системным способом
Для тех, кто хочет выжать максимум со своего «железа» будут даны следующие рекомендации:
- Выберете правильную операционную систему.
- Отключаем визуальные эффекты.
- Очистите рабочий стол.
- Удалите ненужные программы.
- Используйте «лёгкие» аналоги программ.
- Очистите автозапуск.
- Почистите операционную систему.
- Почистите системный блок.
Если у вас очень «древний» компьютер, то не всегда отличным способом для увеличения его производительности будет установка старой Windows XP или дистрибутива из семейства . Во-первых, Windows XP не такая уж и быстрая, поэтому лучше отдать предпочтение седьмой версии Windows. Во-вторых, большинство пользовательских дистрибутивы Linux уже не могут похвастаться своей «лёгкостью», а даже наоборот: не увеличивают производительность компьютера, а существенно занижают её. В свою очередь, мы рекомендуем устанавливать , так как это не ресурсоёмкая ОС, производительность которой можно легко увеличить.

Наверняка ни для кого не секрет, что «лишние» визуальные эффекты в операционной системе значительно снижают её производительность, особенно если они включены на максимум, а компьютер имеет не самые актуальные комплектующие. Отключив визуальные эффекты, вы увеличите производительность ОЗУ и видеокарты.
Отключить визуальные эффекты в Windows можно открыв «Компьютер», вызвав там контекстное меню и выбрав пункт «Свойства». Сбоку выберете «Дополнительные параметры системы» и перейдите на вкладку «Дополнительно», где в категории «Быстродействие» нужно нажать на кнопку «Параметры». В появившемся окне во вкладке «Визуальные эффекты» выбираем пункт «Обеспечить наилучшее быстродействие». Затем всё это применяем и закрываем.

Наверное, стоит упомянуть о том, что нужно избавиться и от различного рода программ-визуализаторов, изменяющих визуальное оформление окон, значков и устанавливающие свои визуальные новшества. Установите стандартную классическую тему.
В итоге вы получите непривлекательную на внешний вид операционную систему, с «дубовыми» окнами и панелью задач, но зато производительность компьютера возрастёт в разы.
Рекомендуем также очистить рабочий стол от огромного количества иконок. Рекомендуем удалить все иконки, вынеся самые необходимые из них на панель задач, а второстепенные - в меню Пуск. Большое количество иконок негативно сказывается на производительности системы особенно во время запуска.
Наверняка вы замечали, что переустановив систему, компьютер просто «летает», но через некоторое время скорость его работы заметно снижается. Всему виной большое количество установленных приложений, причём необязательно то, используете вы их или нет, сама установка каждой программы и игры – это дополнительная нагрузка на ОС.
В свою очередь рекомендуем устанавливать только те программы, которые вам действительно нужны, без аналогов. Например, многие устанавливают несколько браузеров, плееров, мессенджеров и т.п., выберете по одной программе: и вам будет удобнее и системе «легче».
Если же ваш компьютер не может похвастаться даже средней производительностью, то попробуйте использовать для работы с ним более упрощённые версии программ. Например, вместо ресурсоёмкого браузера Mozilla Firefox можно установить лёгкий браузер Google Chrome. Или хотя бы . В большинстве случаев для обработки изображений будет достаточно использовать программу Paint.net, а не Photoshop. То же самое касается плееров и других программ. Найдя простые аналоги, компьютер будет работать быстрее, да и вам будет легче работать с простыми программами.

Увеличение производительности компьютера заключается также в его быстром запуске. Запуском считается не только сам запуск операционной системы, а весь процесс её загрузки до того момента, когда загрузятся все приложения, которые стоят на автозагрузке и когда компьютер будет полностью готов к работе. То есть когда появился рабочий стол и ярлыки, а компьютер ещё «тормозит» так как загружаются программы и стартуют прочие процессы – это ещё считается полным запуском операционной системы.
Для того чтобы увеличить скорость загрузки операционной системы постарайтесь максимально сократить количество программ на автозапуске, так как их большое количество существенно снижает скорость загрузки, особенно у немощного компьютера. Некоторые программы можно просто запускать самостоятельно, так как их запуск после полной загрузки – секундное дело, а когда они запускаются все одновременно - это стопорит компьютер.
Для того чтобы увеличить производительность системы нужно просто переустановить или её. Для этого имеются специальные программы, в свою очередь эксперты сайта сайт рекомендуют воспользоваться бесплатной программой CCleaner, которая справится с этой задачей на все 100%, а к тому же ещё и почистит реестр. Удалите прежде ненужные программы и файлы, а также очистите корзину. Также освободите место на системном разделе, так как если на нём будет свободно менее 5 Гб, то он будет работать намного медленнее. Вообще, для нормальной работы системы, на системном разделе рекомендуется оставлять 15 Гб свободного места.
Ну и напоследок ещё один совет. Чтобы увеличить производительность компьютера – рекомендуем , так как пыль влияет на работоспособность комплектующих, в первую очередь, оккупируя устройства охлаждения, тем самым повышается температура важных звеньев устройства, и они снижают свою производительность.

Увеличение производительности компьютера аппаратным способом
Теперь рассмотрим второй способ, как максимально увеличить производительность компьютера – аппаратным способом. Аппаратный способ увеличения производительности компьютера, это, по сути, обычный апгрейд, но только рассмотрим это с более бюджетной точки зрения.
Итак, при аппаратном увеличении производительности компьютера можно основываться как на самих комплектующих, так и на оценке производительности операционной системы (хотя данную оценку лучше взять на заметку, но не за основу). Лучше всего смотреть загрузку компьютера, если при работе загрузка процессора находится на пиковой отметке – увеличить производительность компьютера можно его заменой, если такое происходит с ОЗУ – то увеличьте её. Начать аппаратное улучшение нужно со слабых мест, чаще всего это именно ОЗУ. Кроме того, если у вас интегрированная видеокарта, то рекомендуем установить дискретную, но чтобы она была по параметрам не слабее интегрированной, иначе смысла в ней как такового не будет. производится, когда видео или игра при воспроизведении сильно притормаживает. Старайтесь провести обновление так, чтобы не пришлось менять всю архитектуру.
Как увеличить оценку производительности компьютера? Всё очень просто! Для этого в результатах теста операционная система сама подскажет вам, что нужно обновить, но при этом не стоит думать, что произведя обновление указанного комплектующего, оценка гарантировано будет считаться уже по наименьшему следующему комплектующему. Это происходит потому, что оценивание совершается по своей системе, логику которой понять очень сложно. Кроме того, все комплектующие в оценивании взаимосвязаны и если вы, например, замените видеокарту, то не факт что ОЗУ не потянет оценку вниз.