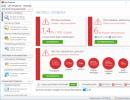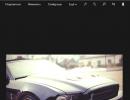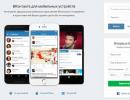Включение подсветки при оповещении на андроид. Программа для отображения уведомлений андроид. Как убрать уведомления приложений на андроид. Оповещения на экране блокировки. Интеллектуальная регулировка громкости
Отображение часов и уведомлений на выключенном экране — одна из «коронных фишек» смартфона . Но она доступна и другим устройствам на базе Android 4.0 и выше - с помощью приложения DynamicNotifications.
Смартфоны оповещают о входящей почте, пропущенных звонках, SMS или уведомлениях из приложений звуком или миганием светодиода. Определить, о чем именно сообщает устройство, обычно бывает затруднительно, приходится разблокировать экран и открывать шторку с уведомлениями. DynamicNotifications «перехватывает» уведомления и ненавязчиво показывает их на темном экране, поэтому достаточно одного взгляда, чтобы решить, насколько важная информация поступила и нужно ли на нее отреагировать.
Для активации показа уведомлений на выключенном экране достаточно установить DynamicNotifications, запустить его и перевести ползунок в состояние «ВКЛ». На Android 4.3 приложение запросит доступ к службе NotificationListenerService, его необходимо предоставить. При появлении входящего события экран включится и покажет, что произошло. Прямо с выключенного экрана можно перейти к тому приложению, от которого пришло уведомление.

В настройках DynamicNotifications можно указать, каким приложениям и играм позволено отображать уведомления, показывать ли фотографии контактов при пропущенных вызовах и SMS, выбрать цвет значков и сообщений, оформление фона (особенно эффектно смотрятся фотографии с преобладанием черного цвета), размер и положение часов, формат даты, ориентацию экрана. Бесплатная версия DynamicNotifications включается только в том случае, когда есть пропущенные события. Если их нет - экран остается выключенным.

Полная версия DynamicNotifications стоит 65 рублей, и в ней доступны расширенные настройки: показывать часы, даже если нет уведомлений, не показывать ничего в выбранный период времени, изменить яркость, использовать приложение вместо экрана блокировки.
На смартфонах с LCD-экранами DynamicNotifications использовать не стоит - сильно возрастет энергопотребление. С AMOLED-экранами в силу увеличение расхода батареи будет незаметно: если фон черный, подсвечиваться будут только пиксели часов и значков уведомлений. Когда смартфон лежит в кармане, сумке или с перевернутым вниз экраном, уведомления не отображаются, экран полностью выключен.
Есть несколько ненужных уведомлений на андроиде, как их отключить. Подскажите еще как новые подключить?
Ответы (2 )
- в общих настройках телефона зайти в подраздел приложения;
- нажать на пункт программы, оповещения от которой нужно выключить;
- убрать галку рядом с надписью включить уведомления «show notification»;
- нажать «ок» в окне с предупреждением о том, что можно пропустить обновления.
- оттягиваем шторку вниз;
- нажимаем на оповещение и держим на нем палец, пока не появится окно информация о приложении «app info»;
- жмем на него, после этого появится настройки программы;
- снимаем галку как описано выше.
На устройствах с версией 5.0 и выше предусмотрены новшества - имеются уведомление на экране блокировки, более точная настройка. Кроме этого, в Lollipop можно сделать уведомления на андроиде беззвучными.
Изменение оповещений на телефоне или планшете этой версии делается так:
- нажимаем на каретку громкости, появится шкала регулирования громкости и три пункта, один из которых нужно выбрать;
- «все» - включен режим при котором оповещения будут появляться и сопровождаться звуком;
- другой вариант «не беспокоить» - в этом случае уведомления будут только видны без звукового сопровождения. В таком режиме отключается звук уведомления;
- самый удобный режим «важные», перед его использованием надо настроить уведомления на android.
Чтобы исключить ненужные системные сообщения надо:
- открыть настройки устройства;
- зайти в раздел звуки и уведомления;
- перейти в подраздел уведомления приложений;
- появится список приложений, тапаем на нужное;
- жмем на переключатель в пункте заблокировать.
Чтобы совсем отключить оповещения android надо:
- в разделе звуки и уведомления тапнуть по пункту на заблокированном экране;
- появится окно;
- в нем выбрать «не показывать уведомления».
На андроид также как на устройствах с другими операционными системами используются push уведомления - маленькие сообщения, которые отображаются вверху экрана, при этом приложению необязательно работать в фоновом режиме. Такой механизм уменьшает нагрузку на оперативную память.
Простой способ как отключить уведомления на андроид:

Если трудно разобраться к какому приложению относятся уведомления, то делаем так:

Уведомления в Android – невероятно полезная вещь. Они помогают пользователю всегда быть в курсе всех событий, важных и не очень. Но временами событий слишком много и оповещения приходят безостановочно. Вряд ли кому-то нравится каждую минуту доставать свой смартфон из кармана и убеждаться в том, что не случилось ничего важного. К счастью, в Android можно уравновесить показ оповещений или же вообще убрать его.
Это называется «укладкой» уведомления; это описано более подробно в руководстве по дизайну уведомлений. В следующем разделе описывается, как обновлять уведомления, а также как их удалять. Если предыдущее уведомление все еще отображается, система обновляет его из содержимого объекта. Если предыдущее уведомление было отклонено, вместо него создается новое уведомление.
Следующий фрагмент демонстрирует уведомление, которое обновляется, чтобы отразить количество событий, которые произошли. Он заполняет уведомление, показывая сводку. Уведомления остаются видимыми до тех пор, пока не произойдет одно из следующих событий.
На JellyBean и KitKat
В четвертой версии андроида впервые появилась возможность отключать push-оповещения от каждого приложения отдельного. Что нужно сделать:
- Зайти в меню «Настройки».
- Перейти в раздел «Приложения».
- Выбрать софт, который вы хотите настроить.
- Снять галочку с пункта «Включить уведомления» и подтвердить.



Если вы устанавливаете тайм-аут при создании уведомления, система отменяет уведомление по истечении указанной продолжительности. При необходимости вы можете отменить уведомление до истечения заданного времени ожидания.
- Этот метод также удаляет текущие уведомления.
- Вы вызываете, который удаляет все уведомления, которые вы ранее выдавали.
Пользователи могут отключать значки для каналов уведомлений или приложений из приложения «Настройки». Пользователи также могут долго нажимать на значок приложения, чтобы заглянуть в уведомления, связанные с значком уведомлений в поддерживаемых пусковых установках. Затем пользователи могут уволить или действовать с уведомлением из меню с длинным нажатием, аналогично уведомлению.
Любой пользователь андроид знает, насколько много софта может быть в устройстве. Иногда искать нужное достаточно утомительно. Заниматься этим совсем необязательно. Перейти к заветной галочке можно еще быстрее. Нужно:
- Опустить верхнюю панель-шторку.
- Нажать на нежелательное push-оповещение и не отпускать палец, пока не выскочит кнопка «О приложении».
- Снять галочку с пункта и подтвердить.
На Lollipop
В новой версии Android система уведомлений получила серьезную переработку. Теперь настраивать ее еще проще и удобнее.
По умолчанию каждое новое уведомление в канале увеличивает число, отображаемое в соответствующем однократно нажатом меню запуска. После того, как пользователь отклонит уведомление или инициирует соответствующее действие, это число уменьшится, чтобы отразить изменение. Вы можете переопределить счет, отображаемый в меню с длительным нажатием, в результате уведомления. Например, вы можете установить значение количества входящих сообщений для отображения в меню с длительным нажатием при создании уведомления для приложения для обмена сообщениями.
Самый быстрый способ – с помощью кнопок регулировки звуков. При ее нажатии появляется окно, в котором можно выбрать три режима работы:
- Не беспокоить.
- Важные. Появляются уведомления только от тех приложений, которым пользователь присвоил статус важных. Есть возможность задать длительность работы режима. Пользователь может самостоятельно составить список важных служб, а также установить автоматическое включение режима в определенные дни и конкретное время суток.
Помимо вышеописанного, можно перейти в раздел «Звуки и Уведомления» в системных настройках.
Вы можете переопределить количество уведомлений, отображаемое в меню с длинным нажатием. Значок уведомлений папки указывает наличие значков уведомлений для одного или нескольких приложений внутри папки. По умолчанию каждый канал уведомлений отражает его активные уведомления в значке значка «значок запуска» вашего приложения. Вы можете использовать этот метод, чтобы остановить присутствие уведомлений с канала, отображаемого значком. Вы не можете программно изменить этот параметр для уведомления канал после его создания и отправки в диспетчер уведомлений.
В новой версии андроид появилась функция отображения оповещений на экране блокировки. Отключить ее можно здесь же.
По-прежнему можно настраивать push-оповещения для каждого приложения. Если пользователя постоянно беспокоит конкретная игра или программа, он должен:
- Перейти в раздел «Уведомления приложений».
- Выбрать нужное.
- Заблокировать. Здесь же можно отключить отображение на экране блокировки.
С помощью раздела «Доступ к уведомлениям» можно сделать так, чтобы некоторые оповещения были конфиденциальными. Они также будут приходить, но чтобы просмотреть их понадобится специальная комбинация.
Следующий пример кода иллюстрирует, как скрыть значки в связи с уведомлениями из канала уведомлений. На переносном устройстве появляется ответное действие в виде дополнительной кнопки, отображаемой в уведомлении. Когда пользователь отвечает через клавиатуру, система присоединяет текстовый ответ к намерению, указанному вами для действия уведомления, и отправляет намерение вашему портативному приложению. Рисунок Кнопка действия ответа.
Чтобы создать уведомление, которое поддерживает прямой ответ. Конструктор этого класса принимает строку, которую система использует как ключ для ввода текста. Создайте экземпляр, который вы можете добавить к вашему уведомлению. . Система предложит пользователю ввести ответ при запуске действия уведомления.
Раздел с фильтром пригодится пользователю, если он захочет избавиться от внимания большой группы служб.
Система уведомлений в Android Lollipop подверглась кардинальной переработке, став значительно более удобной и настраиваемой. Теперь пользователь может указать, каким приложениям можно его беспокоить, в какое время и каким образом. Сделать это можно несколькими способами.
Получение пользовательского ввода от встроенного ответа
Рисунок Пользователь вводит текст из тени уведомления. Чтобы получить пользовательский ввод из интерфейса уведомления в действие, которое вы заявили в намерении действия ответа. Индикатор прогресса исчезает из интерфейса уведомления, чтобы информировать пользователей успешного ответа.
- Позвоните, передав в качестве входного параметра намерение действия уведомления.
- Этот метод возвращает те, которые содержат текстовый ответ.
Уведомления на экране блокировки
Все пользователи Lollipop видели, что теперь входящие уведомления отображаются на экране блокировки. Это действительно удобно, так как вы можете, не разблокировав устройство, узнать содержание оповещения. Кроме этого, вам доступны следующие действия.

Например, эти приложения могут показывать несколько строк истории чатов. Когда пользователь отвечает, вы можете обновить историю ответов с помощью метода. Уведомление должно быть обновлено или отменено после того, как приложение получило удаленный ввод. Когда пользователь отвечает на удаленное обновление с помощью прямого ответа, не отменяйте уведомление. Вместо этого обновите уведомление, чтобы отобразить ответ пользователя. При использовании других шаблонов вы можете добавить ответ пользователя в историю удаленного ввода.
Например, если ваше приложение создает уведомления для полученных сообщений, когда получено более одного сообщения, свяжите уведомления вместе как одну группу. Вы можете использовать этот метод для объединения похожих уведомлений. Группа уведомлений накладывает иерархию на уведомления, содержащие ее. В верхней части этой иерархии находится родительское уведомление, которое отображает итоговую информацию для группы. Пользователь может постепенно расширять группу уведомлений, и система показывает больше информации по мере того, как пользователь глубже сверлит.
- Потяните уведомление вниз, и оно немного развернётся, показав вам больше информации и/или дополнительные кнопки.
- Сделайте двойной тап на уведомлении для того, чтобы открыть соответствующее приложение.
- Смахните уведомление в сторону, чтобы скрыть его с экрана.
- Сделайте длинный тап, и появится всплывающее меню с дополнительными опциями. С его помощью вы сможете перейти (значок «i») в настройки уведомлений от данного приложения , о чём мы поговорим чуть ниже.
Изменение режима уведомлений в меню громкости
Мы привыкли, что клавиши громкости вызывают появление экранного меню, отвечающего только за изменение громкости. Но в Android Lollipop в это меню были добавлены дополнительные опции, предназначенные для переключения между режимами системы уведомлений. Всего этих режимов три.
Когда пользователь расширяет пакет, система обнаруживает больше информации для всех своих дочерних уведомлений; когда пользователь расширяет одно из этих уведомлений, система показывает весь контент. Пользователь может постепенно расширять группу уведомлений. Если одно и то же приложение отправляет четыре или более уведомлений и не указывает группировку, система автоматически группирует их вместе.
Когда использовать связанные уведомления
Вы должны использовать группы уведомлений только в том случае, если для вашего прецедента применяются все следующие условия.

- «Не беспокоить» - при этом все уведомления будут приниматься в беззвучном режиме.
- «Важные» - вас известят только о приходе важных оповещений. Список приложений, уведомления от которых вы считаете важными, можно задать самостоятельно.
- «Все» - обычный режим работы.
Обратите внимание, что при включении режима «Важные» перед вами откроется панель дополнительных настроек , в которой можно задать время работы этого режима. Кроме этого, в системных настройках имеется специальный раздел для тонкой настройки режима «Важные». В нём вы сможете не только указать, каким приложениям разрешается вас беспокоить, но и задать дни и часы автоматического включения. Это очень удобно, если, например, вы не хотите, чтобы вас беспокоили по ночам или во время обеда.
Уведомления для детей являются полными уведомлениями и могут отображаться индивидуально без необходимости сводки групп. Для ребенка есть дополнительная информация, которую пользователь хочет прочитать.
- Существует возможность индивидуального наложения уведомлений о ребенке.
- Например: они действительны, с действиями, специфичными для каждого ребенка.


Системные опции уведомлений
Для детальной настройки системы уведомлений в Android Lollipop выделен специальный раздел. Он позволяет отключить отображение всплывающих окон на экране блокировки, разрешить, если это необходимо, доступ к уведомлениям для определённых программ, управлять списком заблокированных приложений и так далее.
Отображение связанных уведомлений
Примеры случаев, когда одно уведомление предпочтительнее, включают отдельные сообщения от одного человека или представление списка однострочных текстовых элементов. Вы можете использовать это. Приложение всегда должно публиковать резюме группы, даже если группа содержит только одного ребенка. Система будет подавлять резюме и отображать дочернее уведомление, если оно содержит только одно уведомление. Это гарантирует, что система может обеспечить последовательный опыт, когда пользователь удаляет детей из группы.


Но самое главное, что в этом разделе вы имеете возможность отрегулировать поступление уведомлений от каждого из установленных приложений . В ваших силах полностью заблокировать любые оповещения от данной программы или только их появление на экране блокировки, деактивировать постоянные напоминания о непрочитанных сообщениях или, наоборот, присвоить им статус важных, то есть отображаемых даже в режиме «тишины».
Хотя система обычно отображает дочерние уведомления как группу, вы можете временно установить их как. Эта особенность особенно полезна, поскольку позволяет немедленный доступ к самому последнему ребенку и связанным с ним действиям. На карманных компьютерах и планшетах пользователи видят только сводное уведомление, поэтому у приложения все равно должен быть стиль входящего или эквивалентный представитель уведомления для всего информационного содержимого группы.
Сохранение навигации при запуске
Полноценное имя класса активности. = В сочетании с флагом, который вы установили в коде, это гарантирует, что это не входит в приложение по умолчанию. Затем вы можете использовать это как аргумент. . Следующий фрагмент кода демонстрирует процесс.
Отображение прогресса в уведомлении
Уведомления могут включать в себя анимированный индикатор прогресса, который показывает пользователям статус текущей операции. Если вы можете оценить, сколько времени займет операция и сколько она будет завершена в любое время, используйте «определенную» форму индикатора.Как вы можете сами убедиться, Android Lollipop - это не только интересный дизайн, но и большое количество новых функций, которые действительно полезны в повседневном использовании. А какие новшества в последней версии Android впечатлили вас больше всего?
При написании статьи использовалась операционная система MoKee на основе Android 5.1, так что названия и вид некоторых элементов интерфейса могут незначительно отличаться от стоковых.
Если вы не можете оценить длину операции, используйте «неопределенную» форму индикатора. Индикаторы прогресса отображаются с реализацией платформы в классе. Для предыдущих версий вы должны создать свой собственный макет уведомлений, который включает представление. В следующих разделах описывается, как отображать прогресс в использовании уведомления.
Отображение индикатора прогресса с фиксированной продолжительностью
Чтобы отобразить определенный индикатор выполнения, добавьте панель в свое уведомление, вызывая и затем выдавая уведомление. По мере того, как ваша операция продолжается, увеличивайте прогресс и обновляйте уведомление. Вы можете либо выйти из полосы выполнения, показывая, когда операция будет выполнена, либо удалите ее. В любом случае не забудьте обновить текст уведомления, чтобы показать, что операция завершена. Чтобы удалить индикатор выполнения, вызовите.
Все инструкции написаны на основе Android 6.0.1. Из-за многообразия версий этой ОС некоторые функции или элементы интерфейса на вашем гаджете могут отличаться или отсутствовать. Но общие принципы для большинства Android-устройств примерно одинаковы.
Режим «Не беспокоить»
С помощью этого режима вы можете быстро переключаться между разными профилями приёма уведомлений. Первый называется «Полная тишина», это полностью беззвучный профиль. Второй - «Только будильник» - как ясно из названия, пропускает лишь сигналы будильника. И в рамках третьего профиля - «Только важные» - вы будете слышать как звуки будильника, так и уведомления, но только от выбранных контактов и программ.

Переключаться между звуковыми профилями можно с помощью специальных кнопок на панели уведомлений. В зависимости от версии Android на панели располагаются либо все три кнопки с названиями профилей, либо одна из них, а остальные появляются после нажатия на первую.


Возле кнопок профилей должна отображаться ссылка для быстро перехода к настройкам. Нажав на неё, вы сможете выбрать контакты и другие параметры для режима «Только важные». Кроме того, в настройках можно задать правила (время начала и окончания, дни недели и прочее), в соответствии с которыми система будет переключать профили автоматически.


Таким образом, режим «Не беспокоить» позволяет мгновенно приспосабливать смартфон под текущие обстоятельства. К примеру, у вас началось важное совещание - опускаете панель уведомлений, включаете режим «Полная тишина» и спокойно участвуете в процессе. А при настроенных вами правилах аппарат сам будет отключать уведомления в рабочее время, а в свободные часы, наоборот, будет включать уведомления.
Функция «Уведомления на заблокированном экране»
Благодаря этой функции вы можете настраивать, каким образом уведомления отображаются на экране блокировки. Обычно она находится в разделе системных настроек, связанном с уведомлениями.


Система предлагает выбор между тремя режимами: «Показывать уведомления полностью», «Не показывать уведомления» и «Скрывать личную информацию». Названия первых двух вариантов говорят за себя. Последний означает, что содержимое полученных сообщений не будет отображаться на заблокированном экране. Посторонние будут видеть лишь надпись вроде «новое уведомление» и все.
Отключите уведомления на заблокированном экране или скройте их личную информацию, если боитесь, что вашу переписку может прочитать кто-то другой.
Индивидуальные настройки уведомлений
Перечисленные выше настройки - глобальные, то есть они влияют на уведомления от всех установленных программ.
Но вы также можете управлять уведомлениями каждой программы по отдельности. Для этого нужно открыть системные настройки и перейти в раздел уведомлений. Здесь должен присутствовать пункт «Уведомления приложений» или с подобным названием. Нажав по нему, вы увидите список всех установленных программ. Выбрав любую из них, вы сможете настроить её уведомления.


Система позволяет блокировать все уведомления выбранного приложения, назначать его важным, скрывать личную информацию и разрешать ему ненадолго выводить всплывающие уведомления момент поверх других программ.
Как видите, с помощью индивидуальных настроек вы можете, к примеру, заблокировать уведомления только от самых назойливых программ или убрать содержимое переписки в выбранном мессенджере с заблокированного экрана.