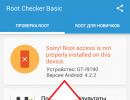Ремонт и восстановление флешки. Восстановление MicroSD: Гид по возвращению потерянных данных
25.12.2015
Флешка на сегодняшний день является самым популярным средством переноса информации. CD и DVD диски уже прошли свою эпоху и вспоминать о них уже можно как об устаревших носителях данных прошлого. Да к тому же, благодаря массовому развитию интернета и технологий, думаю через десять лет нам придется просто на просто забыть даже о флешках. Но пока что это время не пришло, и USB накопители нам помогали и будут еще помогать.
С постоянным использованием флешек могут возникнуть различные проблемы в работе нашего любимого накопителя, в том числе потеря важных данных, удаление файлов по ошибке и необдуманное форматирование накопителя. Конечно же после потери столь важных данных, ты читатель, захочешь вернуть потерянные документы, тяжелым трудом скачанные из сети документы или скурпулезно проанализированные таблицы. Не унывай, есть специальная программа для восстановления флешки. Любые данные, которые мы удалили можно восстановить с помощью программных средств. Но как можно это сделать, при каких условиях и каких программ? Сейчас мы это узнаем.
- И самое главное не паникуем , даже если что то не получается. Стараемся успокоиться и не торопиться, сначала читаем, обдумываем и с помощью профессиональных средств пытаемся вытащить данные.
- Ничего не записываем и не стираем на флеш носитель, если он работает.
Если флешка не работает и выдает постоянно ошибки, то с помощью нижеописанных программ попытаемся восстановить работоспособность флешки. Для начала определяем производителя флешки. Обычно название указывается на лицевой панели изделия. И так в зависимости от производителя используем соответствуюшее программное обеспечение:
Transcend
Если у вас флешки от Transcend то воспользуйтесь утилитой JetFlash Online Recovery. Она очень проста в управлении и благодаря мастеру восстановления, с помощью всего лишь трех шагов можно быстро привести флешку в рабочее состояние.
Silicon Power
USB Flash Drive Recovery является специально разработанным софтом для исправления ошибок в работе USB накопителей Silicon Power. Если ваш накопитель работает неисправно, то в большинстве случаев утилита поможет его тут же отремонтировать.

Adata
Если при подключении флешки появляется сообщение об ошибке чтения накопителя и форматировании флешки можно воспользоваться фирменной утилитой производителя Adata для восстановления флешек — USB Flash Drive Online Recovery. Благодаря простому интерфейсу, восстановление и решение проблем с накопителем в большинстве случаев будет легким. Используя утилиту вы сэкономите свое время и деньги.
Программное обеспечение для восстановления данных
Если же флешка работает, а данные были просто случайным образом удалены, то восстановить их можно с помощью следующего ПО. Нужно знать, что если было проведено низкоуровневое форматирование или было удаление данных и дальнейшее запись на это место других (например, удалили личное видео с флешки и потом полностью забили ее сериалами), то вероятность удачного восстановления файлов снижается.
Recuva
Когда случайно удалены важные файлы, при падении системы эта программа может быть использована для восстановления любых данных: фотографий, музыки, документов, видео. Recuva позволяет даже начинающему пользователю в несколько шагов выполнить восстановление потерянных данных.

R-studio
Основанная на уникальных технологиях анализа данных, R-studio будет идеальным решением для восстановления данных с различных носителей и файловых систем: NTFS, NTFS5, ReFS, FAT12/16/32 и т.д.
Современные утилиты для восстановления и лечения съемных носителей помогут легко вернуть удаленные данные, если обратиться к ним сразу после факта удаления. Очень важно не записать на место удаленных файлов новые. Для этого прекратите полностью работу с накопителем и выберите в данной статье приложение, которое поможет исправить ошибки в работе флешки.
Большая часть приведенных ниже программ распространяется бесплатно и поддерживает русскоязычный интерфейс.
Flash Memory Toolkit
Эта программа для лечения флешки предназначена для работы со съемными носителями и их данными. Основной функцией этой утилиты является восстановление удаленной информации и ее безвозвратное удаление. Эти противоположные операции помогают восстановить случайно удаленную информацию или удалить данные так, чтобы их нельзя было восстановить.
Кроме того, это приложение позволяет просмотреть всю информацию о данных, имеющихся на носителе, и определиться с его реальной производительностью.
Функции и особенности:
- Сканирование на ошибки - удобная и быстрая функция проверяет интеграцию устройства путем выполнения операций записи и чтения.
- Информация - операция показа информации выдает данные об объеме устройства, версии операционной системы, USB-конфигурации и типе файловой системы.
- Безопасное стирание - функция для безвозвратного и полного удаления данных со сменных носителей.
- Восстановление - функция, противоположная предыдущей. Выполняется операция по восстановлению уже отформатированной флешки, а также в случаях случайного удаления или после непредвиденных ошибок. Поддерживаются все основные виды файлов.
- Тестирование - функция проверки на производительность носителя и времени на чтение файлов с разными размерами.
- Резервное копирование - копирование побитно данных с флешки на жесткий диск.
Отзывы утверждают, что данная утилита помогла восстановить случайно удаленные данные на флешке, хотя до этого были попытки восстановления другими приложениями и ничего не помогало.
Утилита USB Flash Drive Recovery
Имеет графический и интуитивно понятный интерфейс, доступный для самого рядового пользователя. Эта программа для лечения флешки позволит восстановить разнообразные типы файлов:
- Аудиофайлы: mp4, m4v, mp3.
- Видеофайлы: mpg, mpeg, wmv. Восстанавливая удаленное видео указанных форматов, качество данных сохраняют.
- Файлы с данными: xls, doc, ppt, pdf, mdb, txt.
- Графические файлы: jpeg, bmp, png, jpg, tif.
Особенности приложения:
- поддержка восстановления данных со съемных носителей производителей Sony, Kingston, SanDisk;
- имеется интуитивно понятный графический интерфейс ;
- поддерживается восстановление данных на таких флеш-устройствах, как SD-карта, карта flash-памяти и т. д.;
- поддерживает все типы носителей с размером от 32 Гб до 512 Мб;
- восстановление утерянных из-за неправильного излечения флешки или случайно удаленных файлов или данных.

Достоинства и недостатки
- Поддерживает все типы носителей - флешки, диски USB и карты памяти.
- Хорошо ищет файлы и восстанавливает даже отформатированные данные устройства.
- Несколько режимов сканирования устройств.
- Поможет извлечь файл, удаленный антивирусом, или битый файл.
- Красиво оформлен и имеет свежие обновления.
- Бесплатно восстановить файлы не получится - программа платная.
- При удалении файлов и форматировании флешки файлы не найдутся.
- Поддержка не всех типов файлов.
- Приложение не русскоязычно.
Отзывы: программа нужна для восстановления удаленных с флешки файлов. Работает хорошо. Но она только платная. Платная утилита с ограниченным функционалом не идет в сравнение с другими отличными приложениями, даже платными, но восстанавливающими удаленную информацию не только с USB, но и с жестких дисков.
Приложение JetFlash Recovery Tool
Программа для работы с USB-носителями от компании Transcend компактна и имеет два основных способа применения: восстановление работоспособности USB-флешкии снятие защиты от записи накопителей.
Утилита обладает удобным и простым интерфейсом. Даже не зная английского, можно легко разобраться с основным функционалом. Лечение USB-флешек программой начинается с запуска утилиты. После этого вставляется носитель от Transcend и подключается сеть. На основном экране появятся все доступные флешки. Выбрав требуемый накопитель, переходим к меню операций. При успешном определении устройства отобразятся кнопки Start и Exit и опция Repair drive and erase all data.
При нажатии на Start утилита проверяет съемный носитель на присутствие ошибок и запускает форматирование устройства и восстановление области с битыми секторами. Весь процесс занимает от 1 минуты до 5.
В некоторых случаях доступна функция Repair drive and keep existing data - с ее помощью можно восстановить работу поврежденной флешки. При этом имеющиеся на ней данные не исчезнут.
Ключевые особенности и функции:
- запуск приложения без установки;
- функция восстановления повреждений для флешек марки Transcend;
- подключение к базам данных прошивок.

Программа для лечения микро-флешек CardRecovery
Отличное приложение для восстановления удаленных с разнообразных носителей видео, аудио, изображений. Работает с картами памяти в таких форматах:
- xD Picture Card, Memory Stick;
- SD (Secure Digital) Card;
- MiniSD;
- MicroDrive,
- SmartMedia Card;
- CF (Compact Flash) Card;
- MMC (MultiMediaCard);
- MicroSD;
- SDHC.
Работа с этой программой очень легкая и делается пошагово. На открывшейся вкладке Welcome выбираем кнопку Next и букву диска для нашей карты памяти.
При возможности выбирается производитель камеры, которой сделаны снимки или записано видео. Кроме того, необходимо указать тип файла: аудио, изображение или видео. Опять нажимаем Next и наблюдаем за начавшимся процессом сканирования.
Протестировав программу, вы будете приятно удивлены функционалом и возможностями восстановления. Единственный минус приложения CardRecovery - утилита платная. В демо-режиме отобразит только списки найденных файлов, но не сохранит их на жесткий.

HP USB Disk Storage Format Tool
Эта программа для лечения флешки на русском языке имеет интуитивно понятный интерфейс и предназначена для лечения и форматирования флешек.
Выбираем диск, предназначенный для форматирования, определяемся с желаемой файловой системой и указываем название диска. С этой утилитой легко создаются загрузочные накопители с поддержкой файловых систем NTFS и FAT32.
Ключевые особенности:
- сканирование структуры носителя и быстрое форматирование;
- полноценная очистка от любой информации, а также функция низкоуровневого форматирования ;
- качественное восстановление различных видов накопителей USB-Flash Drive и жестких дисков;
- наличие понятного и удобного интерфейса;
- минимум времени на восстановление;
- проверка съемных носителей на наличие неполадок с функцией восстановления поврежденных секторов.

Программа для лечения флешки Flashnul 0.9
Утилита предназначена для диагностики присутствия ошибок на флеш-накопителях.
Постоянно имея воздействие на наши съемные носители, внешняя среда и эксплуатация приводят к повреждениям, износу, воздействиям электричества и др. Приложение поможет обнаружить причины плохой работоспособности флеш-накопителя и исправить обнаруженные ошибки.
Программа Flashnul разработана специально для обнаружения причин сбоев, зависания системы и записи данных в других местах, которые трудно находятся простыми способами.
Обратите внимание, что проверками уничтожаются практически все данные устройства. Поэтому рекомендуется создание копии всех файлов и записей.
Утилита F Recovery for SD
Программа для лечения флешки и микро-СД предназначена в основном для носителей, которые используются на различных портативных устройствах и цифровых камерах.
После нечаянного удаления или форматирования носителя с графическими или мультимедийными файлами приложение F-Recovery for SD быстро и легко поможет восстановить утерянную информацию.
Особенности программы:
- удобный и понятный интерфейс;
- поддержка большинства типов современных SD-карт;
- поддержка различных форматов мультимедийных файлов;
- поддержка большого количества типов картридеров и цифровых устройств;
- эффективное и быстрое восстановление информации, удаленной с SD-носителей цифровых устройств (даже при форматировании);
- бесплатная техническая поддержка и пробная версия с довольно ограниченным функционалом.

В этом наборе собраны разнообразные утилиты для лечения флешек, программы на русском и английском языках, относящиеся так или иначе к использованию USB-Flash-носителей. С их помощью вы сможете реанимировать удаленные данные, создать загрузочную флешку, а также открыть доступ на компьютере только к определенным флешкам.
Доброго всем дня!
Можно поспорить, но флешки стали одним из самых (если не самым) популярным носителем информации. Не удивительно, что и вопросов относительно них довольно много: особенно важные среди них вопросы восстановления, форматирования и тестирования.
В этой статье я приведу лучшие (на мой взгляд) утилиты для работы с накопителями - т. е. те инструменты, чем пользовался неоднократно сам. Информация в статье, время от времени, будет обновляться и пополняться.
Лучшие программы для работы с флешкой
Важно! В первую очередь, при проблемах с флешкой, рекомендую посетить официальный сайт ее производителя. Дело в том, что на официальном сайте могут быть специализированные утилиты для восстановления информации (и не только!), которые куда лучше справятся с задачей.
Для тестирования
Начнём, пожалуй с тестирования накопителей. Рассмотрим программы, которые помогут определить некоторые параметры USB-накопителя.
H2testw
Очень полезная утилита для определения реального объема любых носителей. Помимо объема накопителя, может протестировать реальную скорость его работы (которую любят завышать некоторые производители в маркетинговых целях).
Check Flash

Бесплатная утилита которая быстро может проверить вашу флешку на работоспособность, измерить ее реальную скорость чтения и записи, провести полное удаление все информации с нее (чтобы ни одна утилита не смогла восстановить ни одного файла с нее!).
Кроме того, есть возможность редактировать информацию о разделах (если они на ней есть), делать резервную копию и реанимировать образ целого раздела носителя!
Скорость работы утилиты достаточно высока и вряд ли хоть одна программа-конкурент сделает эту работу быстрее!
HD Speed
 Эта очень простая, но очень удобная программа для теста флешек на скорость чтения/записи (передачи информации). Кроме USB-накопителей, утилита поддерживает жесткие диски, оптические приводы.
Эта очень простая, но очень удобная программа для теста флешек на скорость чтения/записи (передачи информации). Кроме USB-накопителей, утилита поддерживает жесткие диски, оптические приводы.
Программа не нуждается в установке. Информация представляется в наглядном графическом представлении. Поддерживает русский язык. Работает во всех версиях Windows: XP, 7, 8, 10.
CrystalDiskMark
 Одна из лучших утилит для тестирования скорости передачи информации. Поддерживает различные носители: HDD (жесткие диски), SSD (новомодные твердотельные диски), USB-флешки, карты памяти и т. д.
Одна из лучших утилит для тестирования скорости передачи информации. Поддерживает различные носители: HDD (жесткие диски), SSD (новомодные твердотельные диски), USB-флешки, карты памяти и т. д.
Программа поддерживает русский язык, хотя запустить тест в ней проще простого - всего лишь выбрать носитель и нажать кнопку начала (можно разобраться и без знаний великого и могучего).
Пример результатов - можете посмотреть на скрине выше.
Flash Memory Toolkit

Flash Memory Toolkit - эта программа представляет собой целый комплекс утилит для обслуживания флешек.
Полный набор функций:
- подробный перечень свойств и информация о накопителе и USB-устройствах;
- тест для поиска ошибок при чтении и записи информации на носитель;
- быстрая очистка данных с накопителя;
- поиск и восстановление информации;
- резервное копирование всех файлов на носители и возможность из восстановления из резервной копии;
- низкоуровневое тестирование скорости передачи информации;
- измерение быстродействия при работе с мелкими/большими файлами.
FC-Test

Бенчмарк для измерения реальной скорости чтения/записи жестких дисков, флешек, карт памяти, CD/DVD-устройств и пр. Основная его особенность и отличие от всех утилит подобного рода в том, что для работы он использует реальные образцы данных.
Из минусов: утилита довольно давно не обновлялась (возможны проблемы с новомодными типами носителей).
Flashnul
 Эта утилита позволяет провести диагностику и тестирование USB Flash накопителей. При этой операции, кстати, будут исправлены ошибки и баги. Поддерживаемые носители: USИ Flash drives, SD, MMC, MS,XD, MD, CompactFlash и др.
Эта утилита позволяет провести диагностику и тестирование USB Flash накопителей. При этой операции, кстати, будут исправлены ошибки и баги. Поддерживаемые носители: USИ Flash drives, SD, MMC, MS,XD, MD, CompactFlash и др.
Список выполняемых операций:
- тест чтения - будет проведена операция по выявлению доступности каждого сектора на носителе;
- тест записи - аналогично первой функции;
- тест сохранности информации - утилита проверяет целостность всех данных на носителе;
- сохранение образа носителя - сохранение всего, что есть на носителе в отдельный файл-образ;.
- загрузка образа в устройство - аналог предыдущей операции.
Для форматирования
HDD Low Level Format Tool

Программа у которой только одна задача - отформатировать носитель (поддерживаются, кстати, и жесткие диски HDD, и твердотельные диски - SSD, и USB-флешки).
Несмотря на такой «скудный» набор возможностей - эта утилита не зря стоит на первом месте в этой статье. Дело в том, что она позволяет «вернуть» к жизни даже те носители, которые уже не видны ни в одной другой программе. Если эта утилита увидит ваш носитель, попробуйте провести в ней низкоуровневое форматирование (внимание! все данные будут удалены!) - есть неплохая вероятность, что после такого формата, ваша флешка станет работать как прежде: без сбоев и ошибок.
USB Disk Storage Format Tool

Программа для форматирования и создания загрузочных флешек. Поддерживаемые файловые системы: FAT, FAT32, NTFS. Утилита не требует установки, поддерживает порт USB 2.0 (USB 3.0 - не видит. Примечание: этот порт помечается синим цветом).
Главное ее отличие от стандартного инструмента в Windows для форматирования накопителей - это возможность «видеть» даже те носители, которые не видны штатными средствами ОС. В остальном, программа довольно проста и лаконична, рекомендую ее использовать для форматирования всех «проблемных» флешек.
Format USB Or Flash Drive Software
Утилита поможет в тех случаях, когда штатная программа форматирования в Windows откажется «видеть» носитель (или, например, в процессе работы будет выдавать ошибки). Format USB Or Flash Drive Software может форматировать носители в следующие файловые системы: NTFS, FAT32 и exFAT. Есть опция быстрого форматирования.
Так же хочу отметить простой интерфейс: выполнен в стиле минимализма, разобраться в нем проще простого (скрин выше представлен). В общем, рекомендую!
SD Formatter

Простая утилита для форматирования различных флеш карт: SD/SDHC/SDXC.
Главное отличие от стандартной программы, встроенной в Windows - состоит в том, что эта утилита форматирует носитель в соответствии с типом флэш карты: SD/SDHC/SDXC. Так же стоит отметить наличие русского языка, простого и понятного интерфейса (главное окно программы представлено на скрине выше).
Aomei Partition Assistant

Aomei Partition Assistant - большой бесплатный (для домашнего использования) «комбайн», в котором представлено огромное число функций и возможностей для работы с жесткими дисками и USB носителями.
Программа поддерживает русский язык (но по умолчанию, все равно ставится английский), работает во всех популярных ОС Windows: XP, 7, 8, 10. Программа, кстати, работает по свои собственным уникальным алгоритмам (по крайней мере, по заявлениям разработчикам этого софта), что позволяет ей «видеть» даже «очень проблемные» носители, будь то флешка или HDD.
В общем-то, описывать все ее свойства - так не хватит и целой статьи! Рекомендую попробовать, тем более, что Aomei Partition Assistant избавит вас не только от проблем с USB-накопителями, но и с остальными носителями.
Программы для восстановления
Важно! Если представленных ниже программ не достаточно, рекомендую ознакомиться с большим сборником программ для восстановления информациb с различных типов носителей (жестких дисков, флешек, карт памяти и т.д.): .
Если при подключении накопителя - она сообщает ошибку и просит произвести форматирование - не делайте этого (возможно, после этой операции, данные вернуть будет значительно сложнее)! В этом случае, рекомендую ознакомиться с этой статьей: .
Recuva

Одна из лучших бесплатных программ для восстановления файлов. Причем, поддерживает она не только USB-накопители, но и жесткие диски. Отличительные особенности: быстрое сканирование носителей, довольно высокая степень поиска «останков» файлов (т. е. шансы вернуть удаленный файл достаточно высоки), простой интерфейс, пошаговый мастер восстановления (справятся даже совсем «новички»).
Для тех кто первый раз будет сканировать свою флешку, рекомендую ознакомиться с мини-инструкцией по восстановлению файлов в Recuva:
R Saver

Бесплатная* (для некоммерческого использования на территории СССР) программа для восстановления информации с жестких дисков, флешек, карт памяти и др. носителей. Программа поддерживает все самые популярные файловые системы: NTFS, FAT и exFAT.
Параметры сканирования носителя программа выставляет самостоятельно (в чем тоже еще один плюс для начинающих).
Возможности программы:
- восстановление случайно-удаленных файлов;
- возможность реконструкции поврежденных файловых систем;
- восстановление файлов после форматирования носителя;
- восстановление данных по сигнатурам.
EasyRecovery

Одна из лучших программ для восстановления данных, поддерживает большое разнообразие типов носителей. Программа работает во всех версиях новых Windows: 7, 8, 10 (32/64 bits), поддерживает русский язык.
Нельзя не отметить одно из самых главных достоинств программы - высокая степень обнаружения удаленных файлов. Все что можно «вытащить» с диска, флешки - будет представлено вам и предложено восстановить.
Пожалуй, единственный минус - она платная…
Важно! О том, как вернуть удаленные файлы в этой программе можете ознакомиться в этой статье (см. часть 2):
R-STUDIO

Одна из популярнейших программ для восстановления данных, как в нашей стране, так и за рубежом. Поддерживается большое число самых разнообразных носителей: жесткие диски (HDD), твердотельные диски (SSD), карты памяти, флешки и т.д. Так же поражает и список поддерживаемых файловых систем: NTFS, NTFS5, ReFS, FAT12/16/32, exFAT и др.
Программа поможет в случаях:
- случайного удаления файла из корзины (такое бывает иногда…);
- форматирования жесткого диска;
- вирусной атаки;
- при сбое питания компьютера (особенно актуально в России с ее «надежными» электросетями);
- при ошибках на жестком диске, при наличие большого числа поврежденных секторов;
- при повреждении структуры (или ее изменении) на жестком диске.
В общем, универсальный комбайн для всевозможных случаев. Тот же единственный минус - программа платная.
Ремарка! Пошаговое восстановление данных в программе R-Studio:
Популярных производителей USB-накопителей
Собрать всех производителей в одной таблице, конечно, нереально. Но все самые популярные - здесь точно присутствуют:). На сайте производителя часто можно встретить не только сервисные утилиты для реанимирования или форматирования USB-носителя, но и утилиты значительно облегчающие работу: например, программы для архивного копирования, помощники для подготовки загрузочных носителей и т.д.
Примечание! Если кого-то я обошел стороной, предлагаю воспользоваться советами из инструкции по восстановлению работоспособности USB-носителя: . В статье довольно подробно описано, как и что делать, чтобы «вернуть» флешку в рабочее состояние.
На этом доклад окончен. Всем хорошей работы и удачи!
Если вы только-только купили новую USB-флэшку, ее следует тут же подвергнуть тщательной проверке. При покупке некоторых недорогих моделей вы получите не совсем то, что написано на упаковке.
Нередко случается так, что дешевые микросхемы контроллеров не могут обращаться ко всей доступной памяти, а скорость чтения и записи на практике отличается от той, что указана в ярких рекламных проспектах. Проверить состояние флэшки помогут специальные инструменты.
Запуск Check Flash
Вставьте USB-флэшку в компьютер и в случае необходимости создайте копии всех хранящихся на ней файлов. Затем откройте mikelab.kiev.ua , далее выберите «Программы | ChkFlash» и загрузите предложенный архив ZIP. Распакуйте архив и запустите программу.
Вычисление фактической емкости флэшки
В окне программы в разделе «Диск» выберите нужный накопитель и в разделе «Тип доступа» активируйте опцию «Как физическое устройство (только для NT-систем)». В разделе «Действие» выберите функцию «Запись и чтение» и активируйте «Полный набор». В разделе «Продолжительность» выберите параметр «Один проход».

Затем щелкните по кнопке «Пуск!» и нажатием на кнопку «Да» подтвердите действие в уведомлении о том, что все файлы, хранящиеся на флэшке, будут удалены. Если емкость флэшки окажется меньше, чем указано, в ходе проверки будут появляться ошибки памяти.
Измерение скорости флэшки
В главном окне Check Flash выберите нужную флэшку и в разделе «Тип доступа» отметьте параметр «Использовать временный файл». В разделе «Продолжительность» выберите параметр «Один проход», затем нажмите «Пуск!». В графике над кнопкой отображается процесс проверки.

В области «Информация» утилита выводит полученные данные. Напротив пункта «Чтение» отображается скорость чтения, напротив «Запись» – измеренная скорость записи.
Обнаружение ячеек памяти, содержащих ошибки
В программе Check Flash выберите нужную флэшку и в разделе «Тип доступа» выберите параметр «Как логический диск (только для NT-систем)». В разделе «Действие» активируйте функцию «Запись и чтение» и затем «Малый набор». Щелкните по кнопке «Пуск!» и нажатием на кнопку «Да» в уведомлении о том, что все файлы, хранящиеся на флэшке, будут удалены, подтвердите действие.

Затем откройте вкладку «Журнал», и если утилита отображает там длинный список ошибок, то в дальнейшем не следует сохранять на флэшке важные файлы.
Форматирование USB-флэшки
Поскольку Check Flash записывает на флэшку данные в разных местах, следующим шагом станет ее форматирование. Откройте Проводник Windows, правой кнопкой мыши щелкните по значку флэшки, выберите «Форматировать» и следуйте указаниям.

Сегодня большинство пользователей предпочитает хранить информацию на переносных USB-накопителях. Это удобно по нескольким причинам – относительно небольшая стоимость запоминающего устройства, высокая скорость копирования файлов и широкая линейка объемов памяти. Однако, флешки способны ломаться, что вызывает множество неудобств. Для решения проблемы есть бесплатные программы для ремонта флешек.
Операционная система выдает разнообразные сообщения, когда не удается правильно взаимодействовать с накопителем: «ошибка чтения», «неопознанное устройство», «защита диска от записи». Иногда, при подключении флешки, компьютер вообще отказывается ее видеть.
Способов исправления упомянутых неполадок много. Можно попробовать заново инсталлировать драйвера, через командную строку осуществить тестирование или форматирование. Но лучший вариант – использование официальных программ восстановления от производителей флеш-накопителей.
Установка рассматриваемых программ, даже официальных, сопряжена с некоторым риском. Особенно, если проверять их действие на работоспособном устройстве. Вся ответственность лежит на пользователе. Если решение принято, следует выбрать конкретную утилиту, соответствующую производителю flash-памяти.
В статье будут рассмотрены программы для Transcend, Silicon Power, Adata, Kingston. Также приводится инструкция по идентификации контроллера памяти, если корпус накопителя не содержит надписей и логотипов.
Transcend
Чтобы восстановить работу запоминающего устройства, потребуется программное обеспечение под названием JetFlash Online Recovery.
Процесс использования достаточно прост: подсоединить флешку к компьютеру, запустить утилиту и следовать инструкциям, появляющимся на экране. Сначала будет предложено «Исправить накопитель» — в этом случае алгоритмы программы пытаются получить доступ к хранящимся файлам. Если результата нет, можно щелкнуть по кнопке «Форматирование» (это подразумевает уничтожение информации).
Загружать данную утилиту рекомендуется с официального ресурса , чтобы не подвергать компьютер риску заражения вирусами. Там же есть небольшая англоязычная инструкция, доступная для скачивания в формате PDF. Зачастую, она не нужна – порядок действий полностью интуитивен, не нуждается в дополнительных объяснениях и в краткой форме описан выше.
Silicon Power
Накопители Silicon Power восстанавливаются похожим образом. Последовательность действий:
- загрузка программы с официального сайта;
- запуск и следование инструкции встроенного «мастера».
В случае успеха, доступ к информации будет восстановлен.
Kingston
Чтобы восстановить накопитель Kingston, достаточно посетить официальный сайт производителя и загрузить соответствующую программу. Она обладает несколькими возможностями – диагностикой, восстановлением и форматированием.
Интерфейс приложения интуитивный, поэтому подходит для начинающих пользователей. Нужно только выбрать свой USB-девайс из перечня подключенных устройств и файловую систему. Далее программа сработает автоматически, выполнив «ремонт» за несколько секунд.
Adata
Производитель Adata также предусмотрел специальную утилиту для диагностики флешек и последующего «ремонта». После запуска она предлагает провести автоматическую проверку ошибок или форматирование, если файлы извлечь не удается. Загрузить программу можно на странице сайта производителя.
Программа для ремонта флешки любого производителя D-Soft Flash Doctor
Утилита Doctor не привязана к конкретному производителю, она может взаимодействовать с любыми видами flash-памяти. Разработчики оснастили приложение широким набором функций, позволяющих провести сканирование ошибок, восстановить носитель и создать образ.
В нижней части окошка находится кнопка настроек. Можно выбрать скорость считывания поврежденных секторов, скорость форматирования и количество попыток. Но лучше оставить параметры по умолчанию, чтобы не усугубить проблему.
Метод действия утилиты заключается в «низкоуровневом форматировании». Разбираться в подробностях работы не придется, ведь программа восстанавливает флешку в автоматическом режиме.
Как узнать, какая программа подходит для ремонта флешки?
Если вышеупомянутые средства, как восстановить флешку (бесплатные программы для ремонта) не подходят для решения проблемы, необходимо инсталлировать Chip Genius . Она поможет правильно установить использующуюся в накопителе микросхему памяти и получить специальный идентификатор для дальнейших действий.
После открытия утилиты отображается окно, в котором предлагается выбрать неверно функционирующий USB-девайс. Сделать это возможно клавишами-стрелками или курсором мыши. После чего внизу окна появится техническая информация: название накопителя, идентификаторы VID и PID, номер серии. После получения информации, следует посетить сайт flashboot , ввести в поисковое поле цифровые идентификаторы и нажать клавишу «Search».
После получения информации, следует посетить сайт flashboot , ввести в поисковое поле цифровые идентификаторы и нажать клавишу «Search». Отобразятся результаты, содержащие название накопителя (в столбце Chip Model). Остается лишь отыскать в Интернете программу, работающую с контроллером флешки. Главное — проверить скачанный файл, чтобы не заразить свой ПК.
Отобразятся результаты, содержащие название накопителя (в столбце Chip Model). Остается лишь отыскать в Интернете программу, работающую с контроллером флешки. Главное — проверить скачанный файл, чтобы не заразить свой ПК.
Если все описанные методы не помогли, можно использовать низкоуровневое форматирование. Это крайняя мера, уничтожающая все файлы, но накопитель становится пригодным для дальнейшей эксплуатации.
Низкоуровневое форматирование подразумевает запись нулей на все сектора flash-памяти (в отличие от стандартной «очистки», стирающей лишь заголовки файлов). После проведения процедуры, восстановить какую-либо информацию с флешки невозможно.
Если потеря файлов не критична, следует попробовать бесплатные программы для ремонта флешек по вышеприведенным советам. Возможно, работоспособность памяти восстановится. Но если хранящаяся информация очень ценная, то целесообразно обратиться в сервис-центр.