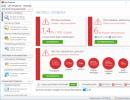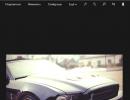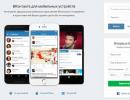Как поставить пароль на макбуке. Забыл пароль от Мас. Как восстановить. Инструкция. Обман Мака и создание нового пользователя
Защита информации или как поставить пароль на папку в Mac OS X - нужная информация для тех кому есть что хранить. Это может быть текст или пароль, видео файл или папки с файлами, которые нужно защитить от постороннего доступа. Для этого в Mac OSX предусмотрены возможности установки пароля на папки с файлами и создание текстовых документов с защитой паролем. В первую очередь речь пойдет о том, как установить пароль на папку в Mac OS, с возможностью добавления любых файлов и документов.

Папкой с паролем в данном случае будет выступать запароленый образ диска. При двойном нажатии, в появившемся окне вводится пароль, далее диск "смонтируется" и появится на рабочем столе и в левой части окна Finder. Размер папки (диска) выставляется при ее создании. Для завершения работы с запароленой папкой, перетащите ее в корзину или в левой части любого окна Finder, нажмите на появляющуюся стрелку рядом с иконкой смонтированного диска. Информация закрыта до следующего ввода пароля. Пароль не восстанавливается.
Для создания монтируемого образа использовать программу Дисковая утилита (ищем через или диск C - Программы - Служебные - Дисковая утилита ). Основная возможности утилиты, это работа с жесткими дисками и образами, но в данный момент создается монтируемый образ.
Выбираем "Новый образ"...

Задаем сами любой необходимый размер нужной папки, в пункте "Шифрование" выбираем 128 - бит AES и нажимаем "Создать" . Образ (папка) получает расширение *.dmg. Устанавливается такая папка исключительно на компьютеры Mac OS X, но со своей основной задачей справляется на твердую пять.

Следующий способ будет о создании в Mac OS текстовика с доступом по паролю. В этом случае запускаем программу "Связку ключей" (ищем через или диск C - Программы - Служебные - Связка ключей ).

Это собрание паролей, электронных ключей, веб сертификатов и тд., с возможностью создания заметки. Добавляете новый файл и копируете в заметку нужный текст, закрываете и все защищено. Пароль устанавливается на саму программу автоматически. То есть действует пароль администратора вашей учетной записи.

Еще способ ограничить доступ к папке проще варианта с запароленным образом, но и поможет он исключительно от детей или начинающего пользователя макинтоша. Открываем свойства папки (правая кнопка мыши/трекпада - свойства или тапнуть двумя пальцами по трекпаду и выбрать свойства.

В самом низу открывшегося окна устанавливаем права доступа к папке "Только запись (почтовый ящик)" и закрываем свойства.

Теперь любой пользователь компьютера при обращении к папке будет видеть окно об отсутствии прав в доступе к папке. При этом, папка легко принимает в себя файлы. Снять ограничение можно все там же, в свойствах, установив права доступа обратно на "Чтение и запись".

Вполне достаточно для хранения от посторонних глаз всего необходимого. Но при этом самим паролям нужно уделять особое внимание, потому что взломать, по легенде, получилось только у китайцев, при помощи очень мощного и дорогого компьютера.
Новостная лента
Если не все, то многие российские владельцы iPhone и iPad вздохнут с облегчением. Это действительно большая радость. Теперь можно покупать игры и программы из App Store оплачивая Яндекс Деньгами через новый удобный сервис от команды Яндекс Деньги. Не нужно привязывать пластиковую карту к Apple ID или бежать в салон связи за пластиковой картой...
27.05.13 Выход iPhone 5S и iPad 5. Дата появления новинок в 2013 году.
Анонсированная ранее дата выхода нового iPhone 5S и пятого поколения iPad опять переносится, на этот раз на осень 2013 года. По сообщениям японского новостного блога Macotakara, новое поколение планшетных компьютеров iPad увидит свет только после выхода iPhone 5S. Таким образом, релиз новых iPad 5 намечается на конец 2013 года, практически сразу...
25.05.13 Международная конференция WWDC летом 2013 года. Что нового от Apple?
Предстоящим летом на международной конференции WWDC 2013 будет в основном посвящена операционным системам от Apple, то есть будет представлена полностью переработанная iOS7 и засветят обновления Mac OS. Главный дизайнер компании Apple - Джонатан Айв, вложил немало сил в модернизацию мобильной операционной системы. Примечательно, что основным...
13.04.13 Облегченный (бюджетный) iPhone Air или mini, уже летом 2013
Облегченная версия самого ожидаемого смартфона может поступить в продажу уже до этой осени (источник Нил Хьюз, аналитик). Партнеры Apple по поставке железок для телефонов и планшетов полагают, что компания планирует одновременно объявить о двух модификациях новых бюджетных аппаратов наряду с новым iPhone 5S уже в июне, тем самым подготавливая...
Игра Plague inc. Убить всех людей, развивая свой вирус или страшную болезнь
Многим придется по вкусу достаточно оригинальная идея этой игры для iPhone. Поклонникам стратегий и головоломок сюжет покажется более чем захватывающим, а сам игровой процесс отнимет ни один час из жизни. Задача убить всех людей, то есть все население всех стран. Совершенно всех людей, даже на самых отдаленных заснеженных уголках планеты, должны...
Яндекс Такси для iPhone, незаменимый помощник городского жителя.
Мобильные сервисы яндекса все чаще мелькают в российском топе AppStore. Их приложения надежны и удобны в использовании, а порой даже просто необходимы. На этот раз рассмотрим новую версию Яндекс-такси для iPhone3, 3Gs, 4, 4S, 5. Начнем с того что данное приложение абсолютно бесплатно и в то же время достаточно функционально и полезно....
Русская версия портала и приложение AppleInsider для iPhone 5, 4S, 3GS, 3G
Если вы хотите всегда быть в курсе передовых новостей и разработок компании Apple, то приложение для iPhone Appleinsider подойдет для этого на все 100 процентов. Ни для кого не секрет, что компания Apple является мировым лидером в сфере мобильных решений и инновационных разработок, и все крупные зарубежные компании стараются ей подражать и...
Как загрузить (сохранить) видео из Safari на iPhone без использования компьютера или iTunes
Большой и яркий дисплей iPhone 5, 4S, 4, 3GS, 3G безусловно подходит для просмотра видео. Но вот только загружать видео стандартным способом через iTunes не всегда удобно, или не представляется возможным. Ниже описан рабочий способ как загружать или сохранять видео из интерната (Safari, Firefox, Opera, iCab) в память айфона. В AppStore...
Дорогие друзья, сегодня мы с вами обсудим несколько вопросов, касающихся использования пароля на Macbook. Сначала мы расскажем о том, как разблокировать его, затем рассмотрим установку, изменение и удаление пароля, а в конце узнаем, что делать, если вы вдруг забыли код блокировки вашего ноутбука от компании Apple. Для работы вам понадобится лишь Макбук с достаточным уровнем заряда батареи, немного внимания и усилий с вашей стороны. Если вы готовы, то пристегните ремни и поехали!
Как разблокировать Макбук?
Для этого достаточно ввести пароль учётной записи, если он, конечно же, установлен. В противном случае разблокировка происходит автоматически, без ввода каких-либо данных. А также здесь может стоять и код от идентификатора Apple ID , который создаётся для полноценной работы за устройством от купертиновцев. Без последнего вы просто не сможете элементарно загружать приложения из магазина, пользоваться прекрасным сервисом iCloud и так далее.
Поэтому если вы только приобрели свой ноутбук, то обязательно прямо сейчас создайте Apple ID и отдельно выпишите куда-нибудь данные. Это необходимо в том случае, если вы случайно забудете информацию оттуда. Стоит отметить, что крайне рекомендуется использовать достоверные данные при создании учётной записи. Например, дата рождения. То есть если вам понадобится восстановить пароль, то вы легко напишите свою дату рождения и вам не придётся вспоминать, какую же «левую» дату вы писали год назад.
Как поставить пароль на Macbook?

Как поменять пароль на Макбуке или удалить его?

Упс! Забыли пароль…
В этом случае не стоит сразу переживать, ведь в системе можно сбросить пароль на Macbook Air, например, или любом другом ноутбуке . Но прежде чем это делать, очень важно убедиться, что вы именно забыли его, а не пишите код неправильно. Для этого:
- Убедитесь, что не включена клавиша CapsLock.
- Попробуйте выполнить вход без ввода кода блокировки.
- Напишите пароль от учётной записи Apple ID.
- Нажмите на значок вопроса в поле ввода кода, который даст вам подсказку, если вы ставили её до этого.
Если выполнить вход всё равно не получается, то делаем следующее:
- Вводите коды в поле до тех пор, пока не вылезет системное сообщение о том, что можно выполнить сброс при помощи Apple ID . Если после трёх попыток неправильного ввода пароля вы не получили такое сообщение, значит, функция не разрешена в вашей учётной записи.
- Нажмите кнопку «Далее» (немного похожа на Play) и войдите в свой Apple ID при помощи подсказок на экране. По окончании операции может потребоваться перезагрузка Macbook.
- После этого вы можете войти в систему с новым паролем, который вы установите в ходе предыдущего пункта.

А также вы можете сбросить пароль, если знаете имя пользователя и код блокировки от учётки администратора. Если же ваша запись является единственной, то этот способ не подойдёт. В противном случае просто введите известные вам данные по другой учётной записи, выполните вход и зайдите в системные настройки, как вы это делали ранее. Там вам понадобится уже знакомый раздел «Пользователи и группы», где нужно будет выбрать значок замка, затем снова ввести данные администратора.
В новом окне появится список пользователей, там выберите то имя, от которого вы и забыли код блокировки. Нажмите кнопку «Сбросить пароль». Осталось лишь следовать подсказкам на экране, чтобы восстановить доступ к учётной записи. Сохраните все параметры, затем выйдите из системы, нажав на значок Apple в левом верхнем углу экрана и выбрав пункт «Выйти». Теперь введите установленные заново параметры. Готово!
Подведём итоги
Друзья, теперь вы знаете, какие операции можно провести с паролем на Macbook Air (или любой другой): поставить, изменить, удалить или сбросить. Как оказалось, все операции проводятся в системных настройках, а именно в разделе «Пользователи и группы». Надеемся, что у вас всё получилось и не осталось никаких вопросов. Поделитесь своими успехами в комментариях!
После приобретения нового Mac и его первого запуска или чистой установки macOS, операционная система попросит зарегистрироваться, указав логин и пароль. После каждой перезагрузки понадобится ввод пароля от учётной записи администратора.
Вконтакте
С точки зрения безопасности, это надежно ваш Mac от третьих лиц, но если вы пользуетесь компьютером только дома или не храните конфиденциальную информацию, то эта фича может только раздражать. В этом материале мы расскажем как отключить ввод пароля при каждом запуске Mac.
Подавляющее большинство владельцев Mac использует автоматический вход в macOS, и активировать эту возможность не составит труда.
Как включить автоматический вход в macOS?
1 . Откройте меню → Системные настройки …

2 . Перейдите в панель управления «Пользователи и группы ».

3 . В нижней части левого бокового меню выберите «Параметры входа ».

4 . Нажмите на замок, чтобы внести изменения, а затем ведите пароль от учётной записи администратора.

5 . В пункте «Автоматический вход » вместо «Выкл. » выберите учётную запись пользователя и введите пароль от выбранного аккаунта.

Что делать, если автоматический вход отключён (горит серым или недоступен)
Если вариантов выбора нет, то беспокоится не стоит, потому как на это есть две причины:
- активирована функция FileVault - шифрование дисков. Её можно отключить, но в таком случае уровень безопасности Mac снижается на порядок (пароль от Mac сбрасывается за пару минут рядовым пользователем, начитавшимся мануалов из сети);
- вы используете для входа такой же пароль, как и от учётной записи iCloud, изменить пароль ().


А вообще, если со стационарными Mac (iMac, Mac mini, Mac Pro), не покидающими пределы дома, эту процедуру действительно можно упростить, то с MacBook, с которым вы шагаете по жизни, в любое время и любом месте лучше проявить осторожность. Мало ли что - а вдруг потеряется или его кто-нибудь украдёт? В подобном случае и данные будут защищены, и нервы спокойны. Хотя… о каком спокойствие можно говорить, когда машина пропала? Ну, а о конфиденциальности данных побеспокоится, определённо, стоит.
Скажем, Вы забыли пароль для входа на Мак. Или только что приобрели Макинтош с рук, а прежний владелец заблокировал компьютер. Есть несколько изящных решений этой проблемы при отсутствии установочного DVD-диска с Mac OS X. (Самый простой способ сбросить пароль с помощью диска мы описывали ранее).
Возможно, эта тема уже набила оскомину, но она затрагивает важный вопрос, который люди задают постоянно. Не хочется думать, что любой пользователь, оказавшись рядом с Вашим компьютером, теоретически может получить к нему доступ за несколько минут. И прежде чем Вы решите, что Mac OS X имеет серьезную уязвимость, спешу Вас “обрадовать”: любую операционную систему, будь то Windows, Linux или Мак можно взломать за пару минут, если знать что делать. Хакер, сидящий за Вашим компьютером, может обойти любые меры защиты.
Информация, представленная далее, взята из разных источников в Интернете с целью помочь людям законным способом сбросить пароль в Mac OS X. Разные методы, найденные Мак-сообществом мы собрали на MacDigger для Вашего удобства. Думаю, инструкция окажется полезной как для обычных пользователей Маков, так и для системных администраторов.
Сброс пароля в Mac OS X 10.6 Snow Leopard
- Включите или перезагрузите Mac.
- Во время приветствия (или серого экрана, если Вы выключили опостылый гонг), удерживайте на клавиатуре Command+S для загрузки в однопользовательском режиме.
- fsck -fy
- Напишите mount -uw / и нажмите Enter.
- Далее launchctl load /System/Library/LaunchDaemons/com.apple.DirectoryServices.plist и нажмите Enter.
- Впишите ls /Users и нажмите Enter. Команда покажет список всех пользователей на компьютере – пригодится, если не знаете или не помните.
- В строке dscl . -passwd /Users/имяпользователя пароль замените “имяпользователя” на имя пользователя (см. выше), а вместо “пароль” укажите кодовую комбинацию символов и нажмите Enter.
- reboot .
Сброс пароля на Mac OS X 10.4 Tiger
- Включите или перезагрузите Мак.
- Напишите в строке sh /etc/rc и нажмите Enter.
- Впишите passwd имяпользователя и замените “имяпользователя” на короткое имя пользователя того аккаунта, для которого собираетесь сбросить пароль.
- Введите желаемый пароль и нажмите Enter.
- Для перезагрузки выполните команду reboot .
Обман Мака и создание нового пользователя.
- Включите или перезагрузите Ваш Мак.
- Во время приветствия (или серого экрана, если Вы выключили его), удерживайте на клавиатуре Command+S для загрузке в однопользовательском режиме.
- Шаг опциональный, но его полезно пройти, потому что таким способом Вы проверите ошибки на жестком диске. В строке введите fsck -fy и нажмите Enter. Подождите до конца проверки диска.
- Напишите mount -uw / и нажмите Enter.
- Далее rm /var/db/.AppleSetupDone и нажмите Enter.
- Теперь shutdown -h now и нажмите Enter.
Третий способ требует некоторых разъяснений. Вместо того, чтобы заменить пароль как в первых двух способах, это, в своем роде, обман операционной системы. Трюк заставляет подумать систему, что ее еще не запускали. Это значит, что после перезагрузки Мака, Вам придется заново пройти все шаги настроек и регистрации. Не беспокойтесь, вся информация на маке в целости и сохранности. Пройдите по всем шагам, но в конце откажитесь от миграции данных на Маке.
После этого войдите на Мак под новой учетной записью администратора и зайдите в Панель настроек -> Учетные записи. Возможно, перед внесением изменений, придется разблокировать замочек в левом нижнем углу. В левом столбце Вы должны увидеть оригинальную(ые) учетную запись. Щелкните на нужной учетке и превратите ее в стандартный аккаунт (снимите галку “Разреш. этому пользователю администрировать компьютер”) и измените пароль. Теперь Вы можете зайти на компьютер под этим аккаунтом и получить доступ ко всем своим файлам и программам. Можно снова зайти под аккаунтом администратора и отметить галкой “Разреш. этому пользователю администрировать компьютер” в Системных настройках, чтобы дать администраторские права пользователю.
Теперь все. Как всегда помните, что комбинация однопользовательского режима (single-user mode или режим суперпользователя) и Терминала чрезвычайно опасна и может привести к большим проблемам в случае Ваших ошибок.
Если у Вас установлен пароль в Связки ключей (Keychain Access), скорее всего нужно сбросить и его. Сделать этого можно выбрав “вход” под Связкой ключей слева и щелкнув Удалить из меню Правка. Вы потеряете все Ключи и добавите их заново.
Шифрование - самый надежный способ защитить чувствительную информацию. Зашифрованные файлы и папки невозможно открыть и посмотреть без ввода пароля.
Сейчас я расскажу про три способа, как можно зашифровать любые фотографии, видео или документы:
- Создание зашифрованных папок через Дисковую утилиту macOS;
- Создание зашифрованной USB-флешки;
- Шифрование любых файлов и папок при помощи утилиты Encrypto.
Что такое шифрование файлов
Шифрование, это преобразование файла по определенному алгоритму. Такой файл нельзя открыть и просмотреть, пока вы не введете ключ для дешифровки. В нашем случае ключ - это обычный пароль, который вы придумываете в момент шифрования файла.
1. Как поставить пароль на папку
Шифровать папки можно при помощи стандартных средств macOS. Для этого:
- Нажмите Файл ▸ Новый образ ▸ Образ из папки... и выберете папку, на которую хотите поставить пароль;
- В появившемся окне укажите алгоритм шифрования 256 бит AES , а также формат образа Чтение / запись . Последнее нужно для того, чтобы в будущем вы могли добавлять или удалять файлы из зашифрованной папки.
В момент выбора алгоритма шифрования вас также попросят ввести пароль.
 Обязательно выберете «чтение/запись» в момент создания зашифрованного образа. Так вы сможете добавлять в него новые файлы
Обязательно выберете «чтение/запись» в момент создания зашифрованного образа. Так вы сможете добавлять в него новые файлы - Через несколько секунд зашифрованная папка с расширением.dmg появится рядом с оригинальной папкой. Двойной клик на ней откроет окошко ввода вашего пароля. А после ввода смонтирует папку на Рабочий стол в виде внешнего накопителя.
 После ввода пароля зашифрованный образ монтируется как внешний накопитель
После ввода пароля зашифрованный образ монтируется как внешний накопитель - Чтобы добавить новые файлы в зашифрованную папку - кликнте по ней, введите пароль, а затем перетяните в нее нужные файлы. После этого нажмите на образе правой кнопкой, а затем «Извлечь».
 В зашифрованный образ вы можете добавлять любые файлы
В зашифрованный образ вы можете добавлять любые файлы Плюс этого метода в том, что шифрование происходит через стандартные функции macOS, поэтому вы без проблем сможете открыть свои файлы на любом другом компьютере.
Обратите внимание, что защищенная папка не подменяет собой оригинальную. Поэтому не забывайте удалять оригинал и очистить корзину. Если же вы используете сервисы резервного копирования вроде Time Machine, убедитесь, что незашифрованные файлы вы удалили и там.
2. Как поставить пароль на флешку
Иногда нужно не просто зашифровать файлы, но еще и убрать их подальше с компьютера. В этом случае удобнее сделать зашифрованную флешку, которая будет просить вас ввести пароль, каждый раз, когда вы будите подключать к Mac’у.
Для этого нам также понадобится Дисковая утилита :
- Откройте Программы ▸ Утилиты ▸ Дисковая утилита;
- Выберете свой диск справа и нажмите Стереть;
- В разделе Формат выберете APFS (зашифрованный) ;
- Введите пароль для шифрования диска.
 Создание зашифрованной USB-флешки через Дисковую утилиту macOS
Создание зашифрованной USB-флешки через Дисковую утилиту macOS Зашифрованная флешка работает точно также как и обычная, просто каждый раз при подключении ее к компьютеру вам нужно будет вводить пароль. Если вы случайно потеряете такую флешку, то никто без пароля содержимое просмотреть не сможет.
3. Как поставить пароль на файл или папку при помощи Encrypto
Шифровать файлы через Encrypto удобнее, чем через Дисковую утилиту.
Чтобы зашифровать файл, нужно просто перетащить его на окно Encrypto и задать желаемый пароль. Расшифровка происходит по двойному клику на файл.
 Перетащите информацию на окно Encrypto, чтобы зашифровать ее
Перетащите информацию на окно Encrypto, чтобы зашифровать ее  Чтобы расшифровать файл, кликните два раза на нем и введите пароль
Чтобы расшифровать файл, кликните два раза на нем и введите пароль Минус этого способа в том, что для расшифровки файлов на другом компьютере вам понадобится установить Encrypto. Благо приложение бесплатное, есть версия для macOS и Windows.