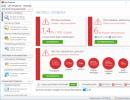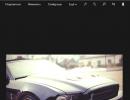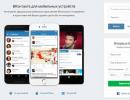Способы найти и включить Bluetooth на компьютере - поиск и активация устройства. Как включить Bluetooth на ноутбуке Что может блютуз на пк
Беспроводной интерфейс Bluetooth на сегодняшний день самый популярный и распространенный стандарт беспроводной передачи данных после Wi-Fi. Эту технологию используют исключительно ля передачи небольших данных на небольшие расстояния, но Bluetooth справляется со своей задачей на отлично. Именно поэтому сейчас практические все гаджеты на рынке: телефоны, ноутбуки, умные часы, некоторая бытовая техника, снабжены в обязательном порядке этой технологией.
Неудивительно, что сегодня владельцы обычных ПК также хотят начать пользоваться этой технологией для обмена данными между устройствами или для подключения к компьютеру различных полезных девайсов. Например: джойстиков, часов, наушников и так далее.
Почти во всех обычных стационарных компьютерах нет возможности подключить блютуз без дополнительных манипуляций.
Примечание! Некоторые дорогие материнские платы все же поддерживают эту технологию, но устанавливаются они, как правило, только на очень дорогие устройства и то довольно редко.
Другое дело – ноутбуки. Все современные девайсы такого типа обязательно поддерживают Bluetooth. Исключения могут составлять старые устройства.
Сделать это очень просто:

Выбор и покупка адаптера
Итак, если вы не нашли на своем компьютер адаптера, то вам нужно его купить и вставить в USB порт своего системного блока. При покупке сразу же возникает вопрос: как выбрать хороший модуль?
Сделать это довольно просто. К счастью, модули не отличаются большим количеством важных параметров. Первое, на что стоит обратить внимание — «Стандарт Bluetooth». Здесь все просто. Чем он выше – тем лучше. Значение этого показателя напрямую влияет и на скорость и на радиус действия модуля. На данный момент максимальный стандарт – 5. Но встретить в продаже обычно можно модули стандарта 3 и 4.

Еще модули бывают вешние и внутренние. То есть, первые вставляются в наружный USB порт, а вторые – устанавливаются внутрь системного блока. Более распространены внешние адаптеры, которые внешне похожи на флешку. Их немного проще устанавливать, для их монтажа не нужно открывать крышку системного блока и искать место для установки. В то же время именно такие модули чаще всего отличаются большей мощностью и зоной покрытия. Поэтому:
- для домашнего использования лучше выбирать небольшие внешние адаптеры;
- для корпоративной сети – массивные внутренние девайсы.
Подключение и настройка адаптера
После приобретения выбранного нами ранее модуля, необходимо его подключить и настроить. Для этого:

Установка нужных драйверов
Первый метод, с диска из комплекта
Обычно, в комплекте с модулем идет диск со всеми необходимыми для его нормальной работы программами.

Найти его можно в коробке от модуля. Чтобы воспользоваться им нужно:

Если по каким-то причинам сделать так у вас не получилось или диск был утрачен, то переходите к следующему методу.
Читайте практические методы решения проблем в новой статье —
Второй метод, через интернет
Скачать драйвера можно с официального сайта производителя вашего устройства.

Третий метод, через диспетчер устройств
После этой процедуры адаптер должен начать полноценно функционировать.
Важно! Аналогично можно установить необходимые драйвера для ноутбука, при условии, что он оснащен нужным модулем.
Адаптер куплен и настроен, как включить?
Включение работающего адаптера значительно отличается в зависимости от установленной операционной системы. Например, на windows 7 он будет выглядеть следующим образом:

Как мы уже говорили, в windows 10 этот процесс будет отличаться

Чтобы отключить беспроводной интерфейс — просто нажмите на этот прямоугольник еще раз.
Важно! В не зависимости от операционной системы на некоторых ноутбуках блютуз может включаться с помощью кнопки на клавиатуре. На разных моделях устройств эта кнопка может отличаться, но найти ее несложно. На ней вы увидите характерный логотип Bluetooth.
Подключение наушников к компьютеру
После настройки сразу же встает вопрос о добавление устройств и о начале работы с беспроводной сетью. Давайте разберем процесс подключения наушников к компьютеру. Итак, нам нужно:

Подключение телефона
Как Вы, наверное, догадываетесь, смартфон будет немного по-другому подключаться к нашему компьютеру. Делаться это будет следующим образом:

Тот же процесс, только теперь на windows 10.

Процесс выбора хорошего адаптера, его покупки и дальнейшей настройки достаточно прост. В этих действиях все довольно понятно и последовательно. Если вы еще не успели настроить Bluetooth на своем компьютере, то настоятельно рекомендуем это сделать. Перед вами появится возможность подключать различные полезные устройства и успешно пользоваться ими.
Видео — Как установить блютуз на компьютер
Как на своем компьютере подключить и включить блютуз?
Для начала вставьте адаптер в usb-разъем .
Должно высветиться сообщение о устройстве. Если больше не высвечивается ничего, то возникла проблема. Виной этому могут быть настройки компьютера либо неисправный usb-порт. Это можно проверить, вставив сюда же разъем другого устройства (клавиатуру, мышь) и проверить их работу.
Можно вставить адаптер в другой разъем .
Итак, если всё готово и работает, приступаем к установке программного обеспечения.
- Прочтите инструкцию, которая шла в комплекте с блютуз-адаптером и вставьте в ПК компакт-диск с драйверами. Чаще всего на диске установлен Автозапуск, поэтому просто соглашайтесь с условиями.
Если диска с драйверами нет в комплекте, тогда введите в поисковике модель устройства блютуз-адаптера, зайдите на официальный сайт производителя и скачайте драйвер.
- После установки рекомендуется перезагрузить компьютер.
Как на компьютере включить блютуз? Настройка Bluetooth
Перед тем, как на компьютере включить блютуз, нужно его настроить.
После успешной установки на рабочем столе появится ярлык блютуз-адаптера. Также устройство будет отображено в «Панели управления» или в разделе «Устройства и принтеры».
При отсутствии значков, можно сделать вывод о несовместимости драйверов с операционкой Вашего ПК либо о некачественной их установке.
А вот полезная информация об особенностях установки драйверов.
Итак, как же на компьютере можно включить блютуз?
- , используя ярлык. (Если значок уже находится в трее, то этого делать не нужно).
- Кликните правой кнопкой мыши по иконке в трее и выберите «Открыть параметры».
- Во вкладке «Параметры» установите следующие настройки:
Если Вы хотите подключать к компьютеру какой-либо гаджет, тогда поставьте галочку и на первом скриншоте тоже (в примере она отсутствует).
А вот так устанавливается блютуз для операционной системы Windows 8:
Обратите внимание! Хочу вам предложить прочитать статью о том , а так же . Еще если вам нравится как я пишу статьи то можете смело вводить свой email адрес в самом конце статьи и получать от меня на почту новые уроки.
Вот и все ребята! Теперь вы знаете как на компьютере включить блютуз. Надеюсь, моя статья помогла Вам разобраться в данном вопросе. Если что-то не получается, напишите об этом в комментариях. Всем здоровья и добра!
С Ув. Евгений Крыжановский
Что такое Bluetooth (Блютуз) – удобное и легкое в использовании приспособление, с помощью которого люди обмениваются данными.
Актуальным есть вопрос, как включить блютуз на компьютере? Рассмотрим варианты с разными сериями выпуска Windows .
Как включить блютуз
Читайте также: ТОП-12 Лучших Wi-Fi адаптеров для ПК или ноутбука: USB, PCI, PCI-e | Рейтинг 2019

Блютуз – это несложное устройство и включить его не составит труда. Единственное, для его правильной работы требуется установить драйвера.
Их не всегда можно найти в комплекте с самим устройством при покупке в магазине. Часто приходится искать и скачивать в интернете. Не расстраивайтесь - это не тяжело.
Если хотите, чтобы блютуз правильно работал – установите лицензионные драйвера.
Включение на Windows 7
Читайте также: [Инструкция] Как поменять пароль на Wi-Fi роутере: TP-Link, D-Link, Zyxel Keenetic, Asus | 2019
Рассмотрим, как включить блютуз на компьютере с Windows 7.
Некоторые РС имеют встроенный блютуз. Если у вас не такой. Нужно отдельно его приобрести в магазине вместе с переходником.
Также необходимо знать получили ли вы, вместе с приспособлением для передачи данных, драйвера? Если да – вперед их устанавливать.
Если же нет, нужно найти точное название устройства и порыться в интернете для того, что б найти эти самые установочные программы и скачать.
Что бы устройство начало функционировать, нужно объединить его с компом - подключить. Потом включить и сделать так, чтобы его смог найти пользователь.
Затем надо кликнуть на «Пуск» , выбрать «Устройства и принтеры» и опуститься к пункту «устройства» . Здесь нужно поискать название своего РС, потом кликнуть по нему правой клавишей мыши «параметры блютуз» и выбрать имя своего компьютера.
Во вкладке «параметры блютуз» необходимо установить галочку «отключить адаптер блютуз» .
Теперь нужно подключить сам Bluetooth.
Существует 2 варианта:
1 Первый вариант: «Пуск» / «Устройства и принтеры» / «Устройства» /теперь нужно по названию обнаружить свой компьютер и кликнуть на нем правой кнопкой мышки./ «Параметры Bluetooth» /имя РС/отключить «Адаптер Bluetooth» . Готово.
2 Второй вариант: Правой кнопкой мышки кликнуть по иконке «Устройства Bluetooth» . Она находится на панели задач. Затем найти и активировать пункт «Включить адаптер» . Готово

Активируем пункт «Включить адаптер»

В дальнейшем связь между компьютером и блютузом будет поддерживаться самостоятельно и устанавливаться в момент, когда они находятся в зоне действия друг друга. Дело сделано.
Теперь давайте рассмотрим как включить блютуз на ноутбуке.
Включение на ноутбуке
Читайте также: [Инструкция] Как настроить роутер: TP-Link, D-Link и других брендов | 2019
При покупке ноутбука, в комплекте идет диск с программным обеспечением. Если его нет, нужно обратиться на сайт производителя и найти, а затем скачать все необходимое. Установите драйвер.
Теперь компьютер увидит новое оборудование. Это отобразится в диспетчере устройств. Установите утилиты для правильной работы. Их задачей есть подключаться к приборам даже без проводной связи.
Теперь приступим к самому РС.
Иногда актуален вопрос – где в ноутбуке найти блютуз. Зайдите в диспетчер задач – он там.

Если приспособление не активно – «задействуйте его»
Включить на Windows 10
Читайте также: Блютуз (Bluetooth) не видит устройства? Как решить проблему с подключением
Рассмотрим как включить блютуз на компьютере в виндоус 10.
Нужно проследовать несколькими шагами, что б подключить блютуз к Виндовс 10 на ноутбуке . Опять-таки определяемся, установлены ли драйвера с адаптером? Это можно сделать через диспетчер задач.

Заходим в «Диспетчер устройств»
Заходим в панель управления, открываем окно «оборудование и звук» . Нам нужен раздел «устройства и принтеры» , а в нем «Диспетчер задач» . Открывайте его.
Нужно щепетильно изучить список и найти графу Bluetooth, щелкнуть мышкой по ней и попасть в диалоговое окно, где можно посмотреть подключен ли адаптер.

Если написано неизвестное устройство – это может означать, что адаптер подключен, но драйвера не поставлены.
Даже если его придется устанавливать самостоятельно, это не займет много времени. Засовываете устройство в юсб порт и ждете, пока Виндовс сама все установит.
- Теперь пришла пора выяснить включили ли его?
- Когда блютуз включается, его иконка видна в панели быстрых настроек внизу

В случае, когда на вашем компьютере нет, не неизвестных устройств ни закладки Bluetooth – это означает, что там не стоит адаптер вообще.
В современном мире передавать файлы и документы между ноутбуком и телефоном или планшетом можно различными способами. Вы можете использовать кабель от зарядного устройства, или любое установленное облачное хранилище, например, Google Диск или Dropbox. Но если такие варианты вам не подходят, то можно воспользоваться блютузом, который встроен почти во все современные ноутбуки.
Включение модуля
Включить блютуз на ноутбуке с Windows 7 достаточно просто. Вначале необходимо убедиться в том, что он поддерживает данную технологию. Заходим в меню «Пуск» и выбираем раздел «Панель управления» .
В панели управления ищем пункт «Диспетчер устройств» и кликаем по нему.

В открывшемся списке нужно найти «Радиомодули Bluetooth» . Нажмите правой кнопкой мыши на Вашу модель радиомодуля – у меня это Generic Bluetooth Adapter , у Вас называться может по-другому – и из списка выбираем «Свойства» .

Далее переходим на вкладку «Драйвер» . Если драйвера установлены – жмем «ОК» или закрываем окно, если нет – можно нажать «Обновить» или скачать их с официального сайта для Вашей модели ноутбука.

Возвращаемся опять к «Панели управления» и выбираем «Центр управления сетями и общим доступом» .

Переходим на вкладку «Изменение параметров адаптера» .

Выбираем «Сетевое подключение Bluetooth» , жмем по нему правой кнопкой мыши и выбираем «Включить» .

Разрешаем обнаружение
Теперь рассмотрим, как подключить ноутбук к другим устройствам по блютуз. Для этого в трее нажимаем на маленькую стрелочку левой кнопкой мышки. Затем из списка найдите значок блютуза и кликните по нему правой кнопкой мышки.

В следующем меню выбираем пункт «Открыть параметры» .

Если Вы хотите подключиться к ноутбуку по блютуз с планшета или телефона, необходимо включить обнаружение. Для этого на вкладке «Параметры» ставим галочку напротив «Разрешить устройствам Bluetooth обнаруживать этот компьютер» . В разделе «Подключения» тоже ставим галочки напротив каждого пункта. Если хотите, чтоб значок блютуз отображался в области уведомлений, ставим соответствующие галочки.

Переходим на вкладку «Оборудование» и жмем кнопочку «Свойства» .

В следующем окне на вкладке «Общие» можно убедиться, что все работает нормально.

На вкладке «Дополнительно» можно изменить имя радиомодуля. Дальше жмем «ОК» и закрываем окошко параметров.

Добавление нового устройства
Теперь необходимо добавить смартфон или планшет, с которым будете обмениваться данными. В трее жмем на треугольник, потом на значок блютуз и из списка выбираем «Добавить устройство» .

Дальше убедитесь, что блютуз включен на том устройстве, к которому Вы хотите подключить ноутбук. В следующем окне ноутбук отобразит все доступные гаджеты, на которых включен блютуз. Находите нужный Вам и жмите «Далее» .

Теперь нужно сравнить коды на ноутбуке и подключаемом смартфоне (в данном примере). Если цифры совпадают – ставим маркер напротив «Да» и жмем «Далее» , а на устройстве выбираем кнопку «Сопряжение» .

Если все получилось, появится следующее окошко. Закрываем его.

Как передавать файлы
Для отправки файла подключенному устройству, опять в трее жмем на стрелочку и выбираем значок блютуз. Затем из списка нажимайте на пункт «Отправить файл» .

В следующем окошке представлен список всех подключенных устройств к ноутбуку, у меня их два. Выбираю нужное – то, которое только что добавляли – и нажимаю «Далее» .

Дальше нужно выбрать файлы для отправки. Нажимаем «Обзор» и ищем нужный документ, фото, видео и т.д., и нажимаем в том окне «Открыть» . Когда файл выбран – жмем «Далее» .

Затем выполняется отправка файла, при необходимости, на другом устройстве подтвердите прием файла.


По Bluetooth с одного устройства на другое (мобильный это гаджет, ноутбук или стационарный компьютер) в виде небольших файлов является более удобным вариантом обмена информацией, нежели «расшаривание» папок, установка домашних серверов на основе DLNA или применения еще более нестандартных решений. Bluetooth для компьютера может быть активирован самыми простейшими методами, которые далее и предлагаются к рассмотрению. Но тут нужно четко понимать, что для произведения таких действий нужно соблюсти ряд обязательных условий.
Как на компьютере с Windows 7 включить блютуз: необходимые условия
Первое, и самое главное, условие состоит в том, что в самом компьютерном устройстве должен присутствовать установленный радио-модуль, так сказать, в железном исполнении. Никакие виртуальные устройства или дополнительно инсталлируемые программы без такого оборудования работать не будут.
Второе условие в решении проблемы того, как на компьютере с Windows 7 включить блютуз, состоит в том, что для установленного устройства в системе должны быть инсталлированы соответствующие драйверы (управляющее программное обеспечение, без которых оборудование не то, что работать не будет, а и системой не распознается).
Варианты активации модуля на ноутбуках
Оставим пока в стороне стационарные компьютерные терминалы, для которых в большинстве случаев может потребоваться установка дополнительного внешнего адаптера. Лучше рассмотрим включение Bluetooth для компьютера, представляющего собой ноутбук или лэптоп.
Большинство современных устройств такого типа изначально оборудовано подобным модулем беспроводной связи. Проверить его наличие можно хотя бы по информации на этикетке, расположенной на тыльной стороне ноутбука. Если он действительно есть, для него будут указаны дополнительные параметры поддерживаемого соединения (например, сама версия Bluetooth).

Чаще всего вопрос, как на компьютере с Windows 7 включить блютуз (как уже понятно, имеются ввиду именно ноутбуки), сводится к тому, чтобы использовать специальные кнопки или переключатели на основной или боковых панелях, или сочетания клавиш на основе комбинаций с кнопкой Fn (дополнительно могут быть задействованы клавиши F1-F12).
Программное обеспечение
Что касается программного обеспечения, тут далеко ходить не нужно. В Windows при попытке передачи файла на другое устройство через ПКМ нужно всего лишь выбрать соответствующий пункт меню, после чего произойдет определение доступных устройств с их идентификацией.

Заметьте, что ваш компьютер будет иметь именно ту метку, которая отображается в свойствах системы при вызове их через ПКМ на значке компьютера.
Однако многие пользователи предпочитают сторонние программы, а не средства системы, считая их, если можно так сказать, несколько допотопными. Действительно, куда лучше и удобнее пользоваться утилитами вроде Widcomm Bluetooth или BlueSoleil.

Первая программа лучше всего подходит для установки соединения между двумя ПК. Вторая служит для подключения между всеми доступными устройствами. Иными словами, она поддерживает одновременное определение и мыши, и геймпада, и мобильного телефона или планшета, в то время, как средства самой операционной системы или большинства других программ сделать этого не позволяют.
Как настроить с Windows 7 или другой системой?
Если говорить об основных параметрах и настройках, в Windows все это автоматизировано, а изменить что-то можно только через вмешательство в системный реестр или с использованием дополнительных программ-оптимизаторов.
Зато, если установить блютуз в Windows 7 или в любой другой среде в виде отдельного апплета, в настройках можно, что называется, покопаться достаточно глубоко. Самое главное - установка скорости обмена данными без ограничений по передаче и приему. Многие утилиты, включая вышеуказанные, произвести такие действия позволяют совершенно элементарно. В качестве дополнительной опции можно установить ограничения или разрешения по размеру передаваемых файлов, сменить инициализацию или выбрать предпочитаемые и игнорируемые устройства. Все это нужно пробовать в деле.
Что в итоге?
Остается добавить, что вопрос того, как на компьютере с Windows 7 включить блютуз, решается совершенно элементарно. Что предпочесть для установки соединения между устройствами? Думается, оптимальным вариантом все же станет установка дополнительного стороннего программного обеспечения, поскольку встроенные средства самих Windows-систем крайне ограничены и не имеют в своем арсенале того инструментария, который предлагают разработчики сторонних приложений, хотя их использование выглядит несколько более простым в плане организации передачи или приема каких-то объектов. Но и такие средства Windows, как это ни прискорбно, могут давать сбои в самые неподходящие моменты, чего за отдельно устанавливаемыми приложениями в большинстве случаев замечено не было.
Впрочем, раздавать советы по использованию какого-то определенного инструмента в качестве предпочитаемого - дело совершенно неблагодарное, поэтому вопросы выбора средств, в конечном счете, предоставляются на рассмотрение самого пользователя компьютерной системы или мобильного девайса.