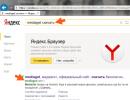Объединить фотографии в пдф файл онлайн. Как объединить уже готовые jpg файлы в один pdf документ. Работает в браузере
В статье «Делаем PDF из JPG или JPEG» я объясню вам наиболее популярным языком «как и чем, подготовить PDF файлы».
Что мы имеем изначально: сканы документов или просто файлы с фото в формате.jpg/.jpeg
Требуемая задача: перевести наши файлы.jpg/.jpeg в формат PDF (.pdf) и, возможно, соединить несколько файлов PDF в один файл с нужной нам нумерацией страниц.
Итак приступим к выполнению казалось бы сложной задачи. на деле все гораздо проще;)
Что нам необходимо для реализации данной задачи:
- Программа для преобразования JPG файлов в PDF
. На текущий момент рекомендую использовать легкую и примитивную программу «JPEGtoPDF» (официальный сайт программы) . Размер файла с программой около 236 Кб и эта программа не требует установки на компьютер.
Скачиваем программу с официального сайта, можно распаковать архив в отдельную папку, а можете запускать программу прямо из архива. - Программа для соединения нескольких PDF файлов в один
с требуемой последовательностью страниц. Рекомендую программу «PDFBinder» (официальный сайт программы) . Размер текущего файла с программой: около 1,7 Мб. Данную программу далее необходимо будет установить на компьютер. Урок об установке программы «PDFBinder»
Данную программу необходимо установить на компьютер для дальнейшего использования.
Итак мы имеем 2 скачанных файла с программами, расположенных в одной папке:


Ждем несколько секунд, открывается окно программы:

Это основное окно программы «JPEGtoPDF», в нем и будет происходить вся операция с преобразованием файлов JPG в PDF .
Для преобразования нам необходимо указать что будем преобразовывать (наши картинки JPG), для этого нажимаем кнопку «Add Files»:

…и находим необходимые файлы для преобразования в PDF (созданную ранее папку «нужные фото» с картинками). Выделяем при необходимости все файлы, которые нам необходимо преобразовать в PDF и нажимаем кнопку «Открыть» в окне поиска нужных нам файлов.
Далее в группе «Output PDF Files», поле «Output Path» нажимаем на «…» и указываем путь к месту, куда будут помещаться готовые PDF файлы (уже преобразованные). Создадим для этого папку «готовые PDF», выбираем ее и нажимаем «OK»

После этого в группе «Output PDF Files» активируем на выбор один из двух чекбоксов «Multiple PDF Files» (имя файла PDF будет таким же, как и имя JPG файла) или «Single PDF File named:» (поле справа от чекбокса станет активным и вы сможете задать свое имя файла). Я выбираю первый вариант для примера:


- Выбрав позиционирование нажимаем «Save PDF», увидим что-то подобное:

Теперь в выбранной папке (в нашем случае это папка «готовые PDF») появятся наши 3 файла PDF с соответствующими именами файлов JPG:

Через некоторое время после двойного щелчка по иконке ярлыка «PDFBinder» перед нами появляется главное окно программы:

Для того, чтобы добавить необходимые файлы PDF для соединения в 1 файл, нажимаем кнопку «Add file…»:

Далее в открывшемся окне находим нашу ранее созданную папку «готовые PDF» в которой лежат необходимые PDF файлы, выделяем их и нажимаем кнопку «Открыть». В итоге, в программе вы увидите примерно такой результат:

Но, как мы видим из примера выше, у нас сначала идет «второй_файл_JPG.PDF» а потом «первый_файл_JPG.PDF» — именно в таком порядке (сверху вниз) будут следовать листы в объединенном файле PDF.
Для того, чтобы исправить эту ситуацию и выстроить необходимую для нас последовательность, выделяем необходимый для перемещения файл в окне программы (в нашем случае это будет «первый_файл_JPG.PDF») и нажимаем на кнопку перемещения последовательности файлов (листов) — это стрелки вверху:

В итоге мы получаем необходимую для нас последовательность страниц будущем файле PDF.
После выстраивания порядка страниц перейдем к финальной части объединения файлов PDF. В окне программы «PDFBinder» нажимаем на кнопку «Bind!»:

После чего нам откроется окно для сохранения объединенного файла PDF, выбираем место его сохранения и пишем желаемое имя в поле «Имя файла» (имя нашего объединенного PDF файла). Далее нажимаем кнопку «Сохранить» в этом же окне.
После того, как программа сохранит файл, наш итоговый файл с тремя изображениями в нужной нам последовательности откроется для просмотра.
Поздравляем, поставленная задача выполнена и мы имеем 1 файл PDF с нужным нам содержимым и в необходимой последовательности.
1. Выберите одно изображение для преобразования.
2. Нажмите кнопку Конвертировать
.
7. Пользуйтесь на здоровье
1. Выберите один ZIP файл содержащий изображения для преобразования.
2. Нажмите кнопку Конвертировать
.
3. Файл отсылается на наш сервер и преобразование начинается немедленно.
4. Скорость преобразования зависит от размера файла, скорости Вашего интернет соединения
и доступных ресурсов на наших серверах.
5. Когда преобразование закончено, файл возвращается в то же самое окно браузера
(не закрывайте Ваш браузер).
6. В случае невозможности преобразования, причина будет указана красным цветом.
7. Пользуйтесь на здоровье
Выберите изображение для конвертирования Поддерживаются только JPG/JPEG/PNG/BMP/GIF/TIF/TIFF файлы
Идет конвертация
Это может занять несколько минут
На данной странице возможно конвертирование только JPG JPEG PNG BMP GIF TIF TIFF в PDF .
- Для конвертирования MS Word (DOC DOCX) в PDF воспользуйтесь ссылкой Word в PDF .
- Для конвертирования RTF ODT MHT HTM HTML TXT FB2 DOT DOTX XLS XLSX XLSB ODS XLT XLTX PPT PPTX PPS PPSX ODP POT POTX в PDF воспользуйтесь ссылкой Другие документы в PDF .
- Для извлечения текста из PDF документа воспользуйтесь ссылкой PDF в TXT .
- Для конвертирования DOC DOCX RTF ODT MHT HTM HTML TXT FB2 DOT DOTX в DOC DOCX DOT ODT RTF MHT HTM HTML TXT или XLS XLSX XLSB XLT XLTX ODS в XLS XLSX или PPT PPTX PPS PPSX ODP POT POTX в PPT PPTX PPS PPSX JPG TIF PNG GIF BMP воспользуйтесь ссылкой Другие форматы .
- Для конвертирования DOC DOCX DOT DOTX RTF ODT MHT HTM HTML TXT в FB2 воспользуйтесь ссылкой Документы в FB2 .
- Для конвертирования JPG JPEG JFIF PNG BMP GIF TIF ICO в другие форматы, воспользуйтесь ссылкой Конвертировать изображение .
- Для конвертирования PDF в MS Word (DOC, DOCX), воспользуйтесь ссылкой Конвертировать PDF в Word .
- Для конвертирования PDF в JPG, воспользуйтесь ссылкой Конвертировать PDF в JPG .
- Для конвертирования DJVU в PDF, воспользуйтесь ссылкой Конвертировать DJVU в PDF .
- Для распознавания текста в PDF или изображениях, воспользуйтесь ссылкой Распознать PDF или изображение .
Выберите ZIP архив для конвертирования Поддерживаются только ZIP файлы
Конвертация нескольких изображений в один PDF-файл может понадобиться в разных ситуациях. При создании конспекта из отсканированных лекций или виртуальной версии книги, объединении фотографий в один файл для удобной отправки по E-Mail или через мессенджер и т.д. Для того, чтобы объединить два файла JPG в PDF, не нужно скачивать и устанавливать программы - можно использовать онлайн-сервисы, которые позволяют настроить сжатие изображений, ориентацию страниц, размеры и расположение картинок, а также установить пароль на открытие PDF.
JPG 2 PDF позволяет конвертировать JPG-изображения в один PDF-документ
Бесплатный онлайн-сервис, расположенный по адресу jpg2pdf.com . Самый простой вариант, позволяющий создать PDF из двух или более (до 20) изображений в один клик. Ограничений на размеры файлов нет, регистрироваться не нужно. Из-за простоты у сервиса есть недостаток: невозможность тонко настроить создаваемый PDF-файл - выбор ориентации, разрешения, размера JPG-файлов и их обработка производится автоматически.

Конвертация осуществляется в два шага:
- JPG-файлы выбираются при помощи кнопки «Upload Files» или просто перетаскиваются на область с текстом «Drop Your Files Here».
- Когда загрузка и обработка изображений завершится, нажимается кнопка «Combined». Создастся и автоматически откроется PDF, который можно сохранить на компьютер.
Сервис также предоставляет услуги по сжатию PDF-файлов, конвертации текстовых файлов в PDF и обратно.
PDF2GO — онлайн сервис склеивания JPG
Еще один бесплатный сервис для быстрого создания PDF из JPG. Расположен по адресу pdf2go.com , полностью переведен на русский язык.

По набору функций он схож с предыдущим сайтом, только имеет более красочный дизайн. Предварительные ручные настройки недоступны.
- Для создания PDF нужно выбрать изображения, нажав на кнопку «Загрузить локальные файлы».
- Можно также выбрать файлы из облачного сервиса (One Drive, Google Drive, Dropbox) или указать ссылки на JPG-изображения.
- Когда файлы загрузятся, их можно поменять местами.
- Затем нужно нажать кнопку «Объединить PDF».
- Конвертация происходит очень быстро - у меня получилось объединить несколько JPG в единый документ PDF в режиме онлайн буквально за пару секунд.
Полученный файл перестанет быть доступным по истечении 24 часов или после 10 загрузок. Сохранить его можно на жесткий диск или в облачный сервис. Предварительно его можно обработать: сжать, отредактировать, изменить ориентацию или размер файла. Такая постобработка выгодно отличает PDF2GO от JPG2PDF.
SmallPDF — конвертируем JPG в PDF
Еще один простой русскоязычный сервис, находящийся по адресу http://smallpdf.com/ru/jpg-to-pdf . Не имеет ограничений: можно соединить в PDF два или несколько изображений в формате JPG, BMP, TIFF, или PNG, размеры и количество файлов могут быть любыми.

Порядок работы с сервисом таков:
- Выбираются изображения с жесткого диска или из облака (One Drive, Google Drive).
- Настраивается порядок отображения, размер страниц PDF-файла, их ориентация и ширина полей.
- Нажимается кнопка «Создать PDF».
Процесс происходит еще быстрее, чем в сервисе PDF2GO - объединение трех файлов заняло меньше секунды. После завершения конвертации на документ можно поставить электронную подпись. Это полностью безопасно - файл хранится в облаке, где к нему никто не имеет доступа, а через час навсегда удаляется с сервера.
ILovePDF — онлайн ПДФ инструмент
Быстрый и бесплатный сервис с удобным, интуитивно понятным интерфейсом. Адрес: http://www.ilovepdf.com/ru/jpg_to_pdf . Доступны основные настройки (ориентация страниц и размер полей), а также сжатие PDF, добавление номеров страниц и водяных знаков.
Используется сервис следующим образом:
- Нажатием кнопки «Выбрать изображения JPG» выбираются файлы для конвертации. Вместо жесткого диска файлы можно взять из облака Google или Dropbox.
- Загруженные файлы можно повернуть и поменять местами.
- Выбирается ориентация страниц, отступы от краев.
Завершив настройку, склеиваем два изображения в один файл PDF нажатием на кнопку «Конвертация в PDF». Созданный файл автоматически скачается; также его можно сохранить в облако. На сервере он хранится в течение 1 часа.
Кроме объединения изображений в PDF, можно конвертировать некоторые файлы Microsoft Office - тексты, таблицы и презентации. Полный обзор функций сервиса:
PDF Candy
PDF Candy предоставляет несколько инструментов для работы с файлами PDF. Один из них - конвертер JPG в PDF, расположенный по адресу https://pdfcandy.com/ru/jpg-to-pdf.html .

Преимущества сервиса: полная конфиденциальность и отсутствие ограничений. Работает он медленнее аналогов, а из настроек доступны только защита и сжатие файла.
Объединение изображений осуществляется в два клика:
- Выбираются файлы на жестком диске или в облаке.
- Создается PDF нажатием на «Конвертировать файлы».
Дополнительно с помощью сервиса можно преобразовать графические файлы других форматов, текстовые и табличные документы.
Заключение
Таким образом, все сервисы для объединения изображений в PDF-файл имеют более-менее одинаковый набор функций. Выбрать можно любой - какой больше понравится внешне.
Вконтакте
Adobe Acrobat — это мощный инструмент для создания, редактирования и просмотра PDF-файлов, но к сожалению он невероятно дорогой. К счастью есть бесплатная альтернатива. Если вы просто хотите объединить несколько изображений в один PDF в Windows 10, вам не потребуется дополнительное программное обеспечение. Быстро создать PDF-файл из одного или нескольких изображений в Windows 10 можно с помощью встроенной функции Microsoft Print to PDF.
Для этого примера у меня есть пять изображений в формате jpg, которые я хотел бы объединить в один PDF-файл.

Чтобы объединить изображения в PDF выполните следующие действия:
1. Выделите их.
2. Щелкните правой кнопкой мыши по одному из выбранных изображений и нажмите “Печать”.

3. В открывшемся окне “Печать изображений”. В раскрывающемся меню “Принтер” в верхнем левом углу выберите “Microsoft Print to PDF”. Затем выберите нужный “размер бумаги” и макет. Обратите внимание, что “размер бумаги” определяет размер вашего будущего PDF-файла.

При желании вы можете установить флажок “Изображение по размеру кадра”. Это позволит растянуть ваши изображения на весь лист. Но обратите внимание, что эта функция может обрезать части изображений, если они не имеют того же размера, что и лист. PDF-файла.
Для того что бы сменить ориентацию листа зайдите в «Параметры» в нижнем правом углу окна. В открывшемся окне зайдите в «Свойства принтера» и выберите необходимую ориентацию листа.
4. Когда вы будете готовы, нажмите “Печать”. Вместо обычной печати ваших изображений Windows создаст новый PDF-файл и спросит вас, где его сохранить. Выберите удобное для вас место и придумайте имя для файла.

Теперь вы можете перейти к местоположению созданного PDF-файла и открыть его в Acrobat Reader или любом другом удобном для вас приложении, который обладает функциями просмотра PDF. Как вы можете видеть из моего примера, я успешно создал пяти-страничный PDF-файл из пяти отдельных изображений.
В разделе на вопрос Как соединить два файла формата JPG (сканированные изображения)в один? заданный автором ЄЕРРАРИ ФЕРРАРЬЕВА лучший ответ это в пеинте!
Ответ от БелЭкоВент
[новичек]
Новые версии виндоус начиная с 2007 года используют новую (аналогичную) программу "SharePoint Designer" её можно скачать на защищённом сайте
Ответ от Troll Killer
[гуру]
В любой графической программе можно
Ответ от Просто DOCENT
[гуру]
Высылай мне... соединю и вышлю обратно... быстрей получится чем объяснить))
Ответ от Ђатьяна Алтунина
[новичек]
Не знаю, может мне просто повезло, но...
Когда я сканирую файлы в формате JPEG или TIF, то всегда каждая страница идет отдельным файлом.
Но когда формат файла указываю PDF, то все сканируемые страницы сохраняются как один файл.
Ответ от Игорь Жуков
[гуру]
в пенте выделяеш, копируешь и в другой рисунок вставляеш
Ответ от Владимир Серов
[гуру]
Paint.NET 3.5.10 отличается продуманным интерфейсом и значительной функциональностью по сравнению со стандартным редактором Paint. Тут поддерживается работа со слоями (в том числе с прозрачными) , удобная настройка панелей инструментов, удаление эффекта красных глаз. Кроме того, программа содержит общие инструменты для работы с графикой, позволяет в удобном виде менять размер изображения, увеличивать чёткость картинки. Встроенными средствами Paint.NET на редактируемое изображение можно накладывать различные эффекты.
Обратите внимание: для нормальной работы программы необходимо, чтобы в системе был установлен Microsoft .NET Framework 1.1
OS: Windows 2000, XP, Vista и Seven
Активация|рег код: Не требуется
Тип: графический редактор
Интерфейс: ML / RUS