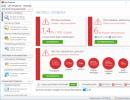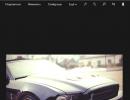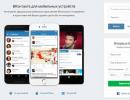Ошибка аутентификации при подключении к WiFi — Эффективные способы устранения. Ошибка подключения wlan. Ошибка аутентификации WiFi на Андроид — причины и решение Ошибка подключения вай фай на телефоне
Достаточно распространённое явление. При этом пользователи не могут подключить планшет или смартфон к Wi-Fi, несмотря на использование стандартных настроек маршрутизатора и правильно введённый пароль, что представляет большую сложность, мешает нормальной работе мобильного гаджета. Такую проблему несложно решить, обладая определёнными знаниями. Достаточно изменить некоторые настройки, чтобы мобильное устройство можно было подключить к беспроводной сети. Часто пользователи сталкиваются с ситуацией, когда на только что купленном планшете не отображаются доступные подключения либо не получается установить соединение. При этом доступ в Интернет необходим, чтобы настроить мобильный гаджет, установить приложения, обновления, без которых устройство не будет выполнять свои функции. Мы рекомендуем внимательно изменять все параметры беспроводного подключения к сети, чтобы не сбросить правильно установленные настройки роутера. Любое необдуманное действие может привести к необходимости перепрошивки маршрутизатора.
Решение проблемы с аутентификацией при подключении планшета или смартфона к Wi-Fi маршрутизатору
Аутентификация при подключении к беспроводному соединению представляет собой определение устройства и его параметров. Она необходима с целью безопасности - только таким образом чужие люди не смогут воспользоваться вашим интернет-соединением. С другой стороны, аутентификация «определяет», насколько совместимы настройки, которые используются для беспроводного подключения.
Безопасность обеспечивается посредством введения пользователем правильного пароля. При этом все настройки маршрутизатора должны быть заданы таким образом, чтобы планшет или смартфон на смог принять соединение, что откроет его владельцу возможность использования Интернета.
Ошибки аутентификации возникают в трёх случаях. Первый предполагает ошибочное введение пароля. Поскольку он не требует изменения каких-либо параметров, мы рекомендуем точно удостовериться в том, что вы ввели комбинацию правильно. Если ключ указан верно, но подключение не стало активным, значит, причина кроется в неправильном шифровании данных. Часто достаточно просто изменить тип шифрования данных, чтобы ошибки аутентификации не возникали.

Третья причина заключается в некорректной работе самого маршрутизатора. Такая проблема часто возникает на бюджетных моделях, поскольку качество устройства, как известно, зависит от цены. Кроме того, сигналы большого количества бюджетных роутеров, которые работают на стандартных настройках, может «перекрываться». Это в первую очередь становится причиной прерывания сигнала не во время аутентификации, а в процессе использования соединения. Часто некорректная работа роутера может возникать вследствие нагрузки на одно устройство, технических неисправностей провайдера, большого объёма загружаемых в данный момент файлов на высокой скорости. Иногда перебои с электричеством могут вызывать проблемы аутентификации и невозможность подключиться к Интернету.
Ошибка аутентификации Wi-Fi выявляется очень просто. Пользователи мобильных устройств на базе Андроид увидят сообщение «Сохранено, защита WPA/WPA2» либо «Ошибка аутентификации». При этом стоит отметить, что наиболее часто такая проблема возникает именно на смартфонах, а не на планшетах. В любом случае задача каждого пользователя состоит в том, чтобы настроить маршрутизатор таком образом, чтобы подобных ошибок не возникало. Они доставляют большое неудобство, особенно в моменты, когда срочно необходимо воспользоваться Интернетом.

Что делать пользователю перед тем, как вносить изменения в параметры? Первым делом мы рекомендуем удостовериться, что вы используете правильное имя сети и корректно вводите пароль. Если всё верно, но подключение неактивно, попробуйте перезагрузить роутер посредством выключения и последующего включения в сеть. На многих устройствах есть кнопка сброса настроек. Мы не рекомендуем использовать Reset, поскольку это приведёт к необходимости полностью настраивать маршрутизатор.
Изменяем подчастоту соединения
Существует всего 14 подчастот соединения. Причём четырнадцатая подчастота применяется для военных целей. В Российской Федерации, Украине разрешено применять 13 подчастот для широкого пользования. Часто роутеры одного производителя по умолчанию выбирают определённый канал. Мы рекомендуем проверить такой параметр и установить для него новое значение.
Для этого откройте браузер и введите цифры «192.168.0.1». После этого нажмите Enter. Далее вам потребуется ввести логин и пароль для доступа к веб-клиенту роутера. Такая информация содержится в инструкции к устройству. После этого вы сможете увидеть настройки маршрутизатора. Следует перейти на вкладку Wireless. На вкладке вы сможете увидеть параметр Channel. Для удобства использования беспроводной сети на смартфонах и планшетах необходимо установить настройку Auto. Она позволит автоматически выбирать канал в зависимости от того, какая нагрузка на том или ином канале. Не забудьте после смены параметра выполнить перезагрузку роутера.

Следует отметить, что подобное изменение поможет решить проблему аутентификации, если мобильные устройства находят много подключений к беспроводной сети. Такая ситуация распространена в офисах и многоквартирных домах.
Пароль и имя сети имеют большое значение при подключении к Wi-Fi на планшетах и смартфонах. Имя сети не должно содержать следующие символы: \, |, /, $, &, :, %. Мы также не рекомендуем использовать дефисы и тире. Что касается пароля, то желательно, чтобы он полностью состоял из цифр. В комбинациях допускаются буквенные символы, но многие пользователи, которые сталкивались с проблемой аутентификации устройства, рекомендуют использовать именно числовые комбинации.

Чтобы изменить имя сети и пароль, снова потребуется доступ к веб-клиенту роутера. После этого вновь перейдите на вкладку Wireless, найдите параметр SSID1 и измените его. Пароль изменить также несложно. Необходимо вначале активировать вкладку Wireless, после чего перейти на Wireless Security. Password PSK - это и есть тот ключ, который необходимо вводить при подключении к беспроводному интернету. После внесения изменения необходимо перезагрузить маршрутизатор.
Тип шифрования
Такую настройку мы рекомендуем производить одновременно со сменой имени подключения и пароля. Оптимальным и надёжным на сегодняшний день является соединение WPA-PSK/WPA2-PSK. Такую настройку следует установить в разделе Wireless Security.
После этого необходимо проверить параметр Version. Желательно, чтобы была установлена версия стандарта безопасности Auto. Это может решить проблему на старых устройствах, которые попросту не умеют работать со стандартом WPA2-PSK. Иногда на новых устройствах версия прошивки операционной системы не позволяет поддерживать WPA2-PSK. Тип шифрования позволяет устройству применять одновременно WPA-PSK и WPA2-PSK2. Он поддерживается всеми современными мобильными гаджетами и представляет собой более расширенные настройки, нежели WPA2-PSK.
Прошивка планшета и root-доступ
Часто ошибка аутентификации при подключении к Wi-Fi может возникать, если существуют проблемы с версией прошивки планшета либо смартфона. Особенно это относится к , пользователи которых внесли изменения в . В некоторых случаях пользователи не могут подключиться к беспроводной сети, если версия операционной системы не является аутентичной.
Любая прошивка содержит драйвера, которые отвечают за модуль беспроводной связи. Неаутентичная версия операционной системы, соответственно, может использовать неподходящие драйвера, которые препятствуют нормальному подключению. В таких случаях мы рекомендуем для исправления ошибки аутентификации. Выбирайте только качественные прошивки. Предварительно читайте отзывы людей, которые уже установили программное обеспечение на свой гаджет. Но это решение подойдёт только тем, кто убедился, что других вариантов исправить проблему не существует.
Ошибки аутентификации во время подключения планшета либо смартфона к Wi-Fi не являются редкостью. При этом решение проблемы состоит в изменении настроек работы роутера, проверке корректности ввода пароля либо смене прошивки. В любом случае, при возникновении подобных ситуаций самый простой вариант - перезагрузить маршрутизатор и перепроверить вводимую при подключении комбинацию. Перед тем как изменять тип шифрования данных и прочие параметры, необходимо убедиться, что это не повлечёт другие сбои работы роутера.
Жми "Нравится" и читай лучшие посты на Facebook
Пожалуй, самая распространённая проблема, возникающая на телефоне или планшете android - ошибка аутентификации при подключении к домашнему вай фай. Для того, чтобы её устранить необходимо понимать основные принципы работы устройства, а также знать, что такое аутентификация и почему она не выполняется.
Что такое аутентификация
Нельзя устранить проблему не понимая ее сути. Аутентификация вай фай - это процесс проверки ключа безопасности. Простыми словами - совпадение установленного пароля сети с тем, который вводится пользователем. Главная задача аутентификации на телефоне или планшете - защитить сеть от несанкционированного доступа.
Не каждый пользователь понимает, что любые устройства, подключенные к единой вай фай сети могут беспрепятственно обмениваться данными. Именно поэтому открытые точки интернет соединения считаются небезопасными. Чтобы подключаться к беспроводной сети не боясь за сохранность своих данных и был придуман процесс аутентификации. Самый распространённый способ проверки подлинности пользователя - запросить у него пароль.
Как происходит аутентификация?
- Пользователь подключается к сети, затем вводит ключ безопасности;
- планшет или телефон на базе андроид шифрует введённую информацию и отправляет на роутер;
- роутер расшифровывает данные;
- в зависимости от их соответствия или несоответствия запрещает или разрешает пользователю подключиться.
Именно поэтому, если неправильно ввести пароль, возникает ошибка. В таком случае android устройство пишет, что вам не удалось пройти процесс аутентификации, а телефон или планшет не подключается к интернету.
Этапы подключения к беспроводному интернету
Прежде чем подключаться к беспроводной сети, удостоверьтесь, что модуль wifi на вашем телефоне или планшете android включён. Для этого:
- зайдите в настройки телефона;
- перейдите в меню беспроводные сети;
- если телефон или планшет пишет вам “чтобы посмотреть доступные сети, включите wifi”, то передвиньте ползунок сверху в положение право.
Через несколько секунд здесь появится список доступных беспроводных сетей. Если рядом со значком wifi вы видите «замочек», то чтобы подключиться потребуется пройти процесс аутентификации.
включите функцию «показывать пароль»
Определитесь к какой беспроводной сети вы хотите подключить свой мобильный телефон или планшет. Нажмите на нее. После этого на дисплее вашего устройства появится диалоговое окно с её названием, информацией об уровне сигнала, типом защиты и полем для ввода пароля (если она защищена). Для того, чтобы не ошибиться в его вводе прокрутите диалоговое окно вниз и поставьте галочку в поле «показывать пароль».
Так вы будете видеть, какие именно символы вводите. После ввода соответствующей комбинации пароля, нажмите кнопку «подключить». Телефон или планшет сообщит, что успешно подключился к выбранной wifi сети или появится ошибка.
Основные проблемы
Часто бывает так, что при вводе неправильного пароля и попытке подключения к беспроводной сети, телефон или планшет под её названием, вместо сообщения «подключено», пишет: «Сохранено, защищено WPA2» (WPA2 - тип используемой сети, поэтому может меняться). Затем следует несколько попыток аутентификации и в конце концов появляется сообщение «ошибка аутентификации» или «ошибка подключения к сети» (что в принципе одно и то же). В такой ситуации у пользователя и возникают основные вопросы: что же делать и почему появляется ошибка?
Существует три самых распространённых проблемы, которые не позволяют пользователю телефона или планшета на базе android пройти процесс аутентификации:
- неправильно набранный пароль для подключения к wifi (ключ безопасности);
- несоответствие типа шифрования данных роутера с настройками на телефоне или планшете;
- неисправность wifi роутера.
В зависимости от типа проблемы, различаются и пути её решения.

Неправильно набранный пароль
Нажмите на название беспроводной сети, которая выдаёт ошибку аутентификации. После вызова небольшого диалогового окна, выберете пункт «удалить». Не переживайте, она никуда не пропадёт, а снова появится в этом списке после чего вы сможете повторить проделанные операции, введя правильный пароль. Не забывайте ставить галочку в меню «показывать пароль». Внимательно перепроверьте ключ. Часто пользователи путают символ ноль с буквой «о», единицу с латинскими «i» и «l», заглавную букву «I» (i - «ай») и маленькую «l» (L - «эль») и так далее. Не забывайте, что пароль может быть чувствителен к регистру (маленьким и БОЛЬШИМ буквам).
Если вы уверены в правильности введённого пароля, но телефон или планшет на операционной системе андроид все равно выдаёт эту ошибку, выключите модуль вай фай и включите, заново попробовав подключиться к этой сети, либо полностью перезагрузите мобильный девайс и попытайтесь подсоединиться ещё раз.
Неисправный роутер
Также проблема может заключаться в самом роутере, который раздаёт интернет. В этом случае вы можете попытаться подключиться к другим беспроводным сетям, других роутеров. Например, к бесплатному вай фай ресторанов, магазинов т.д. Если проблема сохраняется, то скорее всего вам придётся делать полный сброс вашего смартфона до заводских настроек. При этом, не забывайте делать резервную копию информации, хранящейся на вашем телефоне или планшете android, иначе вы её потеряете.
Несоответствие типа шифрования данных
Ошибка может появляться из-за несоответствия типа шифрования данных или неизвестным для устройства режимом сети wifi. Проблема устраняется за счёт смены их типов. Для этого необходимо подключиться к роутеру (через вай фай или используя кабель) и войти в параметры маршрутизатора. Введите в адресной строке браузера айпи точки доступа (эту информацию можно найти на корпусе, коробке или в инструкции роутера).
Как узнать IP точки доступа через центр управления сетями и общим доступом
- откройте «центр управления сетями и общим доступом»;

- найдите строку «подключение» и выберете «беспроводное сетевое соединение»;

- в открывшемся диалоговом окне нажмите на кнопку «сведения»;

- «шлюз по умолчанию IP v4» это и есть айпи точки доступа к роутеру.

Изменение типа шифрования в настройках роутера
После ввода в браузере IP точки доступа, вы попадёте в параметры маршрутизатора, где потребуется вести логин и пароль (по умолчанию: admin, admin). В зависимости от фирмы производителя и модели, интерфейс программы может отличаться.

- после успешного прохождения аутентификации, откройте расширенные настройки вашего маршрутизатора или роутера;

- выберете автоматический тип шифрования данных или WPA-PSK/WPA2-PSK2 mixed;
- в этом же меню можете сменить пароль беспроводной сети;
- нажмите кнопку «сохранить» или применить»;
- перезагрузите устройство;
- больше ничего делать не нужно, поэтому можете закрывать настройки роутера.
Если вы все сделали правильно, то проблема аутентификации сети вай фай на телефоне или планшете android больше не будет портить вам жизнь.
Во время подключения к Wi-Fi-каналу устройств, работающих на мобильной платформе Android, могут возникнуть разные проблемы, наиболее распространенной среди которых является ошибка аутентификации WiFi.
Чаще всего проблемы возникают по причине неверных настроек в или в режиме работы маршрутизатора, а также канала, который выбран для работы Wi-Fi-сети. При попытке подключиться к сети при помощи планшета или телефона на Android вы можете увидеть некоторые ошибки.
WiFi (Андроид)
Это проблема аутентификации, при которой обычно появляется обозначение «Отключено», а устройство к сети Wi-Fi не подключается.
Таким устройством часто выступает смартфон, однако ошибка аутентификации WiFi на планшете распространена в неменьшей степени.
Бесконечное получение IP-адресов
Статус подключения таков: «Получение IP адреса» либо «Подключение». Однако устройство не подключается к сети. Как видим, ошибка аутентификации WiFi не единственная, хотя и распространенная.
Ошибка «Сохранено, защищено WPA\WPA2»
Устройство под управлением OS Android подключается к роутеру посредством Wi-Fi, но интернет все равно не работает. В браузере сайты не открываются. Чаше всего в подобных случаях индикатор уровня сети неактивен (к примеру, серого цвета, а раньше был голубого). Далее мы постараемся разобраться, как аутентификации WiFi, а также устранить все описанные выше неполадки.
Решение проблем
Прежде чем приступить к внесению изменений в какие-то настройки, советуем просто перезагрузить ваше устройство, которое отказывается от подключения.

Есть вероятность, что мы имеем дело с каким-то сбоем, и перезагрузка девайса поможет. Если не помогла, давайте рассмотрим и другие варианты. В том случае, если прежде все подключалось, но сейчас не хочет (а вы никаких настроек не меняли), рекомендуем сменить канал для работы с беспроводной сетью. Возможно, появился новый роутер неподалеку, сеть которого выступила помехой для привычного подключения.
Это можно сделать чаще всего во вкладке «Wireless» («Беспроводная сеть»). Или в другом месте, где у вас обычно задаются настройки беспроводных сетей. Порядок действий следующий: поменяйте номер канала, сохраните настройки, перезагрузите маршрутизатор, после чего пробуйте подключиться.
Устройство подключается, однако интернет все равно не работает
Вы видите статус «Подключено». Кажется, все верно, но интернет по-прежнему не работает. Прежде всего, нужно убедиться, что сеть действительно присутствует на роутере. Часто подобная проблема возникает во время первой Подключите к Wi-Fi какое-нибудь другое устройство. В том случае, если оно подключится, однако интернет работать откажется, скорее всего, перед нами проблема с неверно заданными настройками на маршрутизаторе. Если другое устройство выходит в сеть, пробуйте другие наши советы в действии.
Ошибка аутентификации WiFi: подробности
Если вы можете видеть на экране телефона ошибку, которая выдает сообщение «Аутентификация», скорее всего, речь идет о проблемах, связанных с неверно заданными настройками безопасности, либо с неверным паролем.

Во время написания пароля придерживайтесь заданного регистра букв. Если пароль вы вводите правильно, проверьте настройки для безопасности. Устанавливаем тип безопасности WPA2. Пароль указываем ровно на 8 символов. Кроме того, попробуйте сменить режим работы вашей беспроводной сети. Поменять его можно там же, где мы выбирали канал (настройки роутера).
Перезагружайте маршрутизатор и сохраняйте настройки после каждого вносимого изменения.
Стоит также проверить настройки региона. Укажите страну, в которой вы находитесь. Проверьте, работает ли указанное устройство с прочими точками Wi-Fi. Возможно, что проблема заключена в планшете или телефоне.
А если вирус?
Мы не упомянули выше, что ошибка аутентификации WiFi может возникнуть из-за нарушения системных файлов и динамических библиотек различными вредоносными программами (проще говоря, вирусами), которые атакуют ваш мобильный девайс.

В таком случае сразу примените комплексные меры по борьбе с указанной ошибкой. Существует несколько программ, которые могут решить подобные проблемы без особых временных затрат. Просто следуйте всем инструкциям антивирусной программы после ее запуска. Пользуйтесь только проверенными приложениями, и тогда вероятность всевозможных сбоев в работе мобильного устройства (включая определение беспроводной сети) значительно уменьшится.
Возможно, мы описали решение не для всех проблем с подключением к Wi-Fi, однако попытались остановиться на самых распространенных ситуациях. За более подробной информацией обратитесь к вашему провайдеру либо в сервисный центр.
Разбираемся с основными причинами сообщения "Ошибка аутентификации при подключении к Wi-Fi" на Android планшетах, телефонах и ноутбуках под Windows 7.
Устраняем ошибку аутентификации WiFi:
Самая популярная причина. почему телефон не подключается к Wi-Fi - неправильно введенный пароль при подключении к роутеру.
Убедитесь что правильно вводите пароль с учетом заглавных букв и цифр,
пароль может быть только на английском языке!!!
Если не получится - заново пропишем пароль в роутер. Как это сделать - чуть ниже.
- В конце ответа рассмотрим вариант, когда пароль введен правильно но Wi-Fi не подключается. В таком случае необходимо перенастроить настройки сети в роутере.
Это интересно:
Подключаемся к Wi-Fi на Андроид:
1. Нажмите кнопку "Настройка" на вашем планшете или телефоне - "Беспроводные сети".
В списке сетей найдите ваше подключение, к которому не можете подсоединиться и удалите его.
2. Добавьте второй раз сеть, внимательно отнеситесь к вводу пароля и пробуйте подключиться.
Если проблема осталась - заново пропишем пароль в роутер
и аккуратно введем его при подключении к беспроводной сети.
Подробнее в том, и настроить роутер.
3. Зайдите в настройки своего роутера. Для этого в строке браузера наберите 192.168.0.1 (или 192.168.1.1 - все зависит от модели роутера). Введите свой логин и пароль.
4. Нас интересует Режим беспроводной сети (Mode). Поставьте вместо "b/g/n" (обычно стоит по умолчанию) просто "b/g". Сохраните настройки.
5. Если нет результата - установите тип шифрования - WPA/WPA2 и заново введите пароль доступа к Сети.
Это интересно:
802.11b, 802.11g и 802.11n - технологии передачи радиосигнала WiFi.
- 802.11b - самая примитивная в плане скорости передачи, но работает со всеми сетями и устройствами;
- 802.11g - чуть более современная технология в плане скорости, ее используют с 2003;
- 802.11n - "новая" технология, скорость до 600 Мб/с. Внедрена только в сентябре 2009 года. - сейчас все современные телефоны и планшеты поддерживают n-технологию.
По умолчанию ваш роутер выдает скоростя на все три диапазона, но планшет или телефон может быть не расчитан на максимальную из них (802.11n) и выдавать ошибку аутентификации WiFi .
Для этого мы и уменьшаем в настройках режим передачи.
5. Сохраните настройки и перегрузите роутер кнопкой "Применить".
Снова подключиться к WiFi сети .
Команда kingdia 29.12.2016 15:35
Цитирую valeravlasov:
Здравствуйте. Технологии беспроводных сетей передачи данных (Wireless LAN или WLAN). WLAN - Wireless Local Area Network, что дословно переводится беспроводная локальная сеть . В таком же контексте оно и употребляется. Где идет речь о беспроводных сетях, используется аббревиатура WLAN.
#23 хакер 03.01.2016 14:35
Цитирую asilbek:
здравствуйте у меня планшет леново. все очень хорошо работала но сегодня планшет видит вай фай но не подключается. говорит сохранено,защита WPA/WPA2. что мне надо делать скажите пожалуйста. а другие работают
зайди в любой браузер и в адресной строке напиши 192.168.1.1 или 192.168.0.1 и логин и пароль admin/admin,например для моделей роутера fast 2804vol 7 rev3,wlan-basic-ширина канала по умолчанию стоит 20/40,поставь 20 mhz,и найди свободный канал например 8,9,10.и нажми применить перезапуститься беспроводная точка wifi,скачай утилиту для планшета analizer wifi или optimizer wifi для оптимизации свободного канала.И если галочка стоит на отключить интерфейс wifi то сними ее и спи спокойно дорогой товарищ.
Что такое аутентификация wifi на телефоне или планшете большинство пользователей мобильных устройств знают «не понаслышке» - ведь с подключением к беспроводной сети «юзеры» сталкиваются практически ежедневно. Однако для чего проходить данную «процедуру», и по каким причинам возникает проблема аутентификации вай фай, понимают далеко не все владельцы современных планшетных компьютеров.
Итак, аутентификация wifi: что это?
Аутентификация - это проверка безопасности при подключении устройства к Wi-Fi по защищённому соединению. В процессе аутентификации устройство сообщает Wi-Fi оборудованию секретный код, введённый пользователем.
При правильно указанном пароле, Wi-Fi роутер осуществляет подключение устройства к сети, в противном случае - соединение сбрасывается. Таким образом, использовать ресурсы Wi-Fi могут лишь пользователи, входящие в круг «доверенных лиц», знающие.
Иными словами, аутентификация вай фай на адроид-устройстве - это сообщение маршрутизатору шифра для входа в сеть и его последующая проверка на совпадение с указанным в настройках роутера паролем.
Ошибка аутентификации wifi android: что делать?
Обычно процесс аутентификации продолжается несколько секунд. Но иногда при подключении к WiFi (после ввода пароля) устройство показывает статус «аутентификация» гораздо дольше - возникает ошибка аутентификации вай фай на телефоне, или бесконечная авторизация устройства в сети.
Как правило, такая проблема возникает по одной из следующих причин:
1. Неправильно введён секретный код для подключения к WiFI
Если вы ввели неверный секретный код (совершили опечатку, ввели его в неправильной раскладке или просто кто-то поменял код без вашего ведома), то вы не сможете выполнить подключение, а статус «аутентификация» будет длиться дольше обычного, и закончится сообщением об ошибке.
Решение: проверьте правильность ввода пароля. Если вы подключаетесь к беспроводной сети вне дома (например, на рабочем месте), то узнайте у системного администратора или коллег новый пароль.
Если же вы устанавливаете соединение с, и уверены в том, что код ввели верно, то советуем: возможно, они были изменены без вашего ведома.
2. Несоответствие типа подключения в настройках планшета и у Wi-Fi оборудования
Стандарты безопасности постоянно улучшаются и изменяются, благодаря чему современное Wi-Fi оборудование может работать в различных режимах, несовместимых между собой. И зачастую ошибка аутентификации вай фай на планшете возникает по причине несоответствия настроек андроид-устройства и сетевого оборудования.
Например, если Wi-Fi роутер настроен на, а на планшете тип точки доступа установлен на режим WEP.
В этом случае планшет будет видеть сеть, но не сможет пройти процесс аутентификации.
Решение: удалите точку доступа из списка. Выполните поиск доступных Wi-Fi сетей и попробуйте. Если у вас есть доступ к настройкам роутера, вы также можете проверить настройки безопасности и изменить их.
3. Большое расстояние между роутером и планшетом
Кроме того, проблема аутентификации при подключении к wifi может возникнуть из-за. В этом случае вам необходимо сократить расстояние между Wi-Fi оборудованием и планшетом.
Нередко при подключении компьютера, ноутбука или планшета к интернету посредством Wi-Fi система выдает сообщение об ошибки аутентификации. Рассмотрим, что она собой представляет и по каким причинам возникает, а также дадим рекомендации по их устранению.
Ошибка аутентификации: понятие
Процедура аутентификации всегда предполагает проверку подлинности пользователя. Аутентификация предусматривает ввод определенного пароля. Если пароль указан неправильно, то выдается ошибка аутентификации.
Ошибка аутентификации: причины и решения
Разобрав, что такое ошибка аутентификации, следует остановиться на причинах ее возникновения. Как уже было сказано выше, ошибка обычно возникает из-за неправильно введённого пароля при подключении беспроводной сети. Вам потребуется убедиться в том, что вы указали его верно - была использована нужная раскладка и язык. Если после этого вы все равно не сможете пройти аутентификацию, это значит, что произошёл сбой в настройках сети, и ее нужно удалить. Необходимо выполнить следующее:
- Зайдите в меню вашего роутера и выберите раздел «Настройки».
- В открывшемся списке кликните на пункт «Беспроводные сети», напротив него нажмите на кнопку «Удалить сеть».
- Кликните на пункт «Обновить список сетей», после чего используемая сеть снова будет доступной.
- Выполните перезапуск своего маршрутизатора.
- Откройте окно аутентификации и введите правильный пароль.
- После таких действий ваш компьютер должен будет подключиться к Wi-Fi.
Если при прохождении аутентификации пароль сохраняется, но появляется сообщение о защите WPA\WPA2 под именем сети, к которой вы пытаетесь подключиться, то нужно изменить настройки роутера. Делается это следующим образом:
- Зайдите в меню роутера и выберите пункт «Режим работы сети».
- В открывшейся вкладке измените режим «Only» на «Auto» и сохраните внесенные изменения.
- Отключите беспроводное соединение на устройстве и перезагрузите роутер.
- Проверьте правильность введённого пароля для подключения сети Wi-Fi и ее режим.
Если после этого все равно появляется ошибка аутентификации, то нужно поменять режимы работы маршрутизатора. Действуйте следующим образом:
- Зайдите во вкладку «Настройки» в главном меню роутера.
- Среди открывшегося списка выберите раздел «Беспроводная сеть».
- В загрузившемся окне установите напротив опции Mode такую команду: 11bgn mixed.
- Сохраните изменения, нажав на соответствующую кнопку.
- Перезагрузите роутер и попробуйте пройти аутентификацию.
Если система опять выдаст ошибку, то тогда вновь зайдите в раздел «Беспроводная сесть» и в нем укажите эту команду: 11bg mixed. В случае повторной ошибки потребуется напротив опции Mode ввести 11g only. Обязательно сохраняйте внесенные изменения и перезапускайте маршрутизатор, перед тем как вновь проходить аутентификацию.
Чтобы у вас не возникало проблем с аутентификацией, используйте пароль, состоящий только из цифр. Обязательно его записывайте. В таком случае потом не потребуется проходить процедуру по восстановлению пароля или сбрасывать его.
Обращайте внимание на настройки параметров безопасности роутера. Нередко они становятся причиной проблем с прохождением аутентификации. Лучше, если они будут выглядеть следующим образом:
- Версия: WPA-PSK
- PSK Пароль - восемь цифр/символов
- WPA/WPA2 - Personal (Recommended)
В данной статье мы рассмотрим несколько наиболее распространенных примеров ошибок аутентификации при работе устройств на базе операционной системы Android с WiFi сетями. На первый взгляд, ничего сложного в этом вопросе и быть не может, ведь интерфейс телефонов и планшетов на базе данной ОС отличается исключительной дружелюбностью даже к самым неопытным пользователям, но и она способна удивить.
К тому же, подобная ошибка – достаточно распространенное явление и чтобы не попасть впросак, для начала следует ознакомиться с изложенной ниже информацией и, быть может, проблема подключения решится легко и незаметно. Для начала следует разобраться, что же такое аутентификация и технология WiFi в целом. Понимание этого даст Вам возможность без чьей-либо помощи и лишних затрат решать бытовые вопросы, связанные с данным протоколом.
Аутентификация. Что это и зачем?
Нередко при аутентификации вместо заветного «Подключено» на дисплее вашего телефона появляется надпись вроде «Сохранено, защита WPA/WPA2», либо «Проблема аутентификации».
Что же являет она собой?
Это особая технология защиты, не допускающая в вашу личную или рабочую сеть незваных пользователей, которые стали бы использовать ваш канал интернета и тратить трафик. Платить за него ведь придется Вам. Да и большой радиус действия точки доступа WiFi , дает возможность подключиться к ней не только людям, для которых она создавалась, но и злоумышленникам. А значит, чтобы предотвратить подобное несанкционированное подключение и требуется высококачественная технологию шифрования данных и проверки подлинности с низкой вероятностью взлома и подбора пароля. Именно поэтому для подключения к сети чаще всего необходимо ввести пароль. Подходящий под Ваши требования способ шифрования данных при аутентификации можно выбрать в настройках роутера или точки доступа, к которой подключается Ваше устройство. Наиболее распространенным сегодня метод проверки подлинности WPA-PSK/WPA2.
Тут есть два основных варианта:
- В первом случае всеми абонентами при подключении к сети вводится один и тот же ключ, в другом – каждому пользователю выдается личный ключ доступа, состоящий в основном из цифр и букв латинского алфавита.
- Второй тип шифрования используется в основном в компаниях с повышенным уровнем защиты сети, где подключается определенное количество пользователей и важна на самом деле безопасная проверка подлинности.
В случае если у нас возникают проблемы с подключением, перед принятием каких-либо действий, рекомендуется воспользоваться проверенным методом, который в более чем половине случаев решает все проблемы, включая ошибку аутентификации - перезагрузите роутер.
Другой из наиболее эффективных способов решения ошибки аутентификации, поскольку не редко её причиной может быть повреждённая микропрограмма маршрутизатора расположенного у вас дома - это обновление его прошивки до последней версии. Обновлять её строго рекомендуется с официального сайта производителя. Также при этом желательно иметь сохранённую копию файла с конфигурацией роутера, а если у Вас её нет, то не поленитесь сделать её на своем компьютере, чтобы не возникло необходимости подбирать его настройки заново. Кроме того лучше удостовериться, что Ваша сеть не скрытая, то есть просто проверить в настройках, не стоит ли галочка «Hidden SSID» и написано ли имя беспроводной сети SSID на латинице.
Ошибка аутентификации. Почему возникает?
Фактически существуют лишь две основных проблемы, из-за которых ваш телефон может не подключаться к WiFi сети. Но не стоит забывать, что кроме указанных ниже ошибок, подобные проблемы могут быть вызваны и сбоем самого маршрутизаторе либо из-за конфликтов в настройках сети. Это уже отдельная тема для разговора.
- Несоответствие выбранного типа шифрования с используемым.
- Ошибка при вводе ключа
Большинство проблем с подключением к беспроводным сетям – именно из-за ошибок при вводе ключа. В таких случаях рекомендуется перепроверить пароль, введенный в настройках подключения вашего телефона, а если это не поможет – при помощи компьютера зайти в настройки маршрутизатора, заменив ключ доступа непосредственно на нем. Стоит помнить, что ключ может состоять, лишь из латинских букв. В случае если это не помогло – должен обязательно помочь один из указанных ниже методов.
Для решения проблемы смотрим видео:
Устранение ошибок при аутентификации
Далеко не каждый пользователь представляет себе, как выглядит настройка WiFi роутера при помощи компьютера и как устранить какие-либо проблемы в подключении, не говоря уже о причинах их появления. Поэтому ниже описан еще один способ решения проблем, но уже на стороне маршрутизатора и при помощи компьютера, подключенного к нему, а не телефона.
- Для проверки настроек нужно зайти в настройки роутера. Чтобы сделать это - откройте любой браузер и введите в адресную строку ip-адрес 192.168.0.1 либо 192.168.1.1 . Это уже зависит от модели используемого вами роутера. После этого введите ваш логин и пароль в появившемся окне. Если вы их не изменяли, то сможете необходимые данные для входа найти на самом роутере, либо в инструкции.
- Далее следует перейти к настройкам режима беспроводной сети и вместо «b/g/n», который чаще всего стоит по умолчанию, сменить на «b/g», сохранив после этого все внесенные изменения.
- Если все предыдущие манипуляции особого результата не дали, то есть смысл сменить тип шифрования при проверке на WPA/WPA2, если был выбран иной метод, или же наоборот – упростить до WEP, который хоть и устарел, но иногда спасает ситуацию, если другие способы оказываются неэффективны. После этого снова попробуйте подключиться к сети с телефона и заново введите свой ключ для прохождения проверки.
Знание перечисленных нюансов поможет вам справиться с ошибкой, возникающей на многих устройствах, независимо от класса и стоимости, при работе с различными беспроводными сетями , а также понять сам принцип настройки беспроводных роутеров и точек доступа.
Сегодня выйти в интернет с телефона можно не только при помощи сети 3G, используя радиомодуль. Все большее количество устройств оснащаются модулем Wi-Fi. Он позволяет осуществить соединение на более высокой скорости, что позволяет просматривать видеоролики и слушать музыку в режиме реального времени.
Подключиться к Wi-Fi при помощи телефона под управлением системы Android довольно просто.
Фото: подключение к Wi-Fi при помощи телефона на Android
Но часто случается, что при подключении к Wi-Fi андроид выдает сообщение об ошибке. Чаще всего данное сообщение имеет следующий вид.

При возникновении такого сообщения имеется несколько путей решения проблемы.
Термин «Ошибка аутентификации»
Чтобы разобраться в причинах появления данной ошибки, в первую очередь необходимо понять – что такое ошибка аутентификации Wi-Fi.
По своей сути аутентификация – это процедура проверки подлинности введенного пароля или комбинации логина или пароля.
Для подключения устройства типа смартфона или планшета обычно достаточно ввести правильный пароль, и проблема решится сама собой. Также случаются ситуации, когда появиться такая ошибка может по какой-либо другой причине.
Видео: Настройка wi-fi на телефоне Андроид
Основные ошибки
Чаще всего причиной возникновения ошибки при подключении телефона к Wi-Fiстановится неправильно введенный пароль. Очень важно вводить пароль на устройстве под управлением Androidс точным соблюдением регистра и языка. Так как многие путают английскую «C» с русской буквой «С». Они имею одинаковое написание, но кодовое обозначение у них полностью различное. Это часто становится причиной ошибки при подключении.
Довольно часто ошибка происходит по другой причине, что означает правильность пароля. Планшет или смартфон попросту не может договориться с роутером из-за конфликта в параметрах защиты (тип безопасности, шифрование).
Решение проблемы с подключением телефона к Wi-Fi
Что делать если на телефоне android возникает ошибка аутентификации? Путь разрешения проблемы с подключением телефона к сети интернет через Wi-Fi зависит от причины, которая вызывает ошибку аутентификации.
В первую очередь важно просто проверить настройки роутера.
Сделать это можно следующим образом:


Также можно настроить подключение к интернету без пароля на Androide. Сделать это можно также в настройках роутера через WEB-интерфейс, достаточно просто поле «Password» оставить пустым.
После того, как в настройки роутера внесены малейшие изменения, старое подключение на устройстве под управлением операционной системы Android

необходимо удалять во избежание появления различных конфликтов. Чтобы это сделать, необходимо просто нажать пальцем на соединение и в течение нескольких мгновений удерживать его.
Если выше перечисленные способы не помогли, необходимо просто перезагрузить маршрутизатор.
Перезагрузка маршрутизатора
Один из способов решения проблемы с аутентификацией – перезагрузка роутера. Сделать это можно как в ручном режиме, при помощи кнопки «Power», так и с использованием WEB-интерфейса. Для этого необходимо лишь зайти в любой интернет-браузер, который установлен на персональном компьютере

Вводим правильный пароль
Часто для подключения к Wi-Fiроутеру достаточно ввести правильно пароль. Делается это следующим образом (на Android версии 4.0 и выше):



Ели все операции были выполнены правильно, введен верный пароль, то с аутентификацией проблем возникнуть не должно. И Вы сможете без каких-либо затруднений выйти в интернет.
Безопасность и способ шифрования
Безопасность в сетях Wi-Fiобеспечивается специализированными системами шифрования, разработанными институтом IEEE.
Существует несколько разновидностей алгоритмов шифрования:
- AES/CCMP;
- CKIP;
- TKIP;
- WPA2.
Последние три разновидности чаще всего используются для шифрования каналов с данными, передающимися по технологии Wi-Fi.
Технология WEPбыла создана относительно давно, она является одной из самых ненадежных. Подключиться к защищенному ей каналу не составляет труда даже не очень опытным пользователям, не знающим пароля.
Принцип работы данной системы шифрования имеет примерно следующий вид.

В 2004 году была создана новая система шифрования, которая используется до сих пор – WPA/WPA2 (WPA2 — модифицированная). Так как является чрезвычайно надежной.
Режимы b/g/n и каналы работы беспроводной сети
Существуют несколько режимов, в которых осуществляет работу сеть Wi-Fi. Каждый имеет различную скорость передачи информации, а также зону покрытия.
Буквенные обозначения несут следующую информацию:
n – самый быстрый режим (максимально доступная скорость – 600 Мбит/с);
g – среднескоростной режим (максимально доступная скорость – 54 Мбит/с);
b – самый медленный режим (доступна скорость передачи лишь в 11 Мбит/с).
Часто бывает, что для нормализации работы достаточно просто переключить режим работы Wi-Fi-роутера. Так как некоторые устройства не поддерживают режим n, в котором возможно работает Ваш маршрутизатор. Для примера – iPhone 3GSподдерживает работу с Wi-Fi-роутером только в режиме b и g. Таким образом, невозможность соединения с маршрутизатором может заключаться в несовместимости режимов работы.
Прежде чем подключать свой телефон к роутеру, проверьте спецификацию устройства. Возможно, они попросту несовместимы.
Не могу подключиться к Wi-Fi с телефона. Пишет – ошибка аутентификации
Если при попытке подключения своего телефона к Wi-Fi-маршрутизатору Вы увидели сообщение – «ошибка аутентификации», то причин тому может быть несколько.
- самая распространенная – на телефоне неправильно введен пароль. Возможно, ошибка кроется в регистре. Либо без Вашего ведома пароль был изменен;
- роутер работает в режиме, который не поддерживается телефоном. В таком случае выхода два: переключить роутер в альтернативный, менее скоростной режим или же просто приобрести другой телефон;
- были введены какие-либо изменения в настройки Wi-Fi-роутера, после чего не была осуществлена перезагрузка через WEB-интерфейс или при помощи кнопки «Power».
Настройки роутера для подключения телефона
Для подключения телефона к Wi-Fi-роутеру необходимо настроить маршрутизатор согласно инструкции. Важно лишь уделить особое внимание выбору режима работы. Так как далеко не все смартфоны на сегодняшний день поддерживают работы с режимом n (600 Мбит/с).

Данный режим при настройке роутера TP-Link можно обнаружить через WEB-интерфейс, в поле под называнием «Mode».
Устанавливаем соединение с Wi-Fi на Android
Подключение сотового телефона под управлением Androidобычно не представляет собой ничего сложного. Но некоторые модели требуют выключения 3G-модуля, во избежание возникновения помех.
Выполняется соединение следующим образом:

Что делать при ошибке аутентификации Wi-Fi на Android? В первую очередь необходимо проверить правильность ввода пароля. Если же это не помогло, необходимо копнуть немного глубже. Чаще всего решение проблемы лежит на поверхности, устранить её довольно просто.
Проводная связь уходит в прошлое, поэтому тема настройки устройств для выхода в интернет через интерфейс Wi-Fiстановится все более актуальной. С каждым годом скорость передачи данных становится все больше, а ошибки возникают все реже.