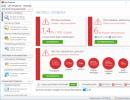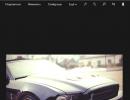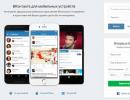Как увеличить скорость работы пк виндовс 7. Способы увеличения производительности ноутбука. Оптимизация визуальных эффектов
Windows 7, на сегодня, самая распространенная операционная система. И это понятно, ведь она работает значительно быстрее, в сравнении с более ранними версиями Windows. Но установив ее на компьютер, Вы так можете не сказать: он начнет подтормаживать, дольше думать, виснуть. Все дело в аппаратной части – требования к ней, у Windows 7 немного выше.
Учитывая, что большинство параметров, которые установлены по умолчанию в данной операционной системе, обычному пользователю могут и не пригодиться, можно использовать различные способы, чтобы ускорить работу компьютера или ноутбука с Windows 7. Давайте начнем с ними знакомиться.
Отключение визуальных эффектов
Первое , что нужно сделать – это отключить визуальные эффекты и гаджеты на рабочем столе . Они, без сомнения, украшают операционную систему, но в тоже время, замедляют ее работу. Кликните правой кнопкой мыши по ярлыку «Компьютер» и выберите из контекстного меню «Свойства» .

На вкладке «Дополнительно» в разделе «Быстродействие» кликните по кнопочке «Параметры» .

Откроется окошко на вкладке «Визуальные эффекты» . Отметьте маркером пункт «Особые эффекты» . Затем оставьте галочки в четырех пунктах, как показано на рисунке ниже, нажмите «Применить» и «ОК» . Если Вам не понравится отображение шрифтов, папок или чего-то еще на рабочем столе, всегда можно поставить галочку в нужном поле обратно.

Гаджеты с рабочего стола удаляются довольно легко. Наведите курсор мышки на нужный и из дополнительного меню выберите «Закрыть» . Можете оставить парочку самых необходимых, но чем больше их на рабочем столе, тем больший объем оперативной памяти они забирают.

Смотрим видео:
Отключение системных звуков
Второе , что мы сделаем – это отключим системные звуки . Нажмите на значок динамика в трее и выберите из меню «Звуки» .


Отключение темы Аэро
Третье – отключите Aero Theme . Это красивое оформление рабочего стола с выбором цвета и прозрачности для окна, сменой фона на рабочем столе, использует не только оперативную память компьютера, но и видеокарту. Кликните правой кнопкой мыши на рабочем столе и выберите «Персонализация» .

Выберите любую тему из раздела «Базовые» . Она будет потреблять меньше ресурсов компьютера.

Отключаем поиск
Четвертое – это отключение функции поиска . Будет очень полезно для тех, кто вообще не пользуется поиском в операционной системе. Данная служба следит за файлами на компьютере, чтобы потом была возможность их быстро найти, и соответственно использует определенный объем оперативной памяти. Для отключения поиска, кликните правой кнопкой мыши по ярлыку «Компьютер» и выберите из меню «Управление» .

Теперь в меню слева разверните раздел «Службы и приложения» , нажав на маленький черный треугольник, и выберите пункт «Службы» .

В окне откроется список доступных служб, выберите «Windows Search» , и кликните по нему два раза мышкой.

В поле «Тип запуска» выберите «Отключена» , в поле «Состояние» нажмите «Остановить» . Дальше «Применить» и «ОК» .

Чистим автозагрузку
Смотрим видео:
Используем утилиты
Десятое – этот пункт будет последним. Он подразумевает использование различных программ для оптимизации работы компьютера . Вы можете воспользоваться программой CCleaner , которая позволит очистить файловую систему и реестр от всевозможного мусора. Еще одна бесплатная программа Auslogics BoostSpeed . Она также находит различный мусор в системе и позволяет удалить его. Перейдя по ссылкам, можно скачать программы и прочитать про их установку и использование.


Используйте перечисленные способы, и это позволит Вам ускорить работу компьютера или ноутбука с установленной операционной системой Windows 7.
Оценить статью: (9
оценок, среднее: 4,89
из 5)
Вебмастер. Высшее образование по специальности "Защита информации".. Автор большинства статей и уроков компьютерной грамотности
- Избавиться от нежелательных программ из автозапуска.
- Избежать использования файлов подкачки, чтобы ускорить Windows 7.
- Организовать программы, которые вы используете, или очистить систему от мусора.
- Выключить в Windows 7 все лишнее.
- Изменить параметры управления питанием.
- Анимации и меню «Пуск» и панели задач.
- Анимация окон при свертывании и развертывании.
- Использование стилей отображения для окон и кнопок.
- Включение композиции рабочего стола.
- WinUtilities
- PCBoost
- TuneUp Utilities
- Sysinternals Suite
- Ashamoo WinOptimizer
- Оптимизация программ автозапуска.
- Организация программ, чистка файлов.
- Выключение дополнительных эффектов.
- Отказ от использования файлов подкачки.
- Чистка реестра и оптимизация оперативной памяти.
- Оптимизация управления питанием.
- Использование всех ядер процессора.
- Избавление от ненужных гаджетов.
- во-первых, избавление от неиспользуемых программ;
- во-вторых, оптимизация файлового пространства.
- Зайдите в «Мой компьютер»;
- Отметьте требуемый диск;
- После этого в контекстном меню (оно вызывается правой кнопкой) выберите «Свойства»;
- В них – «Сервис» и «Выполнить дефрагментацию».
- В меню «Панель управления»;
- Выбрав «Систему»;
- Подменю «Дополнительные параметры системы»;
- Вкладка «Визуальных эффектов».
- Зайдите в «Мой компьютер»;
- Выберите «Свойства»;
- Вам нужны «Дополнительные параметры системы»;
- После чего дважды пройдите по вкладке «Дополнительно»;
- Увидев раздел «Виртуальная память», нажмите «Изменить»;
- После чего снять галку на «Автоматически выбирать объем файла подкачки»;
- Чтобы самостоятельно определить его объем, поставьте галочку на соответствующем пункте, а затем введите числа;
- Откройте в «Пуске» приложение «Выполнить» или же нажмите две клавиши WIN + R ;
- В открывшемся окне вбивайте символы «msconfig» и подтверждайте действие.
- Результатом станет окно конфигурации, где нужна вкладка «Загрузка», а точнее – ее «Дополнительные параметры». Вы увидите пункт «Число процессоров» и поставить на нем галочку. После этого вам будут предложены возможные варианты (например, один, два или четыре). Необходимо выбрать самое большое число.
-
Удалите ненужные программы из автозагрузки. Многие программы запускаются вместе с запуском компьютера. Это сделано для обеспечения быстрого доступа к таким программам, но таким образом значительно увеличивается время запуска системы.
Посмотрите в области уведомлений в правом нижнем углу рабочего стола. Значки, которые там находятся и есть программы, которые запускаются с запуском системы. Щелкните стрелку слева, чтобы посмотреть все значки.
Выберите программы, которые вам не нужны при запуске. Способ удаления отдельных программ из автозапуска варьируется, но в общих случаях щелкните правой кнопкой по значку для появления меню. В этом меню, возможно, будет вариант удаления программы из автозагрузки. Если нет, то откройте программу и перейдите в меню Настройки или Параметры – там можно настроить параметры запуска программы.
Удалите невидимые программы. Некоторые программы не отображаются в области уведомлений, но все же запускаются вместе с запуском системы. Для удаления таких программ перейдите в меню Пуск и введите в строке поиска msconfig.
- Перейдите в Автозагрузка. Снимите галки с программ, которые вы не хотите запускать со стартом Windows. Убедитесь, что вы знаете, какие программы вы отключаете, так как можно отключить важные сервисы Windows, что повлияет на работу системы.
-
Удалите ненужные программы. Кроме использования пространства жесткого диска, ненужные программы могут по-прежнему запускать процессы в фоновом режиме, даже если вам это не нужно. Это особенно верно для антивирусных программ или других подобных утилит.
- Новые компьютеры часто поставляются с предустановленными программами. Многие из них являются тестовыми версиями, которые должны быть приобретены для последующего использования. Если вы не намерены использовать эти программы, удалите их.
-
Нажмите Пуск - Панель управления - Программы и компоненты, а затем нажмите «Удалить». Это откроет список программ, установленных на вашем компьютере. В зависимости от того, сколько программ установлено, может потребоваться несколько минут для открытия списка.
Выберите программу, которую вы хотите удалить. В строке меню (сверху) станет активной кнопка "Удалить". Нажмите ее, чтобы начать процесс удаления. Каждая программа имеет свой метод удаления, но большинство из них автоматизированы.
-
Добавьте оперативной памяти. Windows 7 требует, по крайней мере, 1 Гб оперативной памяти, но лучше работает с 2 Гб или больше. Если у вас 32-х разрядная система Windows 7, то будет доступно не больше 4 Гб оперативной памяти. Если у вас больше 4 Гб оперативной памяти, подумайте об установке 64-х разрядной версии Windows.
- Если у вас две планки по 512 Мб оперативной памяти, подумайте об их замене на две планки по 1 ГБ или 2 ГБ, что приведет к значительному повышению скорости работы системы.
- Ноутбуки и настольные компьютеры используют различные типы памяти, поэтому убедитесь, что вы покупаете правильный тип для вашего компьютера.
-
Установите новый процессор. Это значительно сложнее, чем модернизации оперативной памяти, но даст основной прирост скорости работы системы. При установке нового процессора вам, скорее всего, придется переустановить Windows для обеспечения нормального функционирования компьютера.
- Процессоры в ноутбуках обычно не модернизируются.
-
Запретите индексирование поиска. Отключение этой службы увеличит общую производительность компьютера. Если вы не используете поиск часто, то вам нужно это сделать.
- Нажмите Пуск и введите в строку поиска services.msc . При этом откроется окно Службы.
- Щелкните правой кнопкой на Windows Search и выберите Свойства. В «Тип запуска» выберите Отключено. Нажмите Применить, чтобы сохранить изменения. Нажмите Остановить для завершения текущей работы и эта служба больше не будет запускаться при запуске Windows.
-
Отключите тему оформления Aero. Тема Aero – это то, что делает Windows визуально привлекательной. На слабых машинах она отнимает значительное количество ценных системных ресурсов.
- Щелкните правой кнопкой на рабочем столе и выберите Персонализация.
- Выберите любую тему из «Базовые темы и темы с высокой контрастностью". Это лишит Windows всякой визуальной привлекательности, но даст вашей системе значительный прирост производительности.
-
Отключите прозрачность.
- Нажмите Пуск.
- Нажмите Панель управления.
- Нажмите Персонализация.
- Нажмите Цвет окна.
- Снимите галку с "Включить прозрачность".
- Нажмите "Сохранить изменения".
- Периодическая очистка диска от временных и просто лишних файлов.
- Дефрагментация жесткого диска.
- Поддержка технологии USB0/3.0.
- Наличие свободного места (минимум 64 Мб, но обычно требуется больше 200 Мб).
- Максимальная экономия – минимальная производительность.
- Сбалансированное потребление энергии.
- Максимальное потребление энергии – максимальная производительность.
Практически каждый владелец компьютера / ноутбука, не прочь максимально ускорить работу своего ПК.
Туда относится: включение запуска (время загрузки), выключение (завершение работы), быстродействие, производительность системы и интернет.
Это достигается при помощи программ, через реестр, очистку, отключение лишнего и так далее.
Хотя сегодня появилась виндовс 8, все же самую большую популярность имеет Windows 7 (даже starter) – эта система эффективна, быстра и безопасна.
К сожалению, с истечением времени ее работа может упасть и потребовать надлежащего технического обслуживания, чтобы ее ускорить.
Благодаря правильной оптимизации Windows 7, несколько простых приемов смогут ускорить общую производительность компьютера.
Поэтому здесь специально для Вас в одном месте собрались 5 основных способов, как ускорить Windows 7.
Все руководство описывается шаг за шагом и дополняется необходимыми скриншотами.
Хотите узнать, как ускорить Windows 7? В этом случае, я приглашаю вас, чтобы продолжить чтение и узнать как:
Как избавиться от нежелательных программ автозапуска
Одна из наиболее распространенных причин медленной работы вашего компьютера (операционной системы) является чрезмерное количество установленных приложений, которые работают с системой.
Интернет брандмауэры, антивирусы, приложения, создания резервных копий, мониторинг сетевого трафика.
Это все работает в фоновом режиме и занимает огромное количество ресурсов компьютера и виртуальной памяти.
Большинство нежелательного программного обеспечения пользователи устанавливают, не осознавая этого, тем самым замедляя систему и уменьшая ее производительность.
Как перейти в конфигураци системы ускорить Windows 7
Нажмите кнопку , в поле поиска введите слово MSCONFIG и нажмите Enter, чтобы подтвердить. В окне верху нажмите на то, что появится и нажмите на вкладку «Автозагрузка». Все должно выглядеть следующим образом:
Список процессов гораздо больше, чем вы думали, не так ли? Снимите флажки напротив ненужных приложений.
Тщательно проверьте список программ, запускаемых при старте и все, что вы считаете ненужным просто снимите. Если вы не знаете, что к какому относится процессу посмотрите о нем в Интернете – вы ведь не хотите отключить важные системные процессы.
Для того чтобы изменения вступили в силу необходимо перезагрузить компьютер. В появившемся окне выберите перезагрузка системы и подождите пока компьютер не включается снова. Обратите внимание, что система загружается гораздо быстрее!
Организация программ которые вы используете или очистка системного мусора
В настоящее время, большую часть работы, которую выполняете в своем виндовс 7, вы можете сделать онлайн. Значит, в компьютере можете оставить только те программы, которые вы регулярно используете. Остальное может пойти в корзину.
Удалите ненужные программы
Нажмите кнопку «пуск», а в окно поиска впишите УДАЛЕНИЕ ПРОГРАММ. Точно на такую же строку нажмите верху. Тогда вы увидите следующее окно:

Теперь просто выберите лишнюю программу, выделите ее и нажмите верху УДАЛИТЬ. После удаления нежелательных приложений перезагрузите систему, чтобы удалить все ненужные файлы, оставшиеся в программном обеспечении.
Отключите ненужное чтобы ускорить windows 7
Windows 7 действительно очень красивая. Прозрачные полосы окон, большое количество анимации при выполнении любой операции, сглаживание краев, плавный переход между приложениями и современный пользовательский интерфейс. Все это, однако, потребляет ценные ресурсы.
Если вы хотите ускорить Windows 7 удалите графические навороты.
Нажмите меню «пуск», а в правой колонке щелкните правой кнопкой мыши на «компьютер» и выбрите «свойства». В новом окне с левой стороны нажмите «дополнительные параметры системы» и перейдите к разделу «дополнительно»:

В верхней части находится раздел производительность — нажимаете кнопку «параметры», которая находится в правом верхнем углу.
Отключение ненужных визуальных эффектов
В появившемся окне вы можете управлять системой визуальных эффектов. Там Вы можете выбрать опцию «обеспечить наилучшее быстродействие» или снимать галочки в ручную.

Это позволит системе выглядеть красиво, и в то же время не употреблять слишком много процессов. Чтобы подтвердить изменения, просто нажмите кнопку ОК. Это хороший метод ускорить Windows 7
Избегайте использования файлов подкачки — чтобы ускорить Windows 7
Так называемый файл подкачки необходим для хранения информации, когда RAM заполнена. В современных компьютерах, где память обильна это совершенно не нужно.
Перейдите в меню «Пуск» и щелкните правой кнопкой мыши на «компьютер», выбрав «Свойства».
Как и в предыдущем шаге выберите «Дополнительные параметры системы», затем вкладку «Дополнительно» и еще раз «Дополнительно»:

Здесь есть раздел «Виртуальная память» нажмите кнопку «Изменить».

В верхней части напротив строки «Автоматически выбирать объем файла подкачки» снимите галочку, а поставьте ее напротив строки «указать размер» и введите начальный и конечный.
В целом, не надо выбирать файл подкачки, который полностью предотвратит лишнее использование системных ресурсов и дополнительную память. Чтобы изменения вступили в силу необходимо перезагрузить компьютер.
Изменение параметров управления питанием для ускорения виндовс 7
Windows 7 по умолчанию установилен стандартный план электропитания. Это позволяет значительно сократить потребление, однако, в значительной степени отражается на производительности системы в целом.
Если вы не используете ноутбук и хотите ускорить Windows 7 , измените план по умолчанию для более эффективную производительность.
Войдите в « » и перейдите в раздел «Электропитание». В появившемся окне нажмите «Настройка плана электропитания» (справа). Потом кликните (внизу) «изменить дополнительные планы электропитания». В появившемся окне выберите «Высокая производительность» и нажмите «ОК»

Оптимизация — как ускорить Windows 7
Ранее описанные принципы использовали только функции, которые доступны непосредственно в интерфейсе семерок, но вы также можете достичь прироста скорости используя программы для оптимизации ОС Windows .
Ниже приводится список наиболее популярных инструментов, которые улучшают аппаратные возможности компьютера и способны настроить наиболее важные параметры системы для оптимизации производительности.
Их работа автоматизирована и все делается с помощью одного щелчка мыши — вам просто нужно их скачать и установить:
Вот и все. Мой «рассказ», как сделать windows 7 более быстрым и эффективным подошел к концу. Успехов.
Сегодня мы поговорим о том, почему тормозит компьютер и о том, как ускорить его работу на операционной системе Windows 7. Если для вас эта проблема актуальна, то приступим к ее решению.
Медленная работа компьютера способна вывести из равновесия самых флегматичных. И пусть остряки отшучиваются, что пытаться ускорить его – все равно, что подгонять собирающуюся женщину: пока система не выполнит какие-то ей одной известные операции, результата не будет, однако оптимизировать работу своего ПК вполне возможно. И для этого не нужно обладать дипломом айтишника – достаточно знать несколько секретов.
Основные способы ускорить работу ноутбука (компьютера) на Windows 7
Все приведенные ниже варианты являются абсолютно безопасными для работы вашего компьютера (нет- или ноутбука) и никоим образом не потребуют переустановки операционной системы после «экспериментов».
Рассмотрим каждый пункт подробнее. Стоит напомнить, что особенно ощутимым эффект будет на маломощной технике. Обратите также внимание, что большинство пунктов осуществимы и без дополнительной установки вспомогательных программ – возможности ОС достаточно широки и позволяют оптимизировать работу на самых различных устройствах. Впрочем, одна удобная и очень функциональная программа все же будет не лишней – CCleaner . Ее стоит инсталлировать одновременно с установкой операционной системы.
Чистка программ в автозапуске
Очень многие программы, устанавливаемые на компьютер, «нагло лезут» в (то есть начинают работать одновременно с ОС), что ощутимо увеличивает время загрузки. Чтобы решить эту проблему, необходимо установить программу CCleaner или же воспользоваться «родными» ресурсами Windows 7.
В первом случае достаточно запустить программу, выбрать в меню «Сервис» вкладку «Автозагрузка» и отсортировать программы, воспользовавшись кнопкой «Выключить».
Во втором – нужно нажать «Пуск», выбрать приложение «Выполнить» (или же сочетание клавиш WIN + R), а потом в поле поиска набрать MSCONFIG
. 
В открывшемся окне выберите «Автозагрузку» и снимите ненужные флажки.

После этого перегрузите ПК. Помните, что антивирус из автозагрузки лучше не убирать!
Очистка компьютера от мусора
Здесь следует обратить внимание на два момента:
С первым пунктом разобраться достаточно просто: нажмите «Пуск» и, зайдя в « », отыскивайте пункт, называемый «Удаление программ». Щелкнув по нему, вы увидите окошко с длинным перечнем всего программного обеспечения и приложений, установленных на компьютер. Те программы, которые давно уже потеряли для вас свою актуальность, можно безбоязненно удалять (соответствующей кнопкой). Это достаточно эффективный способ «разогнать» слабую технику, если количество программ большое.

Вторая часть очистки компьютера от мусора – это удаление ненужных больше файлов, а также дефрагментация жесткого диска. Здесь важно знать следующее: ОС записывает практически все файлы на винт по принципу «где нашлось место», поэтому обращение к ним может занять много времени. Избавившись от виртуального хлама (старых документов, просмотренных фильмов, ненужной вам музыки и т.п.),

Процесс может отнять достаточное количество времени, но проводить его нужно регулярно – так вы предотвратите замедление работы своего ПК.
Отказ от визуальных эффектов
Конечно, эстетические характеристики – на высоте, но вся эта красота требует определенных ресурсов компьютера, и вполне ощутимых. Таким образом, отключив значительную часть визуальных эффектов, вы сможете использовать освободившуюся мощность для собственных нужд. Чтобы сделать это, не требуется установка абсолютно никаких дополнительных программ, достаточно возможностей ОС. Сделать это можно, зайдя:

Дальше нужно выбрать пункт «Обеспечить наилучшее быстродействие», после чего немного откорректировать результат, поставив флажки на пункты включения композиции рабочего стола, отображения эскизов, сглаживания неровности шрифтов, использования стилей отображения иконок. Так вы сможете сохранить «красоту» вашей ОС, но при этом ощутимо сэкономить ресурсы своего ПК. Для применения новых параметров технику, конечно, потребуется перезагрузить.
Выключаем файлы подкачки
Если ваша техника может похвастаться, хотя бы 4 Гб оперативной памяти, о файле подкачки можно забыть. Чтобы убедить в этом ОС, сделайте следующее:

Очистка реестра и оптимизация оперативной памяти
Первая процедура – совсем несложная. Она позволит избавиться от всяческого «хлама», который остается на память об удаленных программах или приложениях. Для очистки реестра очень удобно использовать CCleaner , для чего программу следует запустить и выбрать соответствующий пункт. Процесс не занимает много времени, но дает ощутимые результаты.

Оптимизировать (а перед этим диагностировать) «оперативку» дольше, но сделать это можно при помощи ресурсов самой ОС. Вбив в строку поиска меню «Панели управления» требуемое (то есть «Диагностику проблему оперативной памяти компьютера»), вы увидите окошко, в котором выбирается тип проверки. Наиболее эффективным является первый пункт, при котором диагностика выполняется после перезагрузки. Она может отнять много времени, однако, ее результаты очень точные. По окончанию процесса ваш компьютер снова перезагрузится.

Управление питанием
Этот пункт владельцы стационарных могут выпустить из виду, однако для тех, кто пользуется ноутбуками или нетбуками он очень важен. Дело в том, что максимально экономное потребление электроэнергии неминуемо приводит к ощутимому снижению производительности техники. Естественно, обратная связь также существует.
Хотя о плане энергопотребления многие забывают, оптимизировав его, вы сможете несколько ускорить работы своей техники. Сделать это достаточно просто: в «Панели управления» (искать ее нужно в меню «Пуск») нужно выбрать пункт «Электропитание» и поставить переключатель на «Высокую производительность».

Более опытные пользователи могут настроить собственный план, однако здесь лучше проявить осторожность. Не боитесь? Тогда выбирайте пункт «Настройка плана электропитания» и смело меняйте параметры.
Использование нескольких ядер
Как правило, большинство современных процессоров имеет больше одного ядра (даже бюджетные модели). Соответственно, это должно оказывать позитивнейшее влияние на скорость выполнения различных задач ОС. Однако здесь возникает проблема: хотя проверка процессора и входит в число автоматических задач «операционки» в большинстве случаев ОС загружается с использованием одного-единственного ядра.
Чтобы избавиться от этой проблемы, а, следовательно, «научить» компьютер загружаться быстрее, следует совершить очень несложные действия, зайдя в «Пуск».

Как видите, способ очень простой, но весьма эффективный – воспользовавшись им, вам больше не придется томиться в ожидании завершения загрузки операционной системы.
Избавление от ненужных гаджетов
Хотя в Windows 7 имеется множество удобных гаджетов, далеко не все из них используются в режиме нон-стоп. Между тем, каждый «тормозит» ОС, следовательно, замедляет работу техники. Определите, какие именно гаджеты являются для вас наиболее востребованными (как правило, их не больше трех), а остальные смело удаляйте. Помните, что при необходимости вы всегда сможете доставить требуемое.
Напоследок – еще один секрет . Если у вас есть скоростная флешка, вы можете использовать ее как расширитель оперативной памяти – в частности, для обращения к наиболее актуальным приложениям. Это гораздо дешевле покупки дополнительной планки ОЗУ.
Подключив флешку к технике, открывайте « » и выбирайте устройство, после чего открывайте его «Свойства». Отыскав вкладку с подписью «ReadyBoost», поставьте переключатель на «Использовать это устройство». Вы сможете определить, какой именно объем на флешке может быть задействован операционной системой.
Конечно, приведенными способами возможность ускорить работу ОС не ограничивается. Но использовав их, вы удивитесь, насколько эффективнее работает ваш компьютер или ноутбук!
Ваша Windows начала работать медленно? Запуск программ занимает больше времени, чем раньше? Следуйте этому руководству для ускорения работы Windows 7.
Шаги
Удаление программ-шпионов и вирусов
Запустите хорошую антивирусную программу. Лучший способ борьбы с вирусами - предотвратить их появление. Есть несколько бесплатных и надежных антивирусных программ, доступных онлайн. Антивирусная программа должна быть запущена, когда компьютер подключен к интернету.
Проверьте компьютер на наличие вирусов. Если вы не делали этого в последнее время, запустите проверку на вирусы на вашем компьютере. Если антивирусная программа предлагает вам варианты сканирования, выберите полное сканирование. Создайте расписание сканирования (по крайней мере один раз в неделю), чтобы предотвратить появление вирусов.
Выполните поиск вредоносных программ. Шпионское и вредоносное ПО - это программы, которые устанавливаются без вашего ведома, работают в фоновом режиме и потребляют ценные системные ресурсы. Предустановленный Защитник Windows имеет сканер вредоносных программ и есть много подобных бесплатных программ, доступных в интернете.
Оптимизация запуска
Удаление ненужных программ
Модернизация оборудования
Другие изменения
Новый мощный компьютер радует пользователей своей производительностью, однако со временем скорость его работы неуклонно снижается. В таком случае у многих возникает резонный вопрос, как ускорить компьютер Windows 7, но при этом ничего не испортить в системе.
Рассматривая вопрос, как настроить Windows 7, мы уже затрагивали проблему использования различных программ и архивов с настройками. Речь шла о твиках – небольших хитростях, которые помогают увеличить производительность системы. Однако можно обойтись и без стороннего софта.
Реально повлиять на скорость ПК или ноутбука можно с помощью обычной оптимизации системы.
Множество функций Windows не востребованы среди обычных пользователей, поэтому их можно спокойно отключить, увеличив производительность машины.
Отключение визуальных эффектов
Красивый интерфейс Windows 7 – это большое достоинство и одновременно серьезный недостаток, если речь идет об оптимизации работы компьютера.
Различные визуальные эффекты предъявляют высокие требования к аппаратной части, тормозя выполнение некоторых более важных процессов.
Если у вас маломощный ноутбук или компьютер со старым железом, то падения производительности при включенных визуальных эффектах не избежать. Для исправления этого недостатка Windows 7 можно воспользоваться встроенными инструментами и убрать все лишние «фишки».
Чтобы привести интерфейс в нормальный вид, необходимо оставить включенными четыре отмеченные на скриншоте эффекта. После этого нажмите кнопку «Применить» и перезагрузите компьютер, чтобы новая конфигурация начала действовать.
Оптимизация жесткого диска
Записанные на жесткий диск файлы делятся на фрагменты, которые разбросаны по всей поверхности носителя. Сделано это в первую очередь для рационального использования свободного места, но в результате часто выходит, что компьютер при обращении пользователя к конкретному файлу, вынужден собирать в кучу раскиданные по всей поверхности диска фрагменты. 
Сюда же добавляется огромное число фрагментов уже ненужных (или удаленных) файлов. Результатом становится снижение производительности винчестера и, как следствие, системы в целом. Исправить эту проблему можно двумя путями:
Удалите с компьютера все ненужные файлы и программы, занимающие много места, но не используемые по назначению. Оставьте только самое необходимое, без чего не получится обойтись.
Для удаления временных файлов:

После очистки системы от мусора и деинсталляции лишних программ можно переходить к дефрагментации диска, которая производится стандартными средствами Windows:

Оптимизация жесткого диска – это один из самых действенных способов увеличения скорости работы компьютера. Особенно это будет заметно, если вы долго не производили дефрагментацию и давно не уничтожали «компьютерный мусор».
Увеличение файла подкачки
Недостаток оперативной памяти и невозможность установки дополнительной планки часто приводит к тому, что пользователи не могут качественно повысить производительность машины и вынуждены мириться с низкой скоростью работы системы.
Увеличить файл подкачки можно с помощью USB-накопителя и встроенной в Windows технологии ReadyBoost.
В качестве накопителя может быть использована обычная флешка или карта памяти формата SDHC/SD/MS. Подойдет даже обычный смартфон или любое другое устройство со встроенной памятью, отвечающее следующим требованиям:
Есть еще некоторые ограничения по скорости передачи данных, но они вполне демократичны: любой современный накопитель обладает намного лучшими характеристиками, чем нужно для работы технологии ReadyBoost.

Если вы хотите предоставить всё свободное место для файла подкачки, выберите пункт «Предоставлять для технологии ReadyBoost».
Чистка автозапуска
Даже на мощных новых компьютерах через некоторое время после начала постоянной эксплуатации пользователем отмечается снижение скорости запуска операционной системы. В первую очередь это связано с большим количеством лишних программ в автозапуске, которые добавляются туда без ведома владельца машины.
Различные месседжеры, приложения для автоматического обновления, агенты социальных сетей и другие подобные программы при установке обязательно прописываются в автозагрузке и запускают вместе с системой, отнимая ресурсы.
Самое лучшее решение – убрать из автозагрузки все приложения, кроме жизненно необходимых для системы. К числу последних относится антивирус со своими службами и системные утилиты. Почистить автозагрузку можно с помощью CCleaner:

Если утилиты CCleaner нет, то воспользуйтесь стандартными средствами:

В Windows 8 и 8.1 эту операцию можно выполнить на вкладке «Автозагрузка» в «Диспетчере задач».
Проверка реестра и оперативной памяти
Оставшиеся после удаления программ хвосты в реестре негативно влияют на производительность системы, что приводит к снижению скорости работы компьютера. Решение простое – периодическая очистка реестра с помощью уже упомянутой выше утилиты CCleaner.

Если вы никогда не чистили реестр, то после первой же «уборки» можете заметить серьезное ускорение системы.
Не забывайте и об оперативной памяти, в работе которой тоже могут присутствовать различные сбои, влияющие на итоговую производительность. Для проверки ОЗУ используйте встроенное средство «Диагностика проблем оперативной памяти компьютера».
Выберите первый вариант, подразумевающий перезагрузку и проверку. Не забудьте закрыть все программы.
Проверка может быть достаточно долгой, поэтому не планируйте на её время никаких задач, связанных с компьютером – прерывать диагностику не рекомендуется, так как это может привести к возникновению серьезных ошибок.
Параметры электропитания
О настройке параметров электропитания вспоминает минимальное количество пользователей, хотя это один из важных компонентов регулировки производительности компьютера. Обычно схема управления питанием имеет три режима:
Особенно актуально переключение режима питания для владельцев ноутбуков. По умолчанию в системе установлен сбалансированный режим, но как только батарея садится, автоматически активируется режим энергосбережения, что снижает производительность.
При включении ноутбука в сеть для зарядки экономный режим не переключается, хотя никакой надобности в нем уже нет. На таких мелочах пользователи проигрывают мгновения, которые затем складываются в заметное торможение компьютера.
Если вы работаете на компьютере или на ноутбуке, который постоянно включен в сеть, то обязательно настройте схему электропитания:

При необходимости можно подстроить схему под себя, нажав на ссылку «Настройка плана электропитания». На вкладке «Дополнительные параметры» вы можете установить свои значения.
Включение всех ядер процессора
Сейчас уже практически невозможно найти работающий компьютер, в котором было бы только одно ядро; современные машины имеют в наличии 2 ядра и больше.
Обычно операционная система автоматически проверяется тип установленного процессора, но часто бывает, что при загрузке используется только одно ядро.
Исправить этот недостаток можно своими силами:

Теперь при запуске операционной системы будут использоваться все ядра процессора, что значительно ускорит загрузку.
Еще один полезный совет, позволяющие серьезно увеличить скорость работы компьютера – заменить термопасту на процессоре.
Из-за высохшего вещества между процессором и кулером начинают тормозить машины даже с самой мощной конфигурацией, поэтому не поленитесь хотя бы раз в 2 года. Более точное время замены можно определить путем измерения температуры процессора – если значение существенно превышает норму (около 65 градусов), срочно снимайте кулер, счищайте старую пасту и ровным слоем наносите новое вещество.