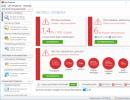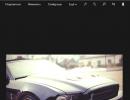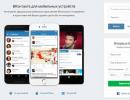Поставить браузер по умолчанию windows 10. Как изменить основной стандартный браузер работающий по умолчанию. Как изменить internet explorer на другой браузер
Как известно, для серфинга по бескрайним просторам интернета используются специальные программы, называемые браузерами или веб-обозревателями. Сегодня их можно найти очень много. Практически во всех операционных системах имеются собственные встроенные инструменты для доступа во Всемирную паутину. Но что делать, если пользователю браузер, по умолчанию используемый операционной системой для открытия ссылок, загрузки файлов или чего-то еще, не нравится? Давайте попробуем разобраться, как изменить текущие настройки и установить для серфинга другое приложение, которое заменит собой стандартную «родную» программу.
Браузеры по умолчанию в Windows
До недавних пор абсолютно все модификации Windows комплектовались встроенный инструментом для доступа в интернет - браузером под названием Internet Explorer. На ранних стадиях его применение было совершенно оправдано, поскольку конкуренцию ему на рынке программного обеспечения такого направления мог составить разве что только Netscape Navigator. Однако со временем многие разработчики стали выпускать альтернативные решения, которые обладали куда большими возможностями по сравнению с IE и были гораздо стабильнее в работе и проще в использовании за счет автоматизации некоторых важных функций.
С появлением десятой модификации системы разработчики внедрили в нее новый обозреватель под названием Edge, который и стал браузером по умолчанию в Windows 10, сменив Internet Explorer. Однако, как свидетельствуют рейтинги и всевозможные опросы, увы, собственные разработки Microsoft существенной популярности так и не получили (а браузеру IE и до сих пор многие пользователи не доверяют и относятся к нему с огромной долей скепсиса). Сторонние программные продукты в виде Google Chrome, Opera, Mozilla Firefox и т. д. опережают в рейтингах собственные средства Windows, что называется, по всем параметрам. Неудивительно, что пользователи устанавливают именно их. Но ведь мало только инсталлировать программу в систему. Нужно еще сделать так, чтобы она использовалась в качестве инструмента, автоматически открывающего ссылки или загружающего файлы из Всемирной паутины. Как выполнить такие действия, читайте далее.
Как установить браузер по умолчанию на стадии инсталляции обозревателя?
Итак, пользователь твердо решил отказаться от использования Internet Explorer или Edge. Как правило, в большинстве инсталляторов браузеров сторонних разработчиков на одной из стадий появляется окно создания ярлыков, а также почти в конце инсталляции выдается запрос об установке, например, «Оперы» браузером по умолчанию. Это может быть либо прямое уведомление, либо специальное поле, отмеченное галочкой. Обычно такая строка делается активной изначально, поскольку любой разработчик старается сделать так, чтобы именно его программный продукт использовался для интернет-серфинга. Тут, как видим, ничего сложного нет.
Использование настроек установленного браузера
Но давайте посмотрим, как установить браузер по умолчанию, если на стадии инсталляции пользователь этот шаг пропустил или такого предложения не поступало. Для начала можно попытаться запустить инсталлированный обозреватель, после чего перейти к общим настройкам.

Во всех известных на сегодня браузерах можно найти специальный пункт активации их установки/использования/назначения в качестве инструмента, применяемого Windows-системой по умолчанию и для открытия ссылок в интернете, и для скачивания файлов. По идее, сложностей не должно возникать и тут. Если у вас загружена и установлена англоязычная версия приложения, ищите в параметрах (Settings) что-то вроде Make default browser с различными вариациями.
Программы по умолчанию в «Панели управления»
Для того чтобы выбранный обозреватель сделать браузером по умолчанию, можно воспользоваться и средствами самой операционной системы. Для этого в самом простом случае понадобится войти в раздел программ по умолчанию, который находится в стандартной «Панели управления», где и выставляются необходимые опции.

Например, в Windows 7 в списке программ нужно выбрать предпочитаемый браузер, а справа использовать гиперссылку назначения ее приложением, используемым по умолчанию для доступа в интернет. Чуть ниже имеется ссылка переназначения действий для файлов и протоколов определенного типа. А вот это как раз и нужно для того, чтобы файлы загружались именно с использованием встроенного в обозреватель загрузчика, открывались HTML- или PDF-файлы именно в браузере и т. д. Но тут следует быть особо внимательным, чтобы, например, для тех же документов PDF не изменить приложение, предназначенное для их просмотра или редактирования, если оно также в системе присутствует в виде отдельного апплета.
Выбор программ в параметрах Windows 10
В десятой модификации системы использовать стандартную «Панель управления» тоже можно, однако при выборе любого действия в описываемом разделе будет произведено перенаправление на меню параметров, где и выставляются аналогичные настройки.

Собственно, браузер по умолчанию выставляется в пункте выбора веб-обозревателя, а дополнительные настройки производятся с использованием ссылок на выбор действий, расположенных ниже (задание действий с файлами, протоколами и установка действий).
Кое-что напоследок
Это самые основные методы, позволяющие изменить стандартные типы программ в Windows-системах.

Несколько назойливым в этом отношении выглядит обозреватель от Yandex. Даже при посещении стартовой страницы сервиса предложение об установке выдается сразу же, а в процессе инсталляции «Яндекс.Браузер» по умолчанию заменяет собой стандартные инструменты системы. Конечно, вопрос использования именно этого обозревателя является весьма спорным, поскольку в процессе инсталляции браузера устанавливается еще куча ненужного хлама (например, в виде быстрых ссылок на социальные сети или дополнительные сервисы), от которого потом, равно как и от самого основного приложения, избавиться будет весьма проблематично. А без специальных знаний и навыков очистить компьютерную систему от всего того, что в нее было интегрировано, бывает невозможно. Нет, конечно, это ни в коем случае не является поклепом, однако, как утверждают многие пользователи, испробовавшие его на практике, от установки этого обозревателя (равно как и программных продуктов от Mail.Ru, Orbitum, Amigo и им подобных) лучше воздержаться.
Сейчас существует множество качественных веб-браузеров. Например, Google Chrome, Mozilla Firefox или Opera. Установив один или несколько новых браузеров, пользователи не редко сталкиваются с вопросом, как изменить браузер по умолчанию. В данной статье мы расскажем о том, как решить эту проблему.
Изменить браузер по умолчанию довольно просто. Все что вам нужно сделать, это открыть тот браузер, который вы хотите использовать как основной. Войти в его настройки и найти функцию «Сделать браузером по умолчанию». После использования данной функции выбранный вами браузер будет использоваться по умолчанию.
Для того чтобы использовать как браузер по умолчанию открываем его основное меню и переходим в раздел «Настройки».
В Настройках внизу страницы вы увидите кнопку «Назначить Google Chrome браузером по умолчанию».

После нажатия на эту кнопку Google Chrome станет браузером по умолчанию.
Для того чтобы сделать Mozilla Firefox браузером по умолчанию нажимаем на кнопку «Firefox», которая находится в верхнем левом углу программы, и в открывшемся окне выбираем пункт «Настрйоки».

В настройках браузера Mozilla Firefox переходим на вкладку «Общие». Здесь в разделе «Системные настройки» есть кнопка «Сделать Firefox браузером по умолчанию». Нажав на эту кнопку, вы сделаете браузер Mozilla Firefox браузером по умолчанию.

Кроме этого, над кнопкой есть функция «Всегда проверять при запуске, является ли Firefox браузером по умолчанию». Если включить данную функцию, то при смене браузера по умолчанию, браузер Firefox будет сообщать, что он не является браузером по умолчанию и предлагать это исправить.
Для того чтобы использовать веб-браузер Opera в качестве браузера по умолчанию, откройте меню Opera, которое находится в верхнем левом углу программы.

В открывшемся окне перейдите в «Настройки». Также окно с настройками браузера Opera можно открыть с помощью комбинации клавиш Alt+P.

В верхней части окна с настройками вы увидите кнопку «Использовать Opera как браузер по умолчанию». После нажатия на данную кнопку веб-браузер Opera начнет использоваться операционной системой как браузер по умолчанию.
После установки операционной системы Windows браузером по умолчанию является веб-браузер . Если вы изменили браузер по умолчанию, но потом решили вернуть Internet Explorer, то это легко сделать.
Откройте Internet Explorer и нажмите на кнопку Alt. После нажатия на кнопку Alt в верхней части окна Internet Explorer появится меню «Файл, Правка, Вид, Избранное, Сервис, Справка». Откройте меню «Сервис», потом откройте пункт меню «Свойства браузера».

В окне «Свойства браузера» на вкладке «Программы» есть кнопка «Использовать по умолчанию».

Нажав на эту кнопку, вы сделаете Internet Explorer браузером по умолчанию. Кроме этого, под кнопкой есть функция «Сообщать мне, если Internet Explorer не является браузером по умолчанию». Если вы включите данную функцию, то браузер Internet Explorer сообщит вам, если он перестанет быть браузером по умолчанию и предложит это исправить.
Также вы можете установить браузер по умолчанию через Панель управления. Для этого откройте Панель управления и перейдите в раздел «Программы – Программы по умолчанию – Задание программ по умолчанию».

Дальше в открывшемся окне выберите браузер, который вы хотите сделать браузером по умолчанию, и нажмите на кнопку «Использовать эту программу по умолчанию». После этого сохраните результат, нажав на кнопку «OK».
Также здесь можно задать какие именно файлы будут открываться с помощью той или иной программы. Чтобы воспользоваться этой возможностью нажмите на кнопку «Выбрать умолчания для этой программы».
При установке новых приложений в Windows, всегда будьте осторожны и смотрите, что вы устанавливаете. Некоторые приложения могут быть с «сюрпризом» и установить по умолчанию свой браузер для открытия различных файлов или ссылок.
Например, некоторые люди предпочитают Google Chrome, другие Internet Explorer или Microsoft Edge в Windows 10.
Здесь мы объясним, как изменить браузер по умолчанию, чтобы ссылки всегда открывались в нужном браузере.
Как изменить браузер по умолчанию
Обычно, когда вы впервые устанавливаете новый веб-браузер, он сразу спросит вас, хотите ли вы установить его по умолчанию.
Если вы пропустили этот шаг или отклонили его намеренно, но хотите установить браузер по умолчанию, не переживайте, мы расскажем как это сделать.
Fire Fox
Если вы хотите, чтобы Firefox был веб-браузером по умолчанию, откройте его и нажмите на значок, состоящий из трех горизонтальных линий, который расположен в верхнем правом углу окна.
Появится меню, из которого вы можете выбрать «Настройки».
В меню «Настройки» вы автоматически попадете в раздел «Основные». Нажмите кнопку «Сделать по умолчанию». Все готово.
Н астройки в Windows 10.
Нажмите кнопку «Параметры» — «Система»

«Приложения по умолчанию» и в строке веб-браузер нажмите на «Microsoft Edge», который показывает его по умолчанию и выпадет список и в нем выберете то, тот, который вы хотите из списка, в данном случае Firefox.

Chrome
Если вы хотите использовать Chrome или любой другой веб-браузер, перейдите в Панель управления, если вы используете Windows 7 или более раннюю версию, или откройте приложение «Настройки» в Windows 10 (показано выше).
В Windows 10 в приложении «Настройки» просто нажмите «Приложения», а затем «Приложения по умолчанию». Прокрутите вниз и измените браузер по умолчанию в раскрывающемся меню.
В более ранних версиях Windows на панели управления перейдите в «Программы»> «Панель управления», вот здесь выбераете «Категория» — «Программы»

— «Задание программ по умолчанию»

Теперь прокрутите список вниз, чтобы найти Chrome (или нужный браузер) и нажмите на него. «Установить или использовать эту программу по умолчанию».а затем жмите на «Использовать эту программу по умолчанию.

Как вы видите, вы можете легко выбрать другие программы по умолчанию для других задач.
Здесь вы можете выбрать, какие расширения вы хотите открыть в этом приложении. Нажмите «Сохранить», когда закончите.
На сегодняшний день существует множество хороших браузеров, и каждый хороший по своему, у них есть свои плюсы и минусы, но об этом чуть позже. Если на вашем компьютере установлено несколько браузеров одновременно, такие как Mozilla Firefox, Opera, Google Chrome и т.д., а у вас есть определенное предпочтение к одному из браузеров. Допустим с которым вы намного чаще работаете, который вам по душе, удобнее, по функционалу и скорости работы. Соответственно Вам и хотелось бы сделать браузер по умолчанию, чтобы все ссылки открывались именно через этот браузер. Но не знаете как это сделать, я вам в этом помогу.
В данной статье мы с вами будем рассматривать два способа как сделать браузер по умолчанию через панель управления в windows 7. Один способ идентичен тем методам, что и сделать браузер по умолчанию непосредственно через нужный браузер. Второй способ намного эффективнее, т.к. устанавливается полное предпочтение системой к браузеру.
Как сделать браузер по умолчанию непосредственно через настройки браузера читайте здесь:
Сделать браузер по умолчанию не на много сложнее чем через настройки браузера. И так приступим.
Первый способ: сделать браузер по умолчанию через панель управления
Шаг 1. Нажмите на меню Пуск , в открывшемся меню выберите Программы по умолчанию
Если у Вас отображение меню Пуск не такое как на картинке, то Вам следует зайти в меню Пуск -> Панель управления . Далее выбираете отображение — мелкие значки , и щелкаете — Программы по умолчанию

Шаг 2. В открывшемся окне выберите Задание программ по умолчанию

Шаг 3. В открывшемся окне выберите слева в Меню — Программы нужный браузер который нужно сделать по умолчанию и нажмите Использовать эту программу по умолчанию , затем кнопку Ок . Браузер по умолчанию будет тот который вы выбрали слева в списке.

Пожалуй, каждый пользователь любой существующей ныне операционной системы сталкивался с проблемой того, что ему сложно определиться с программным обеспечением, которое идеально удовлетворяет его нужды, ведь в одной программе есть новшество, а в другой его нет, но есть другое, кое-что лучше. От этого и происходит неопределенность, но с частью мы живем в эру, где всегда можно использовать несколько приложений на одном компьютере, не беспокоясь за объем памяти, поэтому в данной статье мы расскажем, как поменять браузер, а также какие ныне самые популярные. Статья рекомендована для пользователей операционной системы Windows.
Почему пользователи устанавливают сразу несколько браузеров?
Первым делом, как вы только купили современный компьютер или ноутбук, то на нем по умолчанию установлена операционная система, в 99 % случаев это Windows 10, ведь она достаточно быстрая, мощная, и, конечно же, невероятно красивая, также хорошо поддерживает игры. Но сейчас стоит внимание обратить на то, что в ней уже есть встроенный браузер под названием Edge. Теперь можете спросить любого своего друга, знакомого или родственника о том, каким браузером он пользуется.
Правильно, любым другим, кроме Edge, но почему так? Очень большие компании в буквальном смысле играют в монополию, где основным показателем является численность пользователей, чем их больше, тем и больше прибыли компании, поэтому на данном информационном поле идет полномасштабная война за пользовательские симпатии.
Основной проблемой Edge является отсутствие интернет-магазина, через который необходимо скачивать различные дополнения, например, для скачивания видео. Во всех остальных браузерах он есть, но не в Edge. Это лишь одна причина, также важную роль играет оформление, удобство и многое другое. В данной статье мы подробно расскажем, как поменять браузер на другой, если прежний вас не устраивает. Можете не переживать, ваши ссылки и сохранения не будут повреждены.
Как поменять «Яндекс Браузер» на другой?
Для начала требуется разобраться, для каких именно целей вам нужен браузер? Многие пользователи редко задаются данным вопросом, предпочитая использовать старые, проверенные приложения, это отчасти хорошо, но не совсем. Чуть ниже мы расскажем о преимуществах многих популярных браузеров.
Google Chrome. Очень и очень популярный основным преимуществом которого является поддержка интернет-магазина Chrome, в котором люди могут выкладывать свои собственные плагины и расширения, чем самым делая обычному пользователю жизнь еще куда проще. Минусом является лишь больше потребление оперативной памяти, но это не проблема, если у вас достаточно современный компьютер.

Opera. Пожалуй, это первый такой браузер, у которого сложно найти хотя бы один минус, ведь он объединяет все преимущества ныне существующих браузеров. Однако приложений не так уж и много в интернет-магазине Opera, зато на различных сайтах можно их бесплатно скачать, не заходя в оригинальный магазин. Также огромным плюсом является встроенная поддержка абсолютно бесплатного VPN.

Firefox. Брат-близнец Google Chrome, практически полностью повторяет собой его, но имеет очень большое преимущество, которое заключается в более надежной защите и меньшем потреблении оперативной памяти. Написан в основном на языке С++, что делает его невероятно быстрым и ошибкоустойчивым.

Теперь же, когда вы определились в том, какой браузер больше всего вам подходит, необходимо просто зайти на официальный сайт, скачать установочный файл и вопрос о том, как поменять браузер не будет вас больше беспокоить. Также при установке нового интернет-обозревателя вас обязательно спросят, хотите ли вы импортировать из другого все пароли, закладки и т.д.
Как поменять язык браузера?
Если вы находитесь за границей и скачали новый браузер, но он у вас на иностранном языке, то это не проблема, ведь меняются языки у всех примерно одинаково.
Как изменить язык:
- Зайдите в Setting, после чего в самом низу будет кнопка Advanced.
- Среди различных настроек увидите колонку Language, где и сможете без проблем установить родной вам язык.
- Перезапустите браузер для внесения изменений.
В заключение
Надеемся, что после прочтения данной статьи вы поняли, как поменять браузер, ведь это является обязательным умением любого пользователя операционной системы Windows, на которой проблемы с засорением интернет-обозревателя являются обыденной вещью.