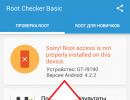Как убрать рекламы которые вылезают везде. Отключаем рекламу в браузере Рекламы как от них избавиться
- Указываем путь, по которому будет вестись инсталляция и кликаем по Далее .
- Следующий шаг предусматривает конфигурацию ярлыков. Тут используем ту же кнопку.
- Дожидаемся окончания инсталляции приложения на PC.
- Установка завершена, нам остается лишь запустить программу.
- После того как приложение будет установлено, можно приступить непосредственно к поиску вирусов. Запустите программу и начните сканирование.
- Для того чтобы просмотреть результаты, нажмите соответствующую кнопку.
Осталось лишь поместить найденные вирусы в карантин и ваш ПК в безопасности.
После завершения сканирования программу нужно удалить. Делается это через панель управления Windows и трудностей не вызывает.
HitmanPro
Следующая программа тоже очень хорошо себя зарекомендовала. Это знаменитый Hitman Pro от Mark Loman. Давайте разбираться как работать с утилитой.
- Сначала, естественно, загружаем последнюю русскую версию программы с ее официального сайта . Затем запускаем полученный файл и жмем кнопку Дальше .
- Принимаем лицензию и двигаемся к следующему шагу.
- Отказываемся от установки и выбираем разовый вариант сканирования.
- Ждем пока компьютер будет проверен. Уже на первых порах видны некоторые угрозы.
- Когда сканирование будет завершено, необходимо настроить работу с результатами. У каждого пункта есть разворачивающийся список, в котором нужно выбрать подходящий вариант.
- В результате начнется очистка и в считаные минуты обезопасит ваш ПК от вредоносного ПО. Вам же останется лишь нажать на Выход .
AdwCleaner
Переходим к просто легендарному приложению по поиску рекламных модулей. Это знаменитый AdwCleaner, скачать который можно на официальном сайте . Затем переходим к работе с программой.
- Сначала жмем Я согласен .
- Потом выбираем отмеченную кнопку. Она запустит проверку ПК.
- Начнется проверка, которая потребует некоторого времени.
- После сканирования вам будет показан отчет с найденными угрозами.
- Для удаления вирусов нужно выбрать таковые в меню ниже и нажать Очистить .
- Нас предупредят о том, что все программы на ПК будут закрыты автоматически и система перезагрузится. Если вы сохранили нужные данные, жмем ОК .
- Далее, жмем Перезагрузить сейчас .
Внимание! Обязательно сохраните все данные работающих программ и закройте их. В противном случае часть файлов может быть утеряна.
Чистилка
Следующий инструмент для очистки Windows XP, Vista, 7, 8 и 10 – это Чистилка. Скачать программу, точно так же, как и другие, можно на ее официальном сайте .
- Когда дистрибутив будет получен, запустите его. Установка тут не нужна, просто нажмите кнопку начала сканирования.
- Ждем окончания процесса
- Видим ряд найденных угроз и кликаем по Обезвредить .
- Очистка не потребует много времени.
- По окончании нам остается лишь нажать на Готово .
Вот такая простая в работе программа. Но и этого нам мало, давайте рассмотрим еще одну.
SpyBot — Search & Destroy
Данное приложение является разработкой компании Safer-Networking Ltd. По одному названию понятно что основной задачей тут выступает поиск и уничтожение вирусов. Поэтому скачивайте приложение и быстрее к делу.
- Как только инсталлятор будет загружен, запустите его. Для максимально глубокого и полного сканирования жмем пункт меню, отмеченный на скриншоте.
- Далее, выбираем пункт, обведенный красной рамкой.
- Проверка началась, ожидаем пока она будет завешена.
В конце проверки все угрозы будут удалены.
Внимание! Во время сканирования не запускайте какие-либо программы, таким образом, мешая программе работать.
Сброс браузера
Иногда удалить вирусы, засевшие в обозревателе можно его сбросом. Пример очистки мы будем показывать на базе Google Chrome, так как он является наиболее популярным. В других обозревателях, например, Opera, Яндекс.Браузер, Mozilla Firefox, Опера или Safari это тоже можно без труда проделать.
- Переходим к меню обозревателя. В Хроме это иконка с изображением трех точек.
- Затем выбираем пункт настроек.
- Прокручиваем контент в самый низ и выбираем обведенный красным пункт.
- Кликаем по Сбросить .
- Подтверждаем намерения нажатием отмеченной кнопки.
После этого браузер перезапустится и будет избавлен от любого вредоносного кода.
Планировщик заданий
Иногда вирус, который вы подцепили, прописывается и в планировщике заданий. Таким образом, он как бы добавляет себя в автозагрузку причем тайно. Разберемся, как удалить его оттуда.
- Запустить приложение можно при помощи комбинации клавиш Win +R . Когда маленькое окошко откроется, введите в него следующую команду:
- Тут вы увидите стандартные задачи, среди которых может затеряться и посторонняя. Нам просто нужно будет удалить ее отсюда.
Также вредоносное ПО может гнездиться и в обычном автозапуске. Для удаления его оттуда можно воспользоваться утилитой CCleaner .
Запустите программу, перейдите во вкладку . Тут находится список всех приложений, запускаемых вместе с системой. При желании их можно удалить или полностью отключить.
После работы CCleaner обязательно перезагрузите ПК.
Удаление расширений
Опять же, инструкция будет показана на примере Google Chrome. В других обозревателях действуйте по аналогии.
- В браузере переходим в его главное меню, выбираем подпункт Дополнительные инструменты , а затем .
- Это наши плагины, если вы увидите тут что-то постороннее, смело удаляйте его.
Помните! Даже то расширение, которое работало у вас много лет может быть через время заражено вирусом и «подселить» его вам. Доверять следует только проверенными и хорошо зарекомендовавшим себя плагинам.
Удаление программ
- Изначально запускаем панель управления. Найти ее можно через поиск.
- Переходим к отмеченному на скриншоте пункту.
- Внимательно просматриваем список приложений и, если тут есть что-то неизвестное, удаляем его, сделав правый клик мышью.
Иногда, перед тем как удалить ненужные файлы вредоносного ПО, выскакивающие на компьютере, нужно разблокировать доступ к ним, остановив процесс. Делается это так:
- Запустите диспетчер задач, сделав правый клик на пустом месте панели задач. Из всплывающего меню выберите пункт, обозначенный цифрой 2 .
- Когда диспетчер задач будет запущен, перейдите на вкладку Подробности и внимательно изучите список запущенных процессов. Если найдете посторонний, останавливайте его и уже потом удаляйте файлы.
Внимание: если вы запускаете диспетчер задач в первый раз, нажмите в его левом нижнем углу кнопку Подробнее .
- Для того чтобы завершить процесс нужно кликнуть по нему правой кнопкой мыши и выбрать отмеченный на скриншоте пункт.

Многие пользователи Сети не могут разобраться с вопросом, как убрать рекламу в браузере и спокойно работать в Интернете. Для решения этой задачи доступно много методов - применение внутренних настроек веб-обозревателя, использование специальных расширений и проверка компьютера на вирусы. Ниже рассмотрим, как отключить рекламу в браузере каждым из вариантов.
Специальные дополнения и программы
Сегодня существует множество дополнений и специальных программ, которые позволяют удалить навязчивую рекламу в веб-проводнике. Выделим несколько вариантов:
- AdBlock Plus - надежное дополнение, позволяющее навсегда убрать рекламные материалы из браузера. Для активации защиты необходимо зайти на офсайт программы и скачать ее на ПК. Версия браузера определяется автоматически, что упрощает выбор подходящего варианта. После установки открывается страница, на которой можно выбрать дополнительные функции - удаление вредоносного ПО и кнопок соцсетей, а также отключение слежения. Приложение позволяют убрать всю рекламу из браузера, чтобы работать только с полезной информацией. При желании можно добавить список «белых» сайтов, на которых показ рекламной информации не будет блокироваться. Если во вкладке Список фильтров убрать отметку с раздела «Разрешить некоторую ненавязчивую рекламу», будут блокироваться объявления Гугл Адсенс и Яндекс Директ.
- AdGuard - мощный блокировщик рекламной информации, обеспечивающий защиту личных сведений и родительский контроль. Поддерживает все популярные браузеры и приложения. Отличается наличием постоянно обновляемых фильтров и эффективностью работы. Если нужно выключить всю рекламу в браузере, это одно из лучших решений. Утилита блокирует все типы рекламной информации. С ее помощью можно забыть о видеорекламе, всплывающих окнах, баннерах и другом ненужном «мусоре». Все, что будет перед глазами - информация с полезным контентом. Кроме того, утилита исключает фишинг, сохраняет личные данные, обеспечивает родительский контроль и защиту от трекинга. При желании можно настроить анонимность, чтобы скрыть действия в сети.
С помощью рассмотренных приложений можно убрать ненужные баннеры и избавиться от контекстной рекламы в браузере за несколько минут. Все дополнения быстро устанавливаются на ПК и имеют легкую настройку.
Ручные методы
Чтобы убрать рекламу, можно воспользоваться дополнительными методами, подразумевающими сброс настроек, отключение ненужных расширений или выполнение иных шагов. В этом случае не нужно устанавливать дополнительное ПО, что удобно для пользователей. Ниже рассмотрим все способы, как избавиться от рекламы в браузере своими силами.
Сброс настроек веб-обозревателя
- Гугл Хром. Для сброса кликните на три точки справа вверху и перейдите в Настройке. Там выберите раздел Дополнительные, а далее в левой графе - Сброс настроек и вредоносного ПО. После выполнения этой работы может потребоваться включение интересующих расширений. Для этого кликните на три точки, войдите в Настройки и управление, а после Дополнительные инструменты и Расширения. Там включите те программы, что необходимы.

- Мозилла. Для удаления рекламы из браузера Mozilla кликните на три горизонтальные полоски слева вверху и найдите знак вопроса. Жмите на него и перейдите в раздел Информация для решения проблем. Там найдите кнопку Очистить Firefox и нажмите ее. Подтвердите действия и тем самым установите первоначальные настройки. Такой способ позволяет быстро убрать лишнюю информацию с веб-обозревателя.



- Internet Explorer. Чтобы очистить браузер IE от рекламы, жмите на значок шестеренки и войдите в раздел свойств веб-проводника. Далее выберите раздел Дополнительно и жмите на кнопку Сброс. Появляется дополнительное окно, предлагающие сбросить настройки IE. Поставьте отметку в поле Удалить личные данные и жмите на кнопку Сброс. После перехода обозревателя к исходному состоянию закройте его и перезагрузите ОС. Таким способом можно быстро убрать рекламу, которая вызвана расширениями или вредоносным ПО.


По похожей схеме можно сбросить настройки и для других браузеров. Необходимая опция находится или в разделе настроек или справке веб-обозревателя.
Планировщик заданий
Многие пользователи спрашивают, что делать, если появилась реклама в браузере на всех сайтах, как удалить. Чтобы убрать ненужную информацию, можно почистить планировщик заданий, в котором часто и прописывается вредоносное ПО. Для устранения проблемы сделайте такие шаги:
- В поисковой строке начните набирает фразу Планировщик заданий и зайдите в него. Можно сделать проще - нажать комбинацию Win+R, а после прописать фразу Taskchd.msc.

- Войдите в секцию Библиотека планировщика заданий, а далее посмотрите Действия в каждом из заданий (свойства открываются путем двойного клика на интересующую строчку).
- Если вы нашли задание запустить браузер и указывается адрес открываемого сайта, удалите эту информацию.

Теперь сохраните настройки, закройте Планировщик и убедитесь, что удалось убрать рекламу. К слову, лишние задания можно обнаружить с помощью CCleaner, Необходимо зайти в раздел Сервис, далее в Автозагрузка, а после этого в Запланированные задания.
Удаление программ и отключение расширений
Чтобы убрать ненужную информацию с браузера, пересмотрите все программы на ПК и удалите лишнее. После этого войдите в браузер и уберите лишние расширения. К примеру, для Гугл Хром и Яндекс сделайте такие шаги:
- войдите в настройки;
- перейдите в Дополнительные инструменты, а далее в Расширения;

- просмотрите перечень расширений и снимите ненужные отметки;
- закройте веб-проводник.
- войдите в Настройки, а далее Расширения;
- зайдите во вкладку Все и выключите ненужные расширения;
- закройте проводник и проверьте, удалось ли убрать ненужные моменты.

Для Мозиллы сделайте следующее:
- войдите в браузер и перейдите в меню управления;
- перейдите в секцию Дополнения, а далее Расширения (в этом разделе необходимо убрать все ненужное);
- зайдите в Плагины и уберите те из них, которые вы не используете.
В Internet Explorer необходимо войти в Сервис, перейти в Надстройки и в настройках выбрать Панель инструментов и расширений. Там «почистите» браузер от лишних расширений.
Удаление «рекламных» программ
Теперь рассмотрим, как в браузере скрыть навязчивую рекламу с помощью кардинальных методов - посредством удаления ПО, являющегося источником такой информации. К наиболее подозрительным программам можно отнести:
- Pirrit Suggestor (и все другие со словом Pirrit);
- CodecDefaultKernel.exe;
- Conduit;
- Websocial и Webalta;
- Awesomehp и Babylon;
- RSTUpdater.exe и другие.
Указанные выше программы лучше сразу удалить с ПК. При наличии подозрений на какой-то процесс можно вбить его название в поисковую систему, подтвердить свои опасения, а впоследствии убрать лишнюю информацию. Для удаления войдите в Панель управления, перейдите в Программы и Компоненты, а там найдите лишнее ПО. Если такое найдено, его нужно убрать.
Если удалить ПО таким способом не получается, можно запустить безопасный режим, а после удалить ненужные данные. Для входа в Safe Mode необходимо нажать Win+R, ввести msconfig и подтвердить ввод. После этого в разделе Загрузка найдите Безопасный режим и подтвердите действие. После перезагрузите ПК. В Safe Mode удалите программу и проверьте автозагрузку на факт лишнего ПО.

Другие методы
Рассматривая способы, как сделать, чтобы рекламы в браузере не было, можно использовать и другие варианты:
- Проверка файла hosts. Иногда вирусные программы вносят изменения в этот файл, чтобы запускалась реклама казино или других сервисов. Во избежание таких проблем нужно перейти по ссылке WindowsSystem32driversetc и убрать все лишние строчки.
- Очистка ссылок от перенаправления на другие сайты. Если в ссылке браузера стоит url, это неверно. Поменяйте его на exe.
- Удаление файлов из папки Temp, а после проверить, удалось убрать рекламу или нет.
Многие пользователи пропускают ручные методы очистки и сразу устанавливают специальные приложения. Такой метод оправдан в ситуации, когда нет лишнего времени и необходимо быстро добиться результата.
Если на компьютере вирусы: как это проверить, что делать?
Чтобы удалить всю рекламу с компьютера и браузера может потребоваться глобальная очистка от вирусов. Но для начала определитесь, что проблема действительно вызвана наличием вирусного ПО на компьютере. К основным признакам заражениям можно отнести:
- Отключение антивирусного ПО. Многие вредоносные файлы сразу блокируют антивирусную программу, чтобы она не смогла обнаружить и удалить ПО.
- Антивирус информирует о выявлении вируса на ПК.
- Компьютер медленно работает, наблюдаются торможения при выполнении тех или иных процессов.
- Браузер направляет на посторонние сайты или не загружается.
- ПК или ноутбук работает со сбоями или виснет после перезагрузки.
Упомянутые выше проблемы свидетельствуют о наличии вирусов в компьютере. Чтобы их убрать, можно использовать специальное ПО. Ниже рассмотрим лучшие варианты:
- Malwarebytes Anti-malware - программа, разработанная для борьбы с разными червями и вирусами. Преимущество софта состоит в возможности параллельного использования вместе с антивирусным ПО. После загрузки и установки нужно дождаться обновления и выполнить полную проверку. По завершении процесса ПО предложит убрать лишние файлы. Сделайте этого и проверьте, удалось удалить рекламу или нет.
- Hitman Pro - мощная утилита, предназначенная для поиска и удаления лишних данных в компьютере. Она бесплатна в течение 30 дней, а по истечении этого периода придется выбрать другое ПО или купить платную версию. Принцип использования аналогичен - установить на компьютер и запустить сканирование.
- ESET Online Scanner - мощная программа, позволяющая убрать рекламу в браузере и удалить множество вирусов. По заявлению разработчиков, утилита справляется почти со всеми видами угроз, с которыми сталкиваются пользователи в Интернете.
- Panda Cloud Cleaner - известная программа, которая после загрузки и установки на ПК сразу запускает проверку. С ее помощью также можно убрать вирусы из ПК и рекламу с браузера (если она имеет вирусный характер).
Кроме тех, что уже перечислены, существуют и другие программы - F-Secure Online Scanner, HouseCall, Microsoft Safety Scanner и другие. Принцип действия у них почти одинаковый. Отличается только база вирусов. При желании можно выполнить проверку в режиме онлайн. Для решения этой задачи подходят сервисы Kaspersky Virus Desk или Virustotal.
Теперь вы знаете, как поступить, если очень много рекламы в браузере, что делать, и какие программы помогут справиться с возникшей проблемой. Остается лишь применить свои знания на практике.
Отличного Вам дня!
Постоянно сталкиваетесь с навязчивой рекламой в браузере, и хотите избавиться от неё? Важно заметить, что подобная проблема встречается на таких браузерах, как Яндекс.Браузер, Google Chrome, Opera, Mozila Firefox, а также Internet Explorer. Таким образом, в сегодняшней статье мы подробно рассмотрим и ответим на вопрос, как избавиться от рекламы в браузере.
Многих пользователей интересует причина появления нежелательной рекламы (Pop-up баннеры и всплывающие окна). Ввиду этого, можно отметить следующие источники:
- Расширение с Adware (программа, которая отображает навязчивые рекламные объявления)
- Наличие вредоносных вирусов и программного обеспечения
Как убрать рекламу в Яндекс браузере
Использование встроенных функция блокировки рекламы
- Откройте Яндекс.Браузер, нажмите на три вертикальные полоски, а затем кликните по пункту «Настройки» .
- В разделе «Настройки» пролистайте вниз до конца и нажмите на кнопку «Показать дополнительные настройки» .
- Теперь найдите подраздел «Блокировка неуместной рекламы» , установите галочки на все пункты.
- После этого проблемы с рекламой должны исчезнуть раз и навсегда. В том случае, если это не решило вашу проблему, используйте следующий способ, который заключается в установке расширения Adblock Plus.
Как известно, Яндекс.Браузер работает со встроенной защитой от ПО и вирусной рекламы, а также предлагает функции для блокирования рекламы. Тем не менее, это не позволяет достичь полной изоляции от показа рекламных объявлений при работе в браузере. Вследствие этого, необходимо установить расширение Adblock Plus, которое является бесплатным и очень эффективным для блокировки показа рекламных объявлений.
На примере ниже показано, как расширение Adblock Plus удаляет рекламу в браузере на интернет-сайте Speedtest .

Для того, чтобы добиться подобного эффекта и избавиться от рекламы в браузере, необходимо воспользоваться следующими инструкциями:
- Adblock Plus «Установить на Яндекс.Браузер» .
- «Установить расширение» .
- «ABP» .

Если в вашем случае этот способ не помог улучшить ситуацию, то попробуйте выполнить полную переустановку браузера.
Видео: Как убрать рекламу из браузера Yandex
Как убрать рекламу в Google Chrome
Вирусные программы не обходят стороной самый известный и популярный браузер Google Chrome. Поэтому, если с определенного момента начали открываться странные сайты или появилась переадресация на рекламные сайты, то это означает, что в браузер внедрился вирус. Теперь нам необходимо рассмотреть, как убрать рекламу в этом браузере.
- Нажмите правой кнопкой мыши по ярлыку Google Chrome, после чего выберите пункт «Свойства» .

- Обратите внимание, чтобы путь к объекту был такой “C:\Program Files (x86)\Google\Chrome\Application\chrome.exe”
- Если же вы заметили, что в пути к объекту присутствует отсылка на определенный веб-сайт, то обязательно удалите его.

- Кроме того, откройте «Мой компьютер» – «Локальный диск» (операционный диск с системой) – «Пользователи» , если вы заметили папку «Temp» , то удалите её.
- После этого проблема с появлением рекламы или отсылкой на веб-сайт должна быть устранена.
Использование расширения Adblock Plus
Если вас настигла проблема с появлением всплывающих вкладок и навязчивой рекламы – немедленно установите расширение Adblock Plus, которое обеспечит комфортный доступ в интернет без рекламы и лишнего мусора.
- Перейдите на официальный сайт Adblock Plus , после чего нажмите на кнопку «Установить на Chrome» .

- При появлении всплывающего окна, необходимо кликнуть по кнопке «Установить расширение» .

- После установки расширения Adblock Plus, браузер перенаправит на страницу об успешной установке, а в панели инструментов появится красная иконка с надписью «ABP» .

Видео: Как отключить рекламу в интернете (Google Chrome)
Как убрать рекламу в Mozila Firefox
Mozila Firefor также, как и Google Chrome и Яндекс.Браузер имеет встроенную защиту для борьбы с интернет-рекламой. Для того, чтобы активировать функции блокировки рекламы, воспользуйтесь инструкцией ниже:
- Нажмите на три вертикальные полоски, а затем выберите пункт «Настройки» .
- Теперь перейдите в раздел «Приватность и защита» , после чего пролистайте вниз до подраздела «Защита» .

- Установите галочки на все пункты, после чего перезапустите браузер, чтобы сохранить все изменения.

Если это не помогло решить проблему, то воспользуйтесь следующим методом, который включает в себя расширение Adblock Plus.
Использование расширения Adblock Plus
- Перейдите на официальный сайт Adblock Plus , после чего нажмите на кнопку «Установить для Firefox» .

- При появлении всплывающего окна, необходимо кликнуть по кнопке «Разрешить» .
- В следующем всплывающем окне вам нужно будет нажать на кнопку «Добавить» .

- После установки расширения Adblock Plus, браузер перенаправит на страницу об успешной установке, а в панели инструментов появится красная иконка с надписью «ABP» .

Если вы намеренно посетили эту страницу, то скорее всего вам не дает ни минуты покоя один простой, но очень важный вопрос — как убрать рекламу в браузере. Причем говорится не об обычных рекламных объявлениях, которые висят на всех сайтах. Речь идет о вредоносных баннерах, появляющихся во всех, либо отдельных обозревателях на компьютере после установки какого-либо программного обеспечения, либо просто скачивания стороннего файла. Обычными баннерорезками, типа Adblock, либо Adguard их не устранить. Поэтому тут требуется прибегнуть к особому подходу.
Ниже мы обсудим разные ситуации, при которых в браузере появляется реклама, а также, как её удалить, но при этом не лишится любимого обозревателя и не прибегать к крайностям в виде полной переустановки Windows.
Чтобы обезопасить себя об всплывающих окон и баннеров, появляющихся в окне браузера, старайтесь не посещать сомнительные интернет-ресурсы и не скачивать подозрительные файлы в сети. А еще стоит обзавестись хорошим антивирусом!
Всплывающие окна (рекламные баннеры) – как заблокировать?
Как бы печально не звучало, но сотни тысяч людей в сети постоянно заражают свои компьютера подобного рода рекламой. Причем, часто даже сами того не зная. Допустим, вы нашли в интернете какую-то программу и решили её скачать, а в ней устанавливаются куча непонятных приложений, которые добавляют средства для просмотра сайтов кучу всплывающих окон.
По сути, это не вирусы, ведь юзер сам соглашается на то, чтобы объявления встраивались, устанавливая ПО. Но сути проблемы это никак не меняет. Подобные объявления и баннеры очень мешают нормально пользоваться браузером, закрывают собой нужные кнопки и вообще часть экрана. К тому же, как правило, появляются они даже после закрытия, а бывает, что вообще не закрываются.
Убираем лишнее в ярлыке обозревателя.
На практике довольно часто можно встретить, что постоянно вылетает стартовая страница при запуске браузера, и её никак не получается убрать. Попробуйте сделать следующее:
Используем программы для удаления AdWare
Безусловно, Adware программ, которые встраивают рекламные баннеры в интернет-программы становится с каждым днем все больше. Причем их разработчики делают их умнее и более незаметными, что добавляет проблем при удалении этой рекламы. Тем не менее, есть хорошая новость. Много хороших разработчиков трудятся над созданием специальных программ, позволяющих убрать из системы все вредоносные программы такого рода, и отключить всю нежелательную рекламу. Мы приводим список наиболее популярных и эффективных.
Блокируем баннеры, используя AdwCleaner

MalwareBytes AntiMalware
Еще одна мощная программка, которая легко справляется с AdWare, баннерами в браузера, всплывающими окнами и прочей нечистью. Стоит лишь установить её, проверить свой компьютер, и, если найдется что-то подозрительное, произвести очистку при помощи MalwareBytes AntiMalware. Все, ваш браузер будет очищен от рекламы.
Инструкция:

Вам дается пробный период на 14 дней, после чего придется приобрести платную версию программы! Но 2-х недель вполне достаточно, чтобы избавится от Adware баннеров.
HitmanPro
Если все вышенаписанное не помогло, попробуйте использовать программу HitmanPro. Она платная, но есть также и бесплатная версия. Вы можете использовать её, чтобы проверить систему на наличие в ней вредоносной рекламы. И если она найдется, просто удалить её.
Инструкции писать не будем, так как она проста в использовании. И все делается по схожему принципу, как и в программах, рассмотренных выше.
Проверяем, нет ли сторонних программ на компьютере
Конечно такое бывает редко, но все же бывает. Вы устанавливаете какую-то программу, а вместе с ней устанавливаете еще дополнительное ПО. И это ПО может вызывать показ баннеров. Проверьте, нет ни на компьютере программ, которые вы не устанавливали. Часто в их названии есть слова, типа: Adware, Webalta, RSTUpdater.exe, toolbar и тому подобное. Но на самом деле их есть огромное количество, поэтому внимательно посмотрите. И если есть приложения, которые вы сто процентов не устанавливали, удалите их. Это делается так:

Будьте внимательны, чтобы не удалить жизненно важные компоненты Windows. Потому что без них система перестанет работать.
Планировщик заданий
Совсем недавно вирусы с рекламой все чаще стали использовать планировщик заданий системы Виндовс, чтобы запускать себя. Причем они могут делать это даже без запуска браузера. И подобную нечисть даже программы по поиску вредоносного ПО не найдут.
Чтобы убрать вирус из планировщика делайте следующее:

Расширения с рекламой
Да-да, даже расширения и дополнения для браузеров могут быть вредоносными и включать показ плохой рекламы и всплывающих окон без вашего ведома. И чтобы избавится от подобного рода продукт плейсмента требуется отключить, либо же лучше всего вообще полностью удалить подобные расширения.
В разных браузерах это делается примерно одинаково, отличие лишь в том, что раздел называется по-разному. Например в Яндекс браузере и Опере он называется «Дополнения», в Google Chrome — «Расширения». Также может называться «Аддоны». Но сути это не меняет. Чтобы убрать рекламу, надо удалить такие расширения.

Как я уже говорил выше, в каждом браузере это делается чуть иначе, но в общем, схоже.
- Кликните по значку меню в своем браузере, найдите там пункты вроде “Расширения” , «Аддоны «, “Дополнения ”.
- Выберите странные расширения и удалите их.
Изменения в файле Hosts
При попадании определенных вирусов в систему, они могут изменять содержимое системного файла Hosts, прописывая туда адреса сайтов с рекламой. Из-за этого у пользователя постоянно открываются сторонние сайты с кучей рекламы, а то и хуже всячими «Червями» и «Троянами». А иногда вирусы могут даже запрещать доступ к интернету в этом самом файле, разрешая заходить только на свои сайты.
Но на самом деле проблема решается простым способом. Требуется лишь удалить все лишнее содержимое из файла Hosts. Как это сделать:

Пробуйте запустить браузер, и проверьте, есть ли реклама.
Настройки DNS
Проверьте, не стоят ли неизвестные вам DNS сервера в настройках. Для этого:
Если ничего не помогает
И наконец последний совет. Если вам ничего не помогает избавится от Adware программ, то остается только полное удаление браузера и полная очистка реестра.
Попробуйте удалить все свои браузеры и почистить реестр при помощи Ccleaner. А затем снова установить их и проверить, пропала реклама, или нет.
Ох, уж эта навязчивая реклама в интернете! Сказать, что её много, - почти ничего сказать. Рекламные баннеры буквально везде! Сайты - популярные и малоизвестные - практически все «увешаны» коммерческими надоедливыми объявлениями от Google, Яндекс.Директ и прочих сервисов. За малым исключением лишь некоторые из них на радость посетителям лишены этой атрибутики.
Увы! Таковы нынешние тенденции Сети - рекламные «прииски» в той или иной мере приносят прибыль владельцам веб-ресурсов. Однако владельцам! А как же обычные обыватели интернета, посетители сайта? Нужно ли говорить, как большинство из них реагирует на рекламу в браузере? Как минимум граждане раздражаются, отвлекаются, да и что там греха таить, откровенно негодуют, увидев, как вылазят поверх открытой странички пестреющие окна с предложением что-нибудь купить, куда-нибудь съездить, чем-нибудь воспользоваться. Просто жуть!
Однако и это ещё не всё! Ныне оговоренный минимум относится сугубо к психике человека. А ведь назойливая реклама, когда появляется на дисплее, ещё и с технической точки зрения вызывает целый ряд проблем:
- замедляет загрузку страницы;
- вводит пользователя в заблуждение (некоторые хитрые баннеры в браузере можно принять за элемент навигации или раздел сайта);
- мешает ознакамливаться с контентом (когда постоянно появляются выскакивающие окна с предложением посетить веб-чат, поиграть в игру);
- способствует проникновению вирусов в браузеры (нередко баннеры партнёров содержат вирусную рекламу, клацнув по ней, пользователь вполне может заполучить на свой ПК какого-нибудь опасного трояна);
- расходует понапрасну сетевой трафик (картинки, гифки, фреймы с видеороликами порой достаточно прилично «весят», и так выходит, что браузеру их нужно обязательно загрузить; по умолчанию они являются элементом запрашиваемой страницы).
Вот так-то! Но если выскакивает реклама, что теперь в интернет не ходить? Ан нет! Дудки! Есть решения, позволяющие избавиться от рекламы в браузере, которыми можно и нужно пользоваться. Прочитав эту статью, вы научитесь ими орудовать, ознакомитесь с их возможностями.
Итак, пришло время убрать навязчивые объявления и тизеры с глаз долой. Да прибудет с нами «чистый» интернет и комфортный веб-сёрфинг. Приступим к очистке браузера от рекламы.
Баннеры от партнёров
Как известно, есть зло меньшее и большее. Так вот, так называемые «партнёрки» в нашем случае ‒ это зло меньшее. Поскольку их устанавливают владельцы сайтов и они меньше таят в себе опасности. Убрать можно из браузера баннеры такого типа двумя способами.
Способ №1: установить утилиту-антибаннер
Если вы постоянно работаете в нескольких браузерах, у вас на ПК установлено множество сетевых приложений («качалки», торрент-клиенты, радио-онлайн и т.д.), целесообразно воспользоваться глобальным блокировщиком. Он будет курировать весь трафик и, соответственно, избавит вас от необходимости устанавливать и настраивать фильтры-антибаннеры во всех браузерах.
Рассмотрим возможности лучших решений из этой категории:
Самая популярная «баннерорезка» в Сети. Скрупулёзно отфильтровывает тизеры и баннеры, панели во фреймах с видео (вылезают при просмотре фильмов, клипов, видеороликов), блокирует выскакивающие окна. Анализирует трафик на сетевом уровне. То есть блокирует запросы встроенных в веб-страницу скриптов на загрузку рекламного контента.
Adguard выполняет «косметическую» обработку сайтов: удаляя элементы со страничек, не нарушает их дизайн, функционал, структуру таблицы стилей (CSS) и разметки (HTML). Поддерживает все популярные браузеры (Firefox, Google Chrome, Opera) и онлайн-приложения (uTorrent, Skype). Имеет собственную базу фишинговых сайтов (свыше 1,5 млн. доменов).
Существенно снижает риск заражения ПК вирусами: блокирует опасные веб-ресурсы и ссылки на них, предотвращает загрузку инсталляторов, инфицированных рекламными и шпионскими модулями. Не допускает отслеживания действий пользователя в интернете: деактивирует счётчики, аналитические скрипты и «жучки».
Чтобы установить программу, сделайте так:
1. Перейдите на её официальный сайт - adguard.com/ru/welcome.html.
2. В верхней панели щёлкните по блоку «Скачать… ».
3. По завершении закачки запустите инсталлятор (двойным щелчком или через контекстное меню при помощи опции «Открыть с правами администратора»).

4. В панели установщика клацните по зелёной кнопке «Я принимаю условия».


6. Подождите немного, пока программа распакует и поместит свои элементы в ОС (прогресс процедуры отображается в панели инсталлятора).

7. При первом запуске Антибаннера он вам предложит активировать основные опции (блокировка рекламы, фишинга). Если вы в них нуждаетесь, под текстом запроса нажмите «Продолжить» либо «Настроить» для выполнения тонкой отстройки.

Примечание. На этом этапе вы также можете подключить аддон Adguard в браузеры. Для выполнения этой процедуры в панели «Расширения… » также кликните «Продолжить» или «Настроить».

После запуска Adgurad сразу же приступит к своим обязанностям: начнёт навсегда убирать рекламу в браузерах и программах. Все настройки и параметры выставлены в нём по умолчанию для оптимальной работы. Тем не менее в любой момент вы можете их изменить, открыв панель утилиты двойным щелчком по иконке в трее. В ней доступны настройки:
Чтобы воспользоваться AdFender:
1. Пройдите на офсайт - https://adfender.com/index.html.

3. На открывшейся странице клацните одну из ссылок в блоке «Download version», чтобы началась загрузка антибаннера на компьютер.

4. Клацните скачанный инсталлятор. В открывшейся панели выберите «I agree» (Я согласен), чтобы началась установка приложения в систему.

5. Нажмите «Install».

6. По завершении инсталляции при необходимости выполните в разделах панели антибаннера дополнительные настройки:

«Advanced» - фильтрация HTTPS, анонимайзер, мониторинг трафика.

«Applications» - контролируемые типы приложений (браузеры, торрент-клиенты, программы, мессенджеры).

«Filters» - отключение/включение, обновление списков с правилами блокировки.

Бесплатный блокировщик всех разновидностей рекламы (графической и текстовой, в видеоплеерах). Организован в виде десктопного приложения с панелью управления и опциями.
Совместим со всеми распространёнными веб-обозревателями (Opera, Google Chrome, Firefox). Плюс к этому отлично справляется с блокировкой баннеров в мессенджерах ICQ и Skype.
AdMuncher способен отфильтровывать следующие элементы на веб-странице:
- фоновые картинки (поля) со ссылками;
- самозапускающиеся фреймы (воспроизведение видеороликов, аудиотреков);
- блоки popups (выскакивающие дополнительные страницы);
- скрипты, модифицирующие status bar, отключающие правую кнопку мыши.
Также Антибаннер умеет предупреждать сетевые угрозы (фишинг, вирусы, рекламное ПО) и блокировать действие аналитических модулей, счётчиков. Он наделён мощным алгоритмом фильтрации с минимальным количеством ложных срабатываний.
Если вы желаете задействовать AdMuncher на своём ПК, выполните следующие операции:
1. Откройте главную страничку офсайта - admuncher.com.
2. В первом блоке клацните по синей кнопке «Download».

3. По окончании скачивании клацните инсталлятор. В его окне нажмите «Next».

4. Под перечнем условий соглашения щёлкните «I Agree».

5. Отключите/включите дополнительные опции.
- «Make… all users… » - доступ для всех учётных записей (пользователей ПК);
- «Launch… computer starts» - автозагрузка (запуск при включении компьютера);
- «Create… start menu» - добавление директории в системное меню.
6. Нажмите «Next».

По завершении установки AdMuncher автоматически начинает отфильтровывать трафик. Нет необходимости его предварительно настраивать, все опции оптимально отстроены по умолчанию.
Чтобы создать дополнительные надстройки, просмотреть параметры, щёлкните 2 раза по иконке AdMuncher. В открывшемся окне перейдите на необходимую вкладку:
Logs - логи фильтра, отфильтрованные элементы (ссылки, классы, скрипты, разметка);

My Filters - добавление/удаление, редактирование пользовательских фильтров;
Default Filters - предустановленные правила блокировки.
Способ №2: Подключение аддонов
Браузерные расширения годятся только для локальной фильтрации. Они блокируют рекламу на сайтах непосредственно только лишь браузере, к которому подключены. Также их действие не распространяется на сетевые приложения, мессенджеры.
Некоторые из них являются кроссбраузерными: их версии доступны для многих браузеров. Другие же имеют статус специализированных инструментов, разработанных специально для конкретного веб-обозревателя.
Примечание. Нижеописанные аддоны являются доверенными. Их можно установить из официальных магазинов приложений для браузеров. Под названием каждого аддона указаны браузеры, на которых его можно использовать. Скрины страниц для скачивания приведены из официального ресурса для Хрома.
(Chrome, Safari, Opera)
Достаточно популярный в инете фильтр. На его страничке зафиксировано свыше 200 млн. скачиваний. Он наделён лёгкой системой управления. Умеет выборочно устранять любые элементы на текущей веб-странице, добавление правила в фильтр осуществляется всего лишь за 3-4 клика мышкой.

(Chrome, Firefox, Safari, Internet Explorer, Opera)
Мощное средство для маскировки в процессе веб-сёрфинга. Позволяет посещать веб-ресурсы анонимно. Блокирует скрипты виджетов, счётчиков, веб-маяки, аналитические модули, рекламу. Поддерживает выборочное отключение скриптов на веб-сайтах.

(Chrome, Firefox, Edge, IE, Opera, Yandex)
Браузерная версия описанной выше баннерорезки. Обладает идентичными функциями блокирования и базой вирусных сайтов. Не загружает в браузер потенциально опасные и вирусные онлайн-ресурсы. Умеет устранять блоки от новых рекламных сервисов, с которыми другие аналогичные расширения не справляются.

(все актуальные браузеры: от IE до Maxthon)
Оборудован тонкими настройками фильтрации. Имеет большую базу правил блокирования, которая постоянно обновляется. Успешно фильтрует тизеры на известных сервисах (Youtube, Facebook). Умеет не блокировать полезную рекламу. Сохраняет полную конфиденциальность данных.

Шустро устраняет всякие «коммерческие непотребства» со страницы. Не нагружает центральный процессор и оперативную память ПК. Ускоряет закачку веб-страниц в браузер. Использует солидный список фильтров и вредоносных доменов. Поддерживает загрузку и создание пользовательских правил. Наделён гибкими опциями фильтрации.

Вирусная реклама
Баннеры, которые устанавливают на веб-страницы вирусные модули под названием Adware, не всегда удаётся убрать при помощи антибаннеров и аддонов-фильтров. Они скрытно проникают в систему ПК через инфицированные сайты и инсталляторы программного обеспечения.
Избавиться от вирусов Adware, навязывающих пользователям рекламу, можно при помощи специальных антивирусных средств. Рассмотрим их более детально.
Сканер для детектирования и удаления рекламного, шпионского ПО. Как показывает пользовательская практика, является надёжным средством против вирусной рекламы, угонщиков браузеров, сомнительных плагинов, произвольно установившихся панелей инструментов. Очищает не только файловые директории, но системный реестр. Удаляет в свойствах ярлыков надстройки зловредов. Оснащён регулярно обновляемой сигнатурной базой. Приводится в действие одним кликом мышки.
Чтобы запустить AdwCleaner, сделайте так:
1.Перейдите на страничку для скачивания (официальный ресурс!) - https://toolslib.net/downloads/viewdownload/1-adwcleaner/.

2. Запустите скачанный дистрибутив.

3. В панели утилиты нажмите «Scan».
4. После проверки, чтобы удалить вирусы, нажмите «Clean».
1. Откройте - https://ru.malwarebytes.com/.
3.Скачайте инсталлятор, запустите его.
4. По окончании установки откройте антивирус.
5. Во вкладке «Проверка» выберите метод «Выборочная проверка».
6. Кликните «Настроить сканирование».

7. Укажите разделы диска и элементы, которые нужно подвергнуть проверке.
8. По завершении процедуры удалите обнаруженные вирусные объекты. Перезагрузите ПК.
Бесплатный антивирусный сканер, разработанный на основе базового антивируса Dr.Web. Находит и уничтожает вирусы любой разновидности: червей, локеров, троянов, руткиты, модули Adware (вирусные баннеры) и пр. Не нуждается в инсталлировании, быстро запускается, может выполнять проверку без дополнительных настроек.
1. Перейдите на официальный ресурс разработчика - https://free.drweb.ru/cureit/.
2. Ознакомьтесь с инструкцией по запуску и настройке сканера.
3. Клацните кнопку «Скачать бесплатно».

4. На новой страничке снова нажмите «Скачать».
5. Запустите скачанную утилиту.

6. Выполните необходимые настройки. Нажмите «Начать проверку».
7. Удалите найденные элементы Adware. Перезагрузите Windows.
Вот и всё! Как видите, инструментов для борьбы с рекламным нашествием в Сети достаточно много. Оснастите свой ПК одним из предложенных средств, либо задействуйте антивирусный сканер, если в Windows проник рекламный вирус, чтобы комфортно и безопасно пользоваться интернет-ресурсами.