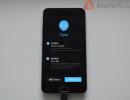Загрузки история дополнения настройки безопасность. История посещений yandex browser: способы удаления. Система, энергосбережение и аппаратное ускорение
В этой статье я расскажу вам о 5 наиболее интересных и полезных функциях, которые может предложить Яндекс.Браузер (http://softobase.com/ru/chromium-browser-yandex-internet) для более эффективной и приятной работы во всемирной Интернет-сети.
1. Отключение рекламы
К сожалению, в «голой версии» Яндекс.Браузера отсутствует данная функция: было бы глупо, если бы корпорация, владеющая самой крупной в России системой контекстной рекламы, подсаживала на безрекламную иглу своих пользователей. Так что для решения поставленной задачи потребуется установить расширение под названием AdBlock Ultimate (или подобное ему).


Делается это очень просто: «Дополнения -> Инструменты –> Каталог дополнений Яндекс.Браузера». В появившемся окне ищем форму поиска и вбиваем в нее AdBlock Ultimate, после чего выбираем из списка данное расширение и нажимаем кнопку «Добавить в Яндекс.Браузер -> Установить расширение».

Все остальное за вас сделает AdBlock.
2. Антишок
Если полное отсутствие рекламы в интернет навевает на вас тоску или вы просто хотите поддержать владельцев своих любимых сайтов, тогда вам определенно точно следует воспользоваться фильтром под названием Антишок. Его активация исключает из показа баннеры шокирующего характера (в основном, это порнография) и мошенническую рекламу.

Активировать его можно через меню «Дополнения->Инструменты», переключив ползунок в положение «Вкл.».
3. Ускоряем работу Яндекс.Браузера

а). Основная причина замедления работы Яндекс.Браузера кроется в установке большого количества разнообразных дополнений, потребляющих большое количество оперативной памяти. Следовательно, для ускорения работы необходимо отключить некоторые дополнения.
б). Впрочем, виновником подвисаний и долгого отклика страниц вполне может оказаться и медленный Интернет. Для борьбы с этой напастью можно использовать инструмент под названием «Режим Турбо». Определив его значение в положение «Вкл.», вы создадите правило, при котором все посещаемые вами странички предварительно будут обрабатываться на стороне серверов Яндекса – сжиматься. Благодаря этому вы также сможете сэкономить входящий интернет-трафик.

в). Замедлить работу могут большие объемы данных, в которых сохранена история вашей работы в Яндекс.Браузере.
Переходим в меню «Дополнения –> Настройка браузера –> Показать дополнительные настройки -> Очистить историю загрузки…» (или просто нажимаем комбинацию клавиш Ctrl+Shift+Del). В открывшемся окне нажимаем кнопку «Очистить историю». Однако помните, что если не снять галочку с пункта «Файлы cookie и другие данные сайтов и модулей», то все ваши ранее сохраненные пароли для доступа к вашим любимым сайтам будут удалены и их придется вводить заново.
4. Импорт закладок
Очень часто при переустановке Windows или при переходе на другое оборудование многие пользователи теряют все свои закладки, значительно облегчающие работу с интернет браузером. Именно поэтому в Яндекс.Браузере присутствует функция, позволяющая сделать полную копию ваших закладок, которую позже можно будет загрузить в любую другую копию программы.

Нажимаем комбинацию клавиш Ctrl+Shift+O и попадаем в окно менеджера закладок. Нажимаем «Упорядочить –> Экспортировать закладки в файл HTML…», присваиваем файлу нужное имя и нажимаем «Сохранить».

Теперь, используя этот файл, вы можете восстановить список всех своих закладок в любой копии Яндекс.Браузера. Для этого нажимаем «Упорядочить –> Скопировать закладки из файла», выбираем нужный файл и нажимаем «Открыть».
5. Синхронизация
Синхронизация позволяет хранить все ваши основные настройки, пароли, историю, расширения, модули и даже формы автозаполнения на стороннем сервере Яндекса. Благодаря этому вы в любое время можете получить доступ к своему Яндекс.Браузеру на любом компьютере (к примеру, при утере ноутбуку или замене ПK на новый).


Активация данной функции происходит следующим образом: «Другие устройства –> Включить синхронизацию», в открывшемся окне вводите свой логин и пароль от Яндекс.Почты, далее нажимаете кнопку «Включить Диск».
Приведу обычную ситуацию для начинающего пользователя Интернета, который использует , например, Мозилу.
Нашел что-то интересное для себя, важное или необходимое в Интернете. Первая мысль: «Хочу это скачать на свой компьютер!» Нажимает на кнопку, предлагающую скачать. Видит, что загрузка прошла успешно. Здорово, скачал!
Обратите внимание, что
вся информация, которую Вы скачиваете из Интернета с помощью любого браузера, попадает в специальную папку «Загрузки».
Информация на компьютере хранится в файлах.
Значит, файлы, скачанные из Интернета с помощью браузера, следует искать в папке «Загрузки» этого браузера.
Если помните название скачанного файла, то его можно найти на своем компьютере через Поиск. В Windows 7 довольно удобно организован Поиск: щелкаем кнопку Пуск, в самом низу в строке Поиска вводим имя скачанного файла и, если имя введено верно и такой файл действительно есть на компьютере, то мы его получим «на блюдечке с голубой каемочкой» в окне Поиска.
Однако надо честно признаться, что ситуация, когда начинающий пользователь помнит или знает имя файла, встречается крайне редко. Поэтому лучше сразу открыть папку «Загрузки» в Мозиле и таким образом получить доступ к скачанным из Интернета файлам.
Чтобы открыть загрузки в Мозиле, в правом верхнем углу щелкаем по яркой оранжевой кнопке «Firefox» и в выпадающем меню кликаем по команде «Загрузки» (рис. 1):
 Рис. 1 Где находятся Загрузки в Мозиле?
Рис. 1 Где находятся Загрузки в Мозиле?
В окне «Библиотека» открываем вкладку «Загрузки» в левой части окна, а правой части находим свои файлы, скачанные из Интернета (рис. 2):
 Рис. 2 Мозила. Окно Библиотека. Вкладка Загрузки.
Рис. 2 Мозила. Окно Библиотека. Вкладка Загрузки.
Если знать и помнить комбинацию горячих клавиш, то
можно открывать Загрузки в Мозиле с помощью двух горячих клавиш Ctrl+J .
Это самый быстрый способ найти загруженные из Интернета файлы.
Окно загрузок в Мозиле
Если файл – большой и скачивается из Интернета в течение некоторого времени, тогда при желании можно наблюдать за процедурой скачивания из окна загрузок.
Попасть в окно загрузок можно так, как описано выше – через оранжевую кнопку «Firefox» (рис. 1) или с помощью горячих клавиш Ctrl+J.
В окне загрузок можно найти либо уже скачанные файлы, либо наблюдать за процессом скачивания, если файл большой и на его скачивание требуется время. Пример такого скачивания приведен на рис. 3:
 Рис. 3 Мозила. В Окне загрузки наблюдаем за процессом скачивания файла
Рис. 3 Мозила. В Окне загрузки наблюдаем за процессом скачивания файла
Окно загрузок может быть полезно тем, что в нем показывается имя файла, который скачивается из Интернета, размер этого файла, время и дата загрузки, сколько времени осталось до окончания загрузки файла, а также источник, откуда загружается файл.
Если щелкнуть по крестику напротив имени файла (цифра 2 на рис. 3), то скачивание досрочно прекратится, файл будет удален, а Интернет-соединение освободится для других дел.
На рис. 3 показан еще один способ, как в последних версиях Мозилы можно быстро открыть окно загрузок. Достаточно кликнуть в правом верхнем углу Мозилы по кнопке, обозначенной цифрой 1 на рис. 3.
BMS Consulting«Мама, мама, я не могу зайти на свою страницу Вконтакте!» - кричит школьник Коля, когда его страницу «увели», после того, как он оставил свои логин и пароль на странице, высланной ему вчера неизвестным "другом" в социальной сети. «Милая, кажется наш банк разорился. Нужно срочно бежать за деньгами!» - негодует Илья Михайлович, когда попадает на поддельную страницу банка с объявлением о банкротстве, потому что у него по-умолчанию включена обработка сценариев JavaScript, а на веб-сайте банка присутствует уязвимость XSS. «Валя, зачем ты мне вчера присылала эти гадости?» - жалуется подруга, так как студентка Валя позавчера оставила имя своей учетной записи и пароль к ней в браузере с активированным автозаполнением форм в местном Интернет-клубе, а сразу после нее за компьютер сел смышленый студент Федя с факультета компьютерных технологий. «Милый, можешь завтра спросить у своих компьютерщиков на работе как отключить эту рекламу в Интернете? Она меня бесит. Невозможно нормально скачать музыку с сайта krolika.net!» - негодует молодая жена на большое количество всплывающих окон с рекламой.
Наверное, каждый из читателей нашего ресурса наслышан о подобных ситуациях, или, что хуже, и сам в них попадал. Для тех, кто относит себя к первой группе и хочет избежать подобных неприятностей, или тех, кто угадывает себя в наших "героях" и еще не сделал нужных выводов, мы подготовили следующий материл.
Важнейшим шагом в безопасном использовании сети Интернет является не только установленный антивирус в паре с персональным брандмауэром, но и настройки вашего браузера. Большинство популярных интернет-браузеров включают в себя настройки безопасности, но пользователи по разным причинам часто не в состоянии оптимизировать безопасность выбранного браузера. Во многом это зависит от отсутствия такого шага во время его установки, или же так происходит из-за неосведомленности самих пользователей. В этой публикации мы попытаемся осветить некоторые рекомендации по настройке интернет-браузеров, чтобы сделать ваше присутствие в Сети немного безопаснее.
Примечание.
Данный материал предназначен скорее для обычных пользователей, которые не относят себя к сфере информационной безопасности, так как наши коллеги скорее всего уже проделали нижеописанные действия.
Следующие параметры расположены в разделе “Дополнительные настройки” меню настроек Google Chrome.
- Включить защиту от фишинга и вредоносного ПО: Убедитесь, что активирована функция защиты от фишинга и вредоносного ПО, которая оповестит вас о возможном наличии вредоносного ПО на странице, которую вы посещаете, или же о том, что она фишинговая.
- Отключить живой поиск: Для обеспечения оптимального уровня безопасности рекомендуется отключить живой поиск. Не смотря на то, что эта функция обеспечивает гораздо более высокий уровень удобства пользования, она означает, что все вводимые в адресную строку Google Chrome данные моментально отправляется в Google.

- Отключить синхронизацию данных: Отключите учетную запись электронной почты в настройках браузера. Синхронизация аккаунта Google с вашим браузером означает, что личные данные, такие как пароли, данные пользователя, предпочтения и многое другое хранится на серверах Google.


- Настройте параметры содержимого веб-страниц: Нажмите кнопку «Настройки контента» в разделе личных данных меню настроек браузера и проделайте следующие действия:
- Cookies: Активируйте функции «Сохранять локальные данные только до закрытия браузера» и «Блокировать данные и файлы cookie сторонних сайтов». Эти опции обеспечат удаление ваших cookie после закрытия браузера и рекламодатели не смогут отслеживать вас используя cookie третьих сторонних сайтов.

- JavaScript: Выберите «Запретить выполнение JavaScript на всех сайтах». Рекомендуется отключать JavaScript для защиты пользователей от его уязвимостей.

- Всплывающие окна: Не разрешайте веб-сайтам показывать всплывающие окна. Для этого необходимо их блокировать как на скриншоте ниже.

- Местоположение: Запретите отслеживание веб-сайтами вашего местоположения. Для этого выберите опцию «не разрешать сайтам отслеживать мое местоположение». Если данная функция необходима, то рекомендуется выбрать «Спрашивать, если сайт пытается отследить мое местоположение».

- Настройка параметров паролей и форм: Отключите автозаполнение и сохранение паролей, как на картинке ниже. Это предотвратить сохранение браузером ваших логинов, паролей и другой конфиденциальной информации, введенных в формы веб-сайтов.

Следующие опции доступны в меню настроек браузера.
- Настройте параметры конфиденциальности: Во вкладке «Приватность» необходимо выполнить следующие действия:
- Выберите «Firefox будет использовать ваши настройки хранения истории» в выпадающем меню настроек истории.
- Снимите флажок «Помнить историю посещения и загрузок».
- Снимите флажок «Помнить историю поиска и данных форм».
- Снимите флажок «Принимать куки со сторонних сайтов».
- Поставьте «Сохранять куки до закрытия мною Firefox».
- Поставьте флажок «Очищать историю при закрытии Firefox».

- Во вкладке «Защита» выберите следующие настройки. Эти настройки предотвратят сохранение браузером ваших паролей и удержат вас от посещения потенциально опасных веб-сайтов:
- Поставьте флажки «Предупреждать при попытке веб-сайтов установить дополнения», «Блокировать сайты, подозреваемые в атаках», «Блокировать сайты, подозреваемые в мошенничестве».
- Снимите флажок «Запоминать пароли для сайтов».

- Отключите JavaScript: Во вкладке «Содержимое» дезактивируйте флажок «Использовать JavaScript». JavaScript славится наличием уязвимостей безопасности. Пользователям рекомендуется активировать его использование только для доверенных сайтов.
- Включить блокировку всплывающих окон: Убедитесь, что активирован флажок «Блокировать всплывающие окна». Это функция должна быть включена по-умолчанию для защиты пользователей от рекламных объявлений и окон.

- Отключите синхронизацию: Необходимо избегать использования Firefox Sync. Это предотвратит хранение паролей, логинов и другой конфиденциальной серверами Firefox. Настроить Firefox Sync можно во вкладке «Синхронизация» настроек браузера.
- Активируйте автоматическое обновление: Активируйте автоматическое обновление в разделе «Обновления» вкладки «Дополнительные» настроек браузера. Это гарантирует автоматическое получение критических обновлений безопасности браузера. Также убедитесь, что активирован флажок «Автоматически обновлять плагины для поисковых систем».

- Используйте защищенные протоколы: Убедитесь, что установлены флажки "Использовать SSL 3.0" и "Использовать TLS 1.0", которые находятся в разделе «Шифрование» вкладки «Дополнительные» настроек браузера.

Следующие настройки доступны в меню «Свойства браузера»:
- Настройте параметры безопасности: Во вкладке «Безопасность» проделайте следующие действия:
- Назначьте зону безопасности: IE предоставляет возможность настроить параметры безопасности для различных «зон», включая Интернет, местная интрасеть, надежные узлы, опасные сайты.
- Установите уровень безопасности для зоны Интернет «выше среднего» или «высокий». Это позволит заблокировать некоторые типы cookies, активирует фильтрацию ActiveX и некоторые другие параметры для повышения безопасности.


- Настройте дополнительные параметры безопасности: Во вкладке «Дополнительно» проделайте следующие действия:
- Убедитесь, что выбраны настройки по-умолчанию. Для этого можно сбросить настройки IE с помощью кнопки «Сброс».
- Выберите флажок «Не сохранять зашифрованные страницы на диск». Это позволит удалять кэш https страниц при закрытии браузера.
- Выберите флажок «Удалять все файлы из папки временных файлов при закрытии обозревателя». Это предотвратить хранение персональной информации (логинов, паролей, истории активности и др.) после закрытия браузера.
- Выключите автозаполнение форм. Это позволит избежать хранение логинов и паролей.
- Защита от отслеживания: Функция защиты от отслеживания в IE защищает ваши данные от передачи третьим сайтам при посещении веб-страниц. Настроить эту функцию можно в меню «Безопасность». Для этого необходимо внести в список защиты от отслеживания названия сайтов, передача персональной информации которым нежелательна. Список может быть создан самостоятельно или найден в Интернете.

Подобные настройки безопасности можно найти и в других популярных браузерах, таких как Opera и Safari. Напомним, что ранее мы писали о том, как обезопасить свои аккаунты Facebook и Gmail .
А вы никогда не задумывались над тем, что же происходит с операционной системой в тот момент, когда она рисует свой логотип и говорит «Starting Windows»? И вообще, почему она долго загружается? Ведь при старте системы уж точно не решаются никакие задачи, сложные с вычислительной точки зрения!
Что тогда подразумевает под собой загрузка операционной системы? По большей части это проецирование в память исполняемых модулей и инициализация служебных структур данных. Структуры данных живут в памяти, поэтому операции с ними по идее должны быть быстрыми. Все наталкивает на мысль о том, что время съедается именно процессом загрузки исполняемых модулей в память.
Давайте интереса ради разберемся, какие модули, в каком количестве и в каком порядке загружаются при старте ОС. Чтобы выяснить это, можно, например, получить лог загрузки системы. Подопытная ОС в моем случае - Windows 7 Enterprise x64. Логировать процесс загрузки будем при помощи отладчика ядра. Существует несколько вариантов отладчиков ядра, лично я предпочитаю WinDbg. Также нам понадобятся некоторые вспомогательные средства для волшебного превращения лога в нечто более приятное глазу.
Mining and crafting
Настройка отладки хорошо гуглится, поэтому описывать подробно этот процесс я не буду. Поскольку нас интересует все происходящее с момента старта системы, нам нужно отметить пункт «Cycle Initial Break», с помощью чего отладчик остановится, как только в отлаживаемой системе будет загружена подсистема отладки ядра. Дублирование вывода в файл можно осуществить при помощи команд ".logopen" и ".logclose", это просто. Другая полезная команда - ".cls". Она очищает экран команд, и да, только экран команд.Интересующая нас функция - «MiCreateImageFileMap». Это внутренняя функция менеджера памяти, проецирующая исполняемый файл в память. Проецирование в память происходит при создании секции, например, при запуске исполняемого файла. Однако учтите, что если исполняемый файл проецируется в память, это не гарантия того, что будет выполнен его код! Эта функция просто создает проекцию, чаще всего «про запас», чтобы, если кто-то надумает запустить модуль на исполнение, можно было сэкономить время его загрузки. На эту функцию поставим логирующую точку останова.
Если у вас достаточно маны, вводите следующую команду:
bu nt!MiCreateImageFileMap "dt nt!_EPROCESS -d ImageFileName @$proc; dt nt!_FILE_OBJECT -d FileName @rcx; g"
Магическая строчка буквально означает следующее:
- bu (Set Unresolved Breakpoint) - установить неразрешенную точку останова. Не то чтобы кто-то или что-то не разрешал, просто для ее установки необходимо определиться, по какому адресу ее ставить. Дело в том, что заранее не известно, по какому адресу она должна располагаться. При загрузке любого модуля проверяется присутствие в нем необходимой функции, и если такая функция найдена, точка останова устанавливается автоматически. Такой способ установки незаменим при включенном ASLR - рандомизации адресного пространства, поскольку модули будут загружаться каждый раз по разным адресам, и точка останова, установленная по фиксированному адресу, с большой вероятностью окажется не у дел.
- nt!MiCreateImageFileMap - символ, на котором нужно останавливаться. В WinDbg принята запись в форме "module_name!function_name". В данном случае nt является предопределенным псевдонимом для ntoskrnl.exe.
- далее следует часть WinDbg-скрипта, которая будет выполняться каждый раз при остановке на этой функции. «dt nt!_EPROCESS -d ImageFileName @$proc» по-русски означает «отобразить поле ImageFileName структуры _EPROCESS из модуля nt при условии ее отображения по адресу, определенному в псевдорегистре «текущий процесс»». Следующая после разделителя ";" команда означает примерно то же самое, только адрес структуры берется из регистра rcx, в котором в Microsoft x64 ABI передается первый параметр функции. «g» означает «go», т.е. продолжить исполнение.
Небольшая рекомендация по использованию логирующих точек останова: старайтесь не использовать расширения отладчика (команды, начинающиеся с "!"), поскольку в таком случае логирование будет выполняться на порядок медленнее.
Поехали! Отжимаем тормоз точки останова и ждем. Я ждал, пока не прогрузится рабочий стол, т.е. я залогинился. Полученный «урожай» немного редактируется, обрезается все лишнее для удобства дальнейшей обработки и скармливается дружище питону. Не будем заострять внимание на парсинге лога. Отметим только, что граф укладывался в форму спирали Архимеда с дальнейшей коррекцией вручную, поскольку происходило наложение узлов друг на друга. В полученном графе учитывается порядок загрузки библиотек. К сожалению, пришлось пожертвовать учетом порядка загрузки исполняемых файлов относительно библиотек в угоду удобочитаемости графа.
Карта звездного неба

Условно выделим несколько групп загрузки.
Начинается работа OC в модуле ntoskrnl.exe, являющимся ядром ОС. А если еще конкретнее - с функции KiSystemStartup(). Вместе с загружаемыми системными компонентами она формирует фундамент ОС: разделение режимов работы, базовые сервисы для пользовательских приложений и т.п. В эту же группу входят драйверы, отмеченные для загрузки во время старта системы. В двух словах, в этой ракушке зарождается ОС Windows.

Следующий узел - менеджер сессий (session manager). Его представляет первый после системного процесс, стартующий в Windows - smss.exe. Процесс примечателен тем, что является родным (native) процессом Windows, то есть он не использует подсистему Win32, которая в общем-то еще не загружена. Этот процесс использует только нативные сервисы операционной системы посредством ntdll.dll, представляющей собой интерфейс режима пользователя для сервисов ОС. Также этот процесс является доверенным компонентом операционной системы и обладает исключительными правами, например, он может создавать маркеры безопасности (security tokens). Но главное его предназначение - создание сеансов и инициализация подсистем, как графической, так и различных исполняемых (Windows, POSIX). Эта ракушка воздает каждому по потребностям.

Группа входа в систему (logon) состоит из нескольких процессов. В целом они отвечают за инициализацию сеансов. Это включает в себя отображение экрана приветствия, создание рабочих столов, запуск процессов автозагрузки и инициализацию подсистемы безопасности и т.п. Этот веник отметает всех посторонних.

Самой массивной оказалась группа сервисов. Во многом она обязана своим объемом службе SuperFetch. Эта та самая, про которую говорят, что она по выходным заранее прогружает офисный пакет, а в начале рабочей недели - Steam с игрушками. Superfetch прогружает огромное количество модулей при старте системы, чтобы потом «все быстрее работало». Да и кроме него в системе хватает сервисных приложений и автозапускающихся драйверов. Думаю, все видели оснастку «Службы и приложения». Эта звезда жизни заводит в системе все, что нужно и не очень.

Последним отмечу любимый всеми explorer.exe. Примечательно, что к моменту его запуска все используемые им модули уже загружены в память. В скриншот также попал некий vcredist_x64.exe - бедолага лежал на рабочем столе подопытной виртуальной машины и был прогружен в память проводником.

Вообще способов оказаться загруженным в память у модуля много. Например, достаточно запросить информацию из ресурсов исполняемого файла, в том числе его иконку. Конкретно в данном примере проводник проверял, является ли эта программа требующей повышенных привилегий, т.е. стоит ли дорисовывать к иконке соответствующий рисуночек с желто-голубым щитом. Еще раз отмечу, что загрузка модуля в память не означает выполнение его кода!
Лично я держу получившуюся картинку под боком. По ней хорошо прослеживаются зависимости, например, драйверов. Также в паре с утилитой Sysinternals Autoruns можно увидеть, на каком этапе загрузки подтягиваются те или иные модули.
Граф загрузки был построен для ОС Windows 7 Enterprise x64, установленной на виртуальной машине VMware. Ниже приведены векторное изображение графа и непосредственно файл в формате gml, с которым можно поиграться в любом редакторе графов.
Веб-браузеры по умолчанию настроены на сохранение ваших личных данных при закрытии, в которые входят история посещённых страниц, файлы cookies, ваши поисковые запросы, что и когда вы загружали. Если к вашему компьютеру имеют доступ третьи лица, то любой может просмотреть, какие страницы вы посещали, какие выполняли запросы и ещё очень многое. Всё это можно удалить вручную в настройках вашего браузера, только тогда, когда вы сами захотите это сделать. Если вы приверженец конфиденциальности и каждый раз по окончании работы в интернете очищаете личные данные вручную, то знайте, эту функцию браузер может выполнять в автоматическом. Как только вы нажмёте кнопку выход, браузер за вас сделает всю эту работу. Обратите внимание, если вы настроите свой браузер, согласно этому руководству, будут очищены файлы cookies. Это означает, что вам придётся заново авторизовываться на тех веб-сайтах, на которых вы зарегистрированы. Так же очистка кэш-файлов вызовет более медленную загрузку веб-страниц после перезапуска браузера.
Google Chrome не включает в настройки возможность автоматического удаления ваших личных данных, когда вы закрываете его. Тем не менее есть возможность настроить браузер на автоматическое очищение при выходе. Для этого необходимо установить и использовать расширение, но об этом чуть позже. Для начала, откройте настройки в меню Chrome, в самом низу страницы нажмите Показать дополнительные настройки , графа Личные данные , нажмите кнопку Настройки контента . В открывшемся блоке в графе Файлы cookie установите Удалять локальные данные при закрытии браузера и нажмите кнопку Готово .
Теперь при закрытии Chrome, браузер будет автоматически очищать файлы cookie. Чтобы браузер очищал все ваши личные данные, при закрытии, вы должны установить расширение Click&Clean в Интернет магазине Chrome. Click&Clean поможет вам удалить историю посещений и загрузок, очистить кэш, ускорить работу Хрома и освободить место на вашем жестком диске! Простое и эффективное решение для чистки вашего ПК: Очищает историю просмотров, очищает историю загрузок, удаляет файлы cookie, очищает кэш, удаляет Silverlight cookie, удаляет Flash LSO файлы, очищает кэш Java и многое другое. После его установки, нажмите кнопку Click&Clean на панели инструментов браузера и выберите Настройки.
![]()
Включить «Запускать очистку при закрытии Хрома » в разделе Дополнительно.

Вы можете контролировать, какие типы данных будут автоматически удалены с помощью параметров в этом окне.
Firefox обладает встроенной способностью очищать все ваши личные данные, когда вы закрываете его, расширений не требуется. Хотя если вы посмотрите на изображение выше, расширение Click&Clean в заголовке имеет ссылку Get for Firefox! на прямую установку расширения в браузер. Если вы нажмёте на ссылку, автоматически запустится браузер Firefox и установит расширение. Но если вы противник расширений то настройте браузер собственными средствами. Откройте настройки Firefox. Перейдите на вкладку Приватность и выберите «Будет использовать ваши настройки хранения истории . Установите флажок Удалять историю при закрытии Firefox .

Вы можете контролировать, какие типы личных данных Firefox автоматически очистит, нажмите на кнопку Параметры .

Выберите, что при закрытии браузера вы хотите очистить а что оставить как есть.
Internet Explorer так же обладает встроенной способностью очищать ваши личные данные, когда вы его закрываете. Нажмите Сервис и выберите Свойства обозревателя , чтобы начать настройки. На вкладке Общие в графе Журнал браузера включите опцию Удалять журнал браузера при выходе . Настройте, какие типы данных Internet Explorer будет очищать при выходе и нажмите кнопку Удалить .

Например вы можете снять флажок «Сохранять данные избранных веб-сайтов » и тогда Internet Explorer не будет очищать фалы cookie и файлы кэша для веб-сайтов, сохраненных в качестве избранных. Нажмите кнопку Удалить , когда вы закончите настройки. Internet Explorer немедленно запустит механизм очистки. Теперь браузер будет очищать личные данные при закрытии браузера.
Opera как всегда не такая как все. Она не включает в себя функции, которые могут автоматически удалять все ваши личные данные, когда закрывается браузер. Для этого Opera использует механизм под названием Приватный просмотр. Для просмотра страниц в этом режиме в меню Opera выберите пункт Создать приватное окно или Ctrl+Shift+N . Приватный просмотр означает, что в истории все сведения о вашей сетевой активности будут удалены сразу после закрытия окна. Когда вы закроете это окно и все связанные с ним вкладки, браузер Opera удалит все связанные с ними данные: Историю просмотров, Элементы в кэше, Cookies. Закрытое приватное окно невозможно восстановить из списка «Недавно закрытые» в главном меню. После использования приватных окон не сохраняется никакой информации о сайтах, которые вы посетили, однако если вы хотите специально сохранить какие-то данные, есть функция «Копилка».

При закрытии браузера автоматически удалять личные данные
Если вы сохраните пароль или загрузите файл, то эти элементы будут доступны и после закрытия окна.
Примечание! Обратите внимание, что Opera не очистит те файлы cookies которые уже есть. Чтобы очистить их, используйте Все cookies и данные сайта.

Откройте в меню Настройки , перейдите на вкладку Конфиденциальность и безопасность . В графе Cookies установите Хранить локальные данные до выхода из браузера . Нажмите Все cookies и данные сайта , удалите Cookies.

Обратите внимание, что вам придётся закрыть браузер что бы полностью очистить свои личные данные. Например, если у вас есть несколько открытых окон, при закрытии одного или нескольких данные не будут автоматически удалены. Вам придётся закрыть все окна браузера.