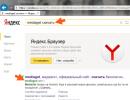Как обновить ios на айпад до версии 7. Обновляем iOS тремя разными способами. Вариант без скачивания файла прошивки
, iOS 8.1.1 , iOS 8.1.2 , а также и , , можно на следующие устройства:
- iPhone 6s/6s Plus (только iOS 9.x)
- iPhone 6/6 Plus (только iOS 8.x и iOS 9.x)
- iPhone 4/4S/5/5S
- iPad Air, iPad 2/3/4, iPad mini и iPad mini с Retina-дисплеем
- iPod touch 5G


НЕЛЬЗЯ ОБНОВЛЯТЬСЯ НА iOS 7, iOS 8, iOS 9, если вы используете залоченный телефон, т.е. который покупался как залоченный, а потом был разлочен программным путем или с использованием Gevey SIM и его аналогов. Если обновитесь, то получите КИРПИЧ (телефон работать НЕ будет)!
Тем, кто покупал iPhone залоченными на оператора и потом делал анлок НЕ ОБНОВЛЯТЬСЯ !
Сделайте резервную копию своего iPhone/iPad/iPod перед обновлением, чтобы сохранить все контакты, СМС-ки, фотографии, видео и заметки. Резервную копию можно сделать в iCloud через Wi-Fi или подсоединив устройство к компьютеру через USB-коннектор в программе iTunes.
Делаем резервную копию
Резервную копию можно сделать в облако iCloud по Wi-Fi или сохранить на компьютере через программу iTunes, подключив устройство к компьютеру через USB-коннектор.
Создание резервной копии в iCloud через Wi-Fi
Убедитесь, что на вашем устройстве подключен и работает Wi-Fi. Убедитесь в том, что на время обновления на новую прошивку вы не будете покидать зону работы WiFi.
Для создание резервной копии в облако iCloud на рабочем столе iPhone/iPad или iPod нажимаем на ““.
Переходим в “iCloud ” и если ваше устройство настроено с использованием Apple ID, то переходим в “Хранилище и копии ” и нажимаем “Создать копию “.
Создание резервной копии в iCloud или на компьютер через iTunes
Соедините ваш iPhone/iPad или iPod к компьютеру через USB-коннектор. На комьпьютере должен быть установлен iTunes и для обновления прошивки должен работать Интернет. Запустите iTunes. При включенной по умолчанию настройке автозапуска (у большинства) он сам откроется после соединения устройства с компьютером. Перейдите на вкладку вашего устройства iPhone/iPad или iPod.
Выбираем, куда мы хотим сделать резервную копию: в iCloud или на компьютер (в случае создания резервной копии на компьютере есть возможность ее защитить паролем).

После создания резервной копии можно переходить к следующему шагу.
Обновляем прошивку “по-воздуху” через WiFi
Это самый легкий способ. Требуется подключение к WiFi на время обновления. Помимо наличия Wi-Fi убедитесь, что зарядка вашего устройства не менее 50% (а еще лучше подсоединить устройство к зарядке). Прошивка устанавливается быстро, но скачиваться по WiFi она может долго, так как это зависит не только от вашей скорости соединения с Интернетом, но и от загруженности серверов Apple.
Для обновления прошивки на рабочем столе iPhone/iPad или iPod нажимаем на “”

Выбираем (нажимаем) на “Основные ”


Загрузится информация о новой прошивке и останется нажать “Загрузить и установить “.

Наберитесь терпения, пока новая прошивка загрузится с Интернета (время загрузки зависит от скорости вашего Инета), не прерывайте загрузку, не удаляйте устройство из зоны доступности Wi-Fi.


Поздравляем с новой прошивкой!
Важно отметить, что не на всех устройствах будут работать все функции iOS 7.

Если кому-то нужно обновиться на новую прошивку через iTunes, то напишите об этом в комментариях и мы напишем инструкцию для обновления через компьютер.
Прямые ссылки на прошивки
Что нового в iOS 7.01, iOS 7.0.2, iOS 7.0.3, iOS 7.0.4, iOS 7.0.6, iOS 7.1.1, iOS 7.1.2?
Что нового в каждой из подверсий прошивки 7 можно узнать по следующим ссылкам:
Если возникнут проблемы с установкой
При возникновении проблем пишите нашим специалистам на форум в разделах Скорая iPhone-помощь или непосредственно в разделе iOS 7 . Поможем!
- Раздел о iOS 7 на форуме. Готовые решения самых частых проблем
Прошивки iOS 8.x
Прошивка iOS 8.0.1
Первая неудачная iOS-прошивка. Компания Apple вынуждена была остановить раздачу прошивки уже через несколько часов после ее релиза из-за проблем у пользователей iPhone 6 и 6 Plus с сотовой связью (она попросту не работала) и со сканером отпечатка пальцев Touch ID.
Прошивка iOS 8.0.2
В ней были исправлены ошибки iOS 8.0.1, полный перечень исправлений по ссылке ниже.
Прошивка 8.1
Прошивка iOS 8.1.3
Поставьте 5 звезд внизу статьи, если нравится эта тема. Подписывайтесь на нас
Компания Apple отлично показала себя в долгосрочной перспективе, так она поддерживает смартфоны ещё долгое время, даже сегодня множество пользователей интересует, как обновить Айфон 4 до более новой версии IOS 8. Сама прошивка вышла ещё в 2014 году, а годом ранее IOS 7.
Стоит отметить, что в 7 версии ОС были представлены действительно резкие перемены дизайна, больший упор делался именно на внешний вид. Теперь Apple немного остепенились и в IOS 8 пошли по пути наращивания функционала, так добавлены новые функции, переработаны приложения, разработаны новые расширения. Более консервативный подход хорошо показал себя, поэтому многие владельцы iPhone 4 желают обновиться.
К сожалению, придется вас огорчить, Apple позволила обновляться к IOS 8 такие гаджеты: iPhone 4S – 6 Plus, Ipad 2,3,4, Air, Mini и iPod touch 5G. То есть для владельцев чистой 4-ой версии возможность обновиться отсутствует, так придется остаться на 7-ой версии, она окончательная для смартфона.

Как обновить Айфон 4 до iOS 8? Подготовка
Углубимся в суть задачи, как обновить Айфон 4 до iOS 8. На самом деле существует всего 2 основных способа обновления операционной системы, оба официальны только имеют некоторые отличия в необходимых деталях. Так следует выделить вариант обновления через смартфон по Wi-Fi и через iTunes , который требует подключение к ПК.
Обновление системы может повлечь и удаление личных данных с устройства, что резко отпугивает пользователей от проведения процедуры. Сначала мы рассмотрим, как создать резервную копию iPhone , которые и устранят данный недостаток, а затем с легкостью можно будет всё вернуть на свои места.
Простым, стандартным способом создания бекапа является сервис iCloud, он подразумевает наличие доступа к интернету, от вас требуется:
- Нажмите на значок «Настройки»;
- Выберите iCloud;

- С помощью своего ID войдите на учетную запись;
- Выберите приложения, которые вы хотите сохранить на облако, в том числе и информацию из них;
- Теперь клик на «Хранилище и копии»;
- Переведите в активное состояние ползунок «Копирование в iCloud»;

- Нажмите на «Создать копию».
Это не единственный способ обновления, так как существует и другой вариант, с помощью iTunes и ПК:
- Соедините устройства и откройте iTunes;
- Перейдите на вкладку «Обзор», где вы увидите «Создать копию сейчас», при этом переместите ползунок в положение, чтобы бекап хранился на ПК;

- Следуйте во вкладку «Магазин» и авторизуйте компьютер;
- Теперь следуйте в «Файл», затем «Устройства» и, наконец, «Перенести покупки».
Обе операции занимают время, поэтому наберитесь терпения.
Как обновить iPhone 4 с помощью Wi-Fi?
Перейдём к вопросу, как обновить iOS на Айфоне 4 без подключения к ПК, то есть по воздуху. Для этой процедуры производители внесли специальную функцию, её можно легко найти в самом смартфоне.
Перед выполнением обновления нужно точно осознавать несколько нюансов, которые помогут в вопросе, как обновить iPhone 4 до 8. Никаких перебоев в подключении к сети быть не должно, то есть выходить из зоны покрытия Wi-Fi нельзя, лучше оставить смартфон в покое на время обновления. Айфон не должен выключиться из-за отсутствия энергии, так как процесс может занять долгое время. Убедитесь, что в смартфоне есть более половины заряда.
Как обновить iPhone 4 до iOS 8 по Wi-Fi:
- Следуйте в раздел «Настройки»;
- Выберите категорию «Основные»;
- Далее клик на пункт «Обновить ПО»;

- Нажмите на кнопку «Загрузить и установить».
Дальнейшая процедура не требует вашего вмешательства, просто дождитесь окончания не мешая обновлению.
Как обновить iOS на iPhone 4?
Этот вариант подойдет и для ситуаций, как обновить Айфон 4, если нет обновлений, то есть предыдущий способ не оказал положительного эффекта. Платформой для выполнения процедуры данным методом является наличие ПК и файла обновления или доступа к сети. Также iTunes должен иметь свежую версию для корректной установки обновлений, советуем предварительно обновить его.
По умолчанию сервис сам должен предложить доступное обновление, если такое существует, но функция не всегда срабатывает, поэтому может потребоваться предварительная загрузка файла. Все эти обновления можно найти на сайте производителя, для iPhone 4S используйте ссылку https://appldnld.apple.com/iOS8/031-05612.20140917.FB40v/iPhone4,1_8.0_12A365_Restore.ipsw .
- Соедините ПК и iPhone с помощью кабеля USB;
- Как только устройство определится появится всплывающее окно с предложением обновиться, если этого не произошло вручную запустите iTunes и перейдите во вкладку «Обзор», согласитесь с предложением, нажав «Далее»;

- Подтвердите намерения и дождитесь окончания установки.
Если предложения обновить устройство не поступило, то вам необходимо во вкладке «Обзор» нажать на «Обновить» и указать путь к файлу, который вы предварительно загрузили.
Благодаря таким нехитрым и эффективным инструментам ваш смартфон будет идти в ногу со временем, на столько, на сколько это возможно. Сразу после обновления будет сложно заметить принципиальные отличия в дизайне, но существенно улучшена многозадачность и система уведомлений. Сильно доработаны стандартные инструменты вроде Почты, Фото, Сообщений и т.д. Обновляйтесь и используйте свой iPhone по максимуму.
Если у Вас остались вопросы по теме «Как обновить iPhone 4 до iOS 8?», то можете задать их в комментариях
В этой статье мы расскажем вам как обновить iOS на iPhone или iPad до последней версии. Чтобы получить доступ к множеству новых возможностей совершенно бесплатно.
Также мы объясним как запустить последнюю версию на вашем устройстве. И вы узнаете о потенциальных проблемах, с которыми вы можете столкнуться после обновления на iOS 11 и о том, следует ли оставлять ваш iPhone или iPad обновляться на ночь.
Обновление iOS – это достаточно простой процесс, но есть несколько действий, которые мы рекомендуем сделать до того, как приступать к обновлению – это позволит минимизировать риски потери данных или столкновения с какими-нибудь другими проблемами после обновления. Однако, если вам не терпится притронуться к новой iOS 11, можете следовать нашим инструкциям ниже.
Примечание: Возможно ваш друг увидел обновление раньше вас, и поэтому вы его не видите.
Как подготовить iPhone или iPad для обновления iOS?
Как вы узнали из инструкции выше, обновить iOS достаточно просто, но прежде чем делать это, мы рекомендуем осуществить специальную подготовку, которая защитит ваш iPhone или iPad от потенциальных угроз.
1) Сделайте резервное копирование данных
Используйте iTunes или iCloid и сделайте бэкап ваших данных с iPhone, iPad или iPod touch. Никогда не пропускайте этот шаг так как ваша беспечность может привести к необратимой утере данных, в случае если во время обновления что-то пойдет не так. Если вы обнаружите, что ваши фото или сообщения пропали после обновления, вы сможете просто восстановить их из резервной копии ваших данных.
Как сделать бэкап iOS при помощи iCloud?
Шаг 1. Откройте приложение “Настройки” и нажмите на ваше имя для доступа к настройкам iCloud. (Пользователи старых версий iPhone имеют возможность зайти в iCloud напрямую через “Настройки”).
Шаг 2. Теперь нажмите на “iCloud” и затем на “iCloud бэкап”.
Шаг 3. Нажмите на “Сделать резервное копирование данных” и дождитесь окончания процесса.
Как сделать бэкап iOS при помощи iTunes?
Шаг 1. Подключите iPhone или iPad к ПК при помощи USB кабеля.
Шаг 2. Запустите iTunes и выберите подключенные iOS устройства путем нажатия на их логотипы в верхнем левом углу экрана iTunes.
Шаг 3. На экране “Обзор” выберите “Создать копию сейчас”. (Убедитесь, что функция зашифрованных резервных копий включена, для того чтобы сохранить ваши пароли.)

Примечание: бэкап включает в себя купленную музыку, TV программы, приложения, книги, фото, видео, настройки устройства, но не содержит никаких данных с вашего ПК. Для того чтобы переустановить эти данные, вам необходимо осуществить повторную синхронизацию с iTunes.
2) Сделайте копию старой версии iOS
Перед тем чтобы узнать как обновить iOS нужно позаботиться о копии старой версии. Как правило, это достаточно разумная идея, ведь вы можете изменить свое мнение и решить вернуться на старую версию iOS, и это будет намного проще если вы сделаете ее копию. Существует вероятность, что Apple прекратит поддерживать старые версии iOS и тогда возврат будет невозможен.
Если у вас есть копия на диске, вы найдете ее по следующему пути: Library/iTunes и затем выберите папку “Software updates” для вашего устройства.
Ваш Mac мог удалить этот файл, однако, в данном случае вы можете запустить браузер и найти старые версии прошивок в интернете. Вы увидите громадное количество сайтов, предлагающих нужные вам ссылки. Убедитесь, что вы выбрали нужную для вашего устройства.
3) Освободите достаточно места на вашем устройстве
Если у вас мало свободной памяти на устройстве, возможно у вас не получится осуществить обновление так как оно требует большого объема свободного места. Мы рекомендуем удалить то, что вам не нужно. Этот пункт для тех кто обновляется непосредственно на устройстве.
4) Подключите iPhone или iPad к источнику питания
Убедитесь, что ваше устройство подключено к источнику питания. Недостаток заряда батареи может быть причиной остановки обновления.
5) Убедитесь, что ваше устройство подключено к WiFi сети
Если ваше устройство не будет подключено к WiFi, ему придется осуществлять скачивание через 3G или 4G сеть. Это может съесть ваш месячный трафик.
Как обновить iOS непосредственно на iPhone или iPad?
Вы можете обновить ПО напрямую через ваше iOS устройство, это называется беспроводным механизмом обновления. Оно осуществляется при помощи приложения “Настройки”. При желании, вы можете обновить ПО через iTunes, используя ПК. Можете использовать любой из представленных способов, но наиболее простым является беспроводное обновление через “Настройки” так как оно не требует использования Mac или PC.
Шаг 1. Перейдите в “Настройки” > “Основное” > “Обновление ПО”.

Шаг 2. Проверьте смартфон на наличие обновлений.
Шаг 3. iOS ознакомит вас с деталями нового обновления, включая количества свободной памяти, необходимой для установки новой ОС(возможно вам придется освободить место перед началом процесса).

Шаг 4. Нажмите “Скачать”- возможно, ваше устройство уже скачало iOS 11 автоматически.
Шаг 5. Ваш смартфон скачает обновление в фоновом режиме. Как только скачивание будет завершено, вы получите уведомление, которое содержит информацию о доступном обновлении на вашем устройстве.
Шаг 6. Нажмите “Детали” – для этого перейдите в “Настройки” > “Основное” > “Обновление ПО”.
Шаг 7. Нажмите “Установить”. Теперь iPhone или iPad начнет установку обновления iOS. Это может занять время, зависящее от мощности вашего устройства и стабильности интернет соединения.

Шаг 8. При необходимости, вы можете отложить установку на потом. Уведомление останется в “Настройках” пока вы не завершите обновление.
Как только вы закончите установку, обновление на iOS 11 будет завершено. Теперь вы можете узнать об особенностях новой ОС или сразу начать освоение обновившегося смартфона.
Как обновить iOS на iPhone или iPad напрямую? (Видео)
В видео покажут как обновить iOS на iPhone или IPad, через само устройство.
","type":"inline","skip_delay":"8","time":"0.5"},{"source":"","type":"inline","skip_delay":"8","time":"0.99"}]">
Как обновить iPhone по Wi-Fi?
","type":"inline","skip_delay":"8","time":"0.5"},{"source":"","type":"inline","skip_delay":"8","time":"0.99"}]">
3 способа обновить на новую iOS
","type":"inline","skip_delay":"8","time":"0.5"},{"source":"","type":"inline","skip_delay":"8","time":"0.99"}]">
Как обновить iOS на старом айфоне?
Как обновить iOS на iPhone или iPad через iTunes, при помощи компьютера.
Если вам не хватает место на устройстве или обновление через “Настройки” по какой-то причине не работает, вы можете воспользоваться обновлением через iTunes.
Шаг 1. Подсоедините iPhone к Mac или компьютеру.
Шаг 2. Включите ваш ПК и запустите iTunes.
Шаг 3. Скорее всего вы увидите сообщение “Новая версия ПО для iPhone уже доступна (11.0) для “Имя вашего телефона” iPhone. Хотите ли вы скачать и установить обновление на iPhone сейчас?”
Шаг 4. Прежде чем нажимать да, проверьте актуален ли ваш бэкап на iCloud. Если резервное копирование данных было осуществлено значительно время назад и уже устарело, мы рекомендуем вам сделать новый бэкап перед обновлением. Это займет у вас несколько минут.

Шаг 5. Нажмите “Обновить” и ждите пока Mac соединится с сервером обновлений iOS.

Шаг 6. Согласитесь на условия пользования новой ОС.
Шаг 7. Когда у вас запросят пароль на iPhone или iPad, вашего отпечатка пальцев может быть достаточно.
Шаг 8. После завершения обновления на Mac, начнется обновление прошивки на iPhone.
Шаг 9. Ваш iPhone будет перезагружен и вы сможете осуществить стартовые настройки для новой ОС.
Вы можете следить за всем процессом в видео в нижней части этой статьи. Это может занять некоторое время, в зависимости от того, обновляетесь ли вы одновременно. Как и все остальные в мире, но в менее хороших обстоятельствах это займет всего около 40 минут от начала до конца.
Когда iPhone или iPad закончат установку iOS 11, вам предложат осуществить несколько простых настроек. После их завершения вы перейдете к домашнему экрану и сможете насладится новейшей ОС!
Как обновить iOS на iPhone или iPad через iTunes? (Видео)
В видео покажут как обновить iOS на iPhone или IPad, через компьютер (Mac) или любое другой ПК с помощью приложения iTunes.
","type":"inline","skip_delay":"8","time":"0.5"},{"source":"","type":"inline","skip_delay":"8","time":"0.99"}]">
Устанавливаем новую iOS через iTunes
","type":"inline","skip_delay":"8","time":"0.5"},{"source":"","type":"inline","skip_delay":"8","time":"0.99"}]">
Прошивка любого Iphone через Itunes
Для чего нужно делать чистую установку iOS на iPhone или iPad?
В чем преимущество чистой установки над восстановлением при обновлении до нового телефона или планшета?
На старых устройствах чистая установка может помочь устройству работать быстрее и плавно. Даже на моем iPhone 6S Plus все было намного лучше, когда я выполнил чистую установку. При выполнении чистой установки вы можете следовать двум способам.
Если вы переходите на новый iPhone или iPad, вам не нужна чистая установка, чтобы ускорить работу – только аппаратные обновления сделают это. Но если вы все еще заинтересованы в выполнении чистой установки, читайте дальше и вы узнаете как обновить iOS.
Как выполнить чистую установку iOS на iPhone или iPad?
Метод включает в себя удаление данных телефона и восстановление до последней версии iOS. Как только вы это сделаете, вы можете настроить телефон как новый iPhone или восстановить из резервной копии. Если вы действительно хотите начать с нуля, вам придётся вручную загрузить все свои приложения и настроите всё заново. Причина почему это не делают в том, что вы потеряете все свои старые сообщения и данные.
Как обновить iOS? Первое, что вам нужно сделать, это открыть iTunes на вашем ПК или Mac. Вы не можете выполнить чистую установку с iPhone или iPad напрямую. Из самого устройства, также можете обновить только до последней версии iOS.
Для начала вам нужно загрузить файл прошивки, совместимый с вашим устройством, и сохранить его на свой рабочий стол. Загрузка займет некоторое время, так как файл прошивки iOS 11 весит пару гигабайт. Лучше всего заварить кофе в этот момент, пока происходит загрузка.
Скачать iOS 11.1 ipsw файл
Вы можете скачать файл прошивкой 11.0.1 для вашего устройства по ссылкам снизу.
Как загрузить и установить чистую iOS на iPhone или iPad?
Шаг 1. Предполагая, что у вас установлен iTunes, и загружен файл прошивки iOS 11, подключите iPhone, iPad или iPod touch к компьютеру или Mac с помощью кабеля Lightning.
Шаг 2. После открытия iTunes щелкните на значок телефона или планшета, который отображается вверху.
![]()
На этом экране вы получите основную информацию о вашем телефоне, такую как модель, серийный номер, номер телефона и т. Д. Справа вы увидите текущую версию iOS.

Шаг 3. Теперь вы должны увидеть кнопку с надписью «Восстановить iPhone ». Нажмите на нее, удерживая левую клавишу Option (Mac) или левую клавишу Shift (Mac) и выберите файл прошивки iOS 11 IPSW.

Шаг 4. После выбора файла прошивки iTunes извлечет его, восстановит ваше устройство и подтвердит обновление в конце.
Когда все будет готово, вы загрузитесь прямо в экран приветствия IOS 11. С этого момента вы можете настроить свое устройство так, как вам нравится. Либо восстанавливайте резервную копию, которую вы создали, либо оставайтесь на свежей системе, если хотите.
Вот и всё. Этот метод представляет собой чистую установку, потому что вы очищаете телефон и устанавливаете новую версию iOS 11. Даже если вы восстановите резервную копию после новой установки, ваш телефон по-прежнему будет работать лучше, чем если бы вы только что обновили iOS 11 на устройство. Если у вас есть какие-либо вопросы или возникают какие-либо проблемы, не стесняйтесь оставлять комментарии!
Как обновить бета версию iOS до финальной?
Если вы установили iOS 11 еще до официального выхода и стали бета-тестером, то у нас есть хорошая новость для вас. Вам не нужно делать ничего особенного для перехода к финальной версии ОС. Обе версии iOS имеют одинаковый серийный номер – 15A372.
Однако, для того, чтобы получать новые обновления, вам необходимо удалить конфигурацию профиля Apple с вашего устройства.
Как обновить iOS из бета версии с iPhone или iPad напрямую?
Если вы готовы обновить iOS на iPhone или iPad, вам даже не нужно подключение к компьютеру.
Шаг 1. Откройте “Настройки” на iPhone или iPad.
Шаг 2. Нажмите “Основное”.

Шаг 3. Нажмите “Профили”.
Шаг 4. Нажмите “Бета профиль обновлений iOS”.
Шаг 5. Нажмите “Удалить профиль”.
Шаг 6. Введите ваш пароль, если требуется и нажмите “Удалить” для подтверждения.

Шаг 7. Выключите ваш iPhone или iPad, удерживая кнопку включения и выбрав “Отключить питание” в открывшемся ползунке.
Шаг 8. Перезагрузите ваш iPhone путем удерживания кнопки включения до появления логотипа Apple.
Как обновить iOS из бета версии через iTunes на Компьютере?
Если вам более удобно обновлять ОС на вашем iPhone или iPad через iTunes на Mac или PC, это все еще осуществимо, но немного сложнее чем напрямую с устройства.
Шаг 1. Выключите ваш iPhone или iPad, удерживая кнопку включения и используя ползунок выключения питания.
Шаг 2. Подключите iPhone или iPad к вашему ПК.
Шаг 3. Нажмите и удерживайте кнопку “Sleep/Wake” (боковая кнопка и ползунок громкости вниз на iPhone 7 и выше). Не отпускайте кнопки после появления логотипа Apple, продолжайте удерживать их до осуществления входа в режим восстановления.

Шаг 4. После появления окна, нажмите “Обновление”, на вашем ПК.
Шаг 5. Нажмите на “Обновление” на ПК еще раз для скачивания и установки финальной верси iOS.
Шаг 6. Нажмите “Принимаю” для согласия с условиями пользования новой ОС.

Затем ваш iPhone или iPad осуществит скачивание и установку финальную версии iOS.
Готово, вы обновились на новую iOS, что теперь?
Теперь, когда вы обновились, вы можете увидеть некоторые из лучших новых функций в iOS 11, доступных на iPhone и iPad. Некоторые из изменений в операционной системе довольно тонкие, поэтому полезно отметить некоторые из лучших. Но, как всегда, стоит изучить программное обеспечение самостоятельно и почувствовать, что нового.
Наслаждайтесь iOS 11! Мы продолжим публиковать множество советов и интересных фишек, поэтому продолжайте следить за обновлениями для того, чтобы оставаться в курсе. Если у вас остались какие-нибудь вопросы по поводу обновления, не стесняйтесь делится ими в комментариях к статье. Если вы не смогли осуществить обновление, рекомендуем ознакомиться со статьей:
На iOS-устройство и не знаете как это сделать, то данный материал обязательно поможет Вам в этом. Обновить, восстановить или перепрошить — неважно каким термином Вы можете назвать сам процесс, важна цель — iOS 7 на Вашем iPhone, iPad или iPod Touch. И так, приступим.
Вконтакте
Первым делом необходимо выяснить будет ли поддерживать Ваше устройство iOS 7 . Новую версию мобильной операционной системы от Apple можно установить на смартфоны iPhone 4 , iPhone 4S , iPhone 5 , iPhone 5C , iPhone 5S , планшеты iPad 2 , iPad 3 , iPad 4 , iPad mini и мультимедийный плеер iPod Touch пятого поколения.
Установку iOS 7 можно произвести двумя способами — восстановлением и обновлением.
Чем отличается Обновление от Восстановления?
При Обновлении
, все данные (контакты, фото, приложения и т.д.), находящиеся на iOS-устройстве будут сохранены.
В процессе Восстановления
устройство будет сброшено в заводские настройки, при чем, все имеющиеся пользовательские данные будут удалены. При восстановлении Вы получите «чистое» устройство, как «из коробки».
ВНИМАНИЕ
— если Ваше устройство с джейлбрейком (есть иконка приложения Cydia ) — ни в коем случае не используйте Обновление , так как это приведет к так называемой «петле» в режиме восстановления (логотип iTunes с кабелем на экране), либо к «вечной ромашке». Для установки iOS 7 на взломанное устройство используйте Восстановление из .
 - не Обновляйте
и неВосстанавливайте
официальной iOS 7
iPhone
залоченный на оператора, так как с iOS-прошивкой повышается и версия модема на устройстве, а это в свою очередь приведет к невозможности .
- не Обновляйте
и неВосстанавливайте
официальной iOS 7
iPhone
залоченный на оператора, так как с iOS-прошивкой повышается и версия модема на устройстве, а это в свою очередь приведет к невозможности .
Также, на iPhone с обновленной версией модема не будут работать и Turbo-SIM карты.
Как установить iOS 7 с помощью iTunes?
1.
и установите iTunes 11.1
(ссылка внизу страницы).
2.
версию iOS 7
, соответствующую Вашему устройству.
3.
Подключите iOS-устройство к компьютеру и запустите iTunes
.
4.
Выберите устройство в правом верхнем углу приложения.
 5.
Удерживая клавишу Shift
щелкните мышью по кнопке Восстановить
(для OS X Alt
+ Восстановить
).
5.
Удерживая клавишу Shift
щелкните мышью по кнопке Восстановить
(для OS X Alt
+ Восстановить
).
 6.
Выберите файл загруженной прошивки iOS 7
для Вашего устройстванажмите Открыть
. Начнется восстановление.
6.
Выберите файл загруженной прошивки iOS 7
для Вашего устройстванажмите Открыть
. Начнется восстановление.
Как обновить iPhone, iPad или iPod Touch на iOS 7?
Откройте , выберите устройство и нажмите на кнопку Обновить
.
Или используйте обновление «по воздуху» прямо на устройстве при наличии доступа к интернету. Для перейдите в Настройки -> Основные -> Обновление ПО .
Если вы являетесь владельцем плеера от Apple – iPod Touch 4, то у нас для вас плохие новости – поставить операционную систему iOS 7, на этот гаджет нельзя. Почему так? Ответить сложно. Компания Эпл не посчитала нужным включать этот плеер в список устройств, которые поддерживают iOS 7. Не планирует компания и в дальнейшем включать iPod Touch 4 в этот список. Получается, что из всех «яблочных плееров», седьмую версию операционки iOS поддерживает только Айпод Touch пятого выпуска, который появился на рынке прошлой осенью. К слову, это первая модель мультимедийного плеера, в который Эпл поставили дисплей в 4 дюйма. Поэтому iPod Touch пятого поколения стал первооткрывателем широкоформатного дисплея, как и iPhone 5 среди смартфонов Apple.
Но если посмотреть, то не случайно обделили владельцев iPod Touch четвертого поколения возможностью установки iOS 7 на их гаджет. Ведь устройство не смогло бы потянуть новые графические эффекты с размытием, параллаксом, и т.д. Да и железо совсем не оптимизировано для седьмой версии операционной системы. Поэтому не стоит расстраиваться, iOS 7 все равно работала бы на этом девайсе с тормозами, примерно как на iPhone 4. К слову, пользователям iPhone 4 приходится отказываться от многих фишек iOS 7, чтобы OS не тормозила.
Но не спешите отказываться от своих Айпод 4 только из-за того, что на них нельзя установить седьмую версию операционки. Во-первых, все почти все игровые приложение и программы имеют поддержку с пятой по седьмую версии операционной системы. Поэтому вы также сможете наслаждаться новинками игр, программ и т.д. Во-вторых, возможно команда WhiteD00r выпустит прошивку для Айпод четвертого выхода, которая будет имитировать семёрку. Пока такой информации от хакеров не поступало, но судя по устаревшим устройства (iPhone 2g, 3g, iPad 2, iPod 2g), в скором времени такую прошивку может получить и айпод четвертого выпуска.

Если вы не знаете, чем занимаются ребята из WhiteD00r, то они делают прошивки для старых устройства (к примеру, iPhone 2g) и добавляют в них большинство функций от последней модели OS. Разумеется, в рамках допустимого. Таким образом владельцы айфона 3g могут любоваться на дисплее дизайном от «семёрки» и использовать её многозадачность. Не исключено, что айпад получит такую же прошивку и тоже «переоденется» в 7 ОС. Этот плеер, на самом деле, имеет все шансы получить аналогичную прошивку. Ведь его «внутренности» гораздо лучше, чем у второго или третьего айфона. Поэтому для этого гаджета команда «Белой двери» может добавить больше функций из новой ОС.